克隆到更大的 HDD/SSD 後如何使用未分配的空間

如果複製分割區後面有未分配的空間,請使用磁碟管理。
- 1. 右鍵點選未分配空間旁邊最近的分割區。
- 2. 選擇“擴展分割區”。在彈出視窗中,您可以將箭頭拖曳到框的末端。更多資訊>>
關於克隆後未分配的空間
「將較小的硬碟克隆到較大的硬碟後,我看到未分配的空間。這是怎麼回事?我確信來源磁碟上沒有此類未分配的空間。順便說一句,我使用的是EaseUS磁碟克隆軟體。
對於您使用的任何磁碟克隆軟體來說,磁碟複製後未分配空間的問題很常見。因此,有關不受歡迎的未分配空間的問題出現在各個電腦論壇上。人們不確定它被帶到哪裡,以及如何擺脫似乎毫無用處的空曠空間。
首先,未分配的空間永遠不會無用,它是硬碟的一部分,應該有效利用。接下來,為什麼你有這樣的空間,答案只是因為你在克隆硬碟或分區時應用了逐扇區克隆功能。例如,EaseUS Todo Backup 磁碟複製功能可讓您逐扇區、逐位元組地複製系統檔案和分割區表,包括壞磁區(如果有)。這就是您最終獲得原始磁碟的精確副本的方式,但同時獲得一些未分配的空間。
克隆後如何利用SSD上未分配的空間
只需將未分配的空間轉換為儲存磁碟機分割區即可讓您擺脫麻煩,並充分利用複製硬碟上的每個位元組。事實上,如果您正在尋找一款易於使用的軟體來將作業系統遷移到SSD/HDD,或者將硬碟從小到大或從舊升級到新,EaseUS Partition Master是一個理想的選擇!支援編輯克隆後未分配的空間,直接合併到相鄰分割區。
儘管如此,無論您在上一步中如何克隆磁區,只要您當前遇到未分配空間的問題,您仍然可以向 EaseUS Partition Master 尋求協助。首先,在您的電腦上下載免費的分割區管理軟體,然後透過以下兩個選項來處理當前問題。
選項 1. 在未分配的空間上建立分區
步驟 1. 開啟 EaseUS Partition Master。在主畫面中,右鍵點選硬碟或外接儲存裝置上的未配置空間,並選擇「新建」。
步驟 2. 調整新磁碟區大小、檔案系統(根據需求選擇檔案系統)、標籤等,點選「確定」繼續。
步驟 3. 點選「執行操作」按鈕,然後點選「應用」開始建立新的磁碟區。
觀看下面的影片教學,了解如何在 NTFS、FAT 或 EXT 檔案系統中建立磁碟區。
選項 2. 將未分配的空間新增至現有分區
透過擴展未分配空間旁邊的現有分割區,您可以將未分配空間新增至您的分割區中,然後將其投入使用。以下是執行此操作的步驟:
步驟 1. 選擇未分配空間旁邊的磁碟分區,選擇“調整大小/移動”。
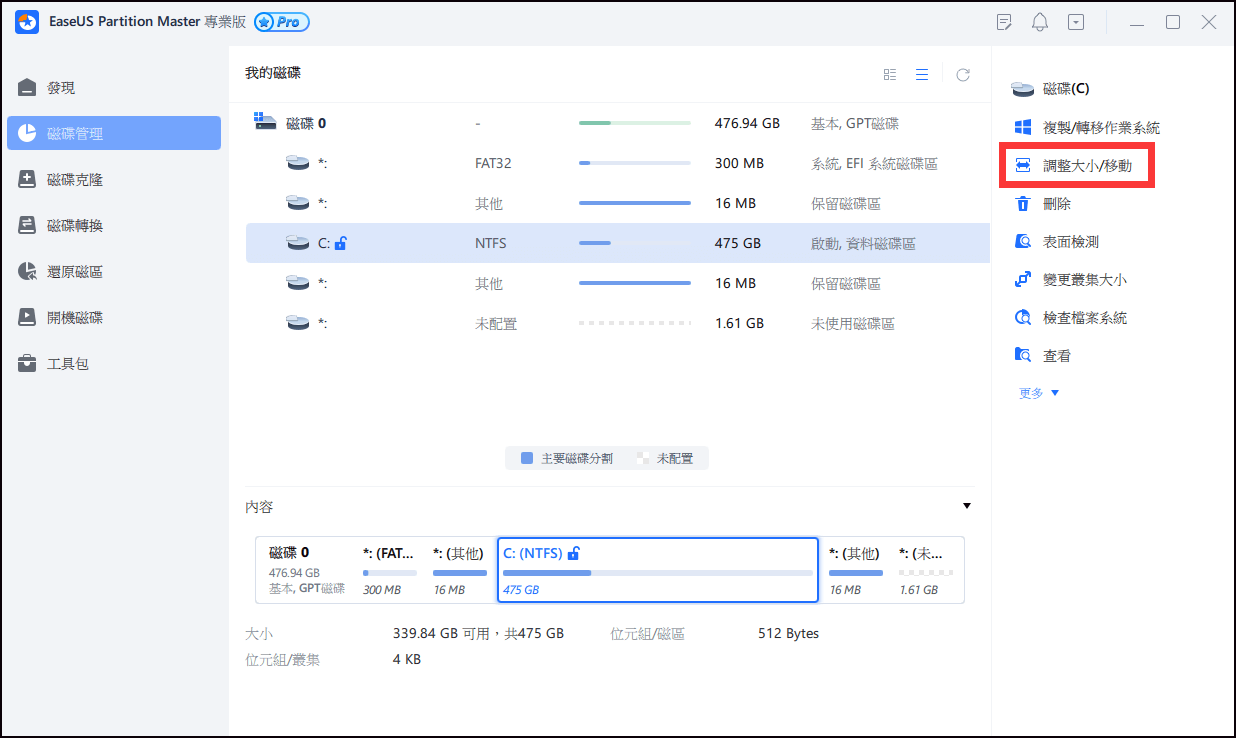
步驟 2. 將游標放在磁碟分區上,向左或向右拖動以移動未分配的空間。
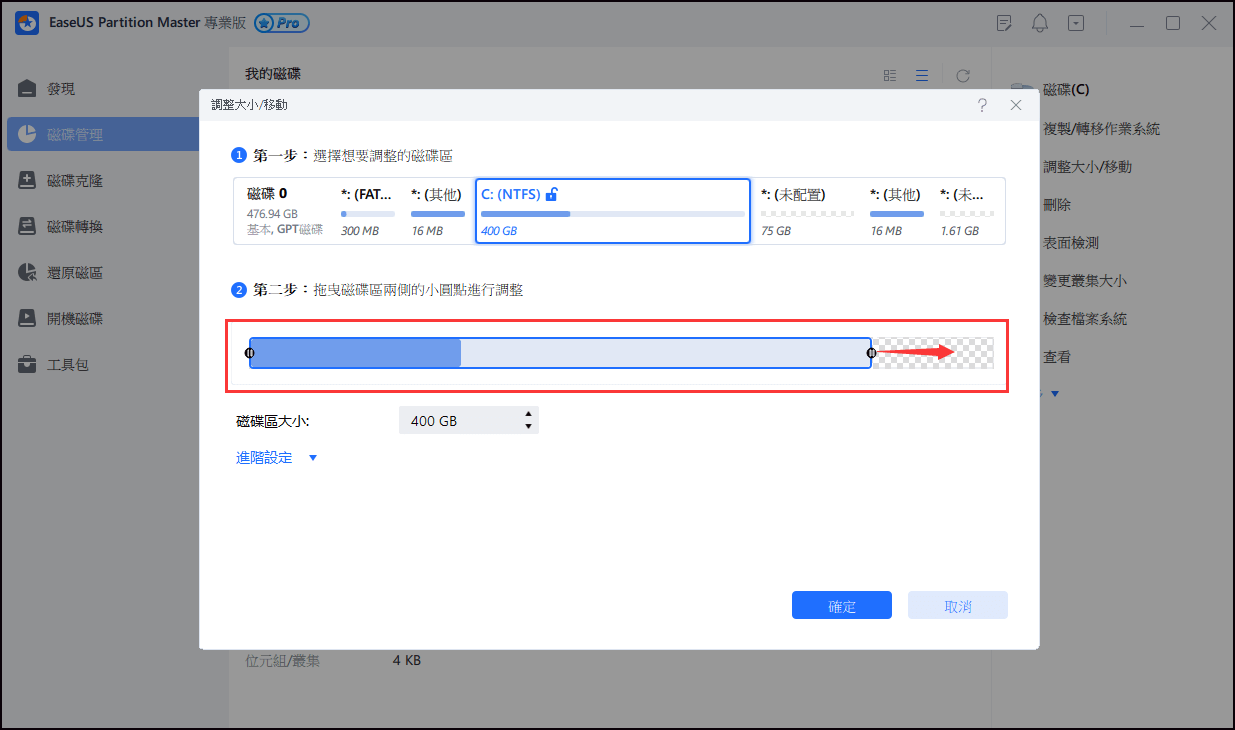
您可以重複步驟 1 和步驟 2,將未分配的空間移動到所需位置。
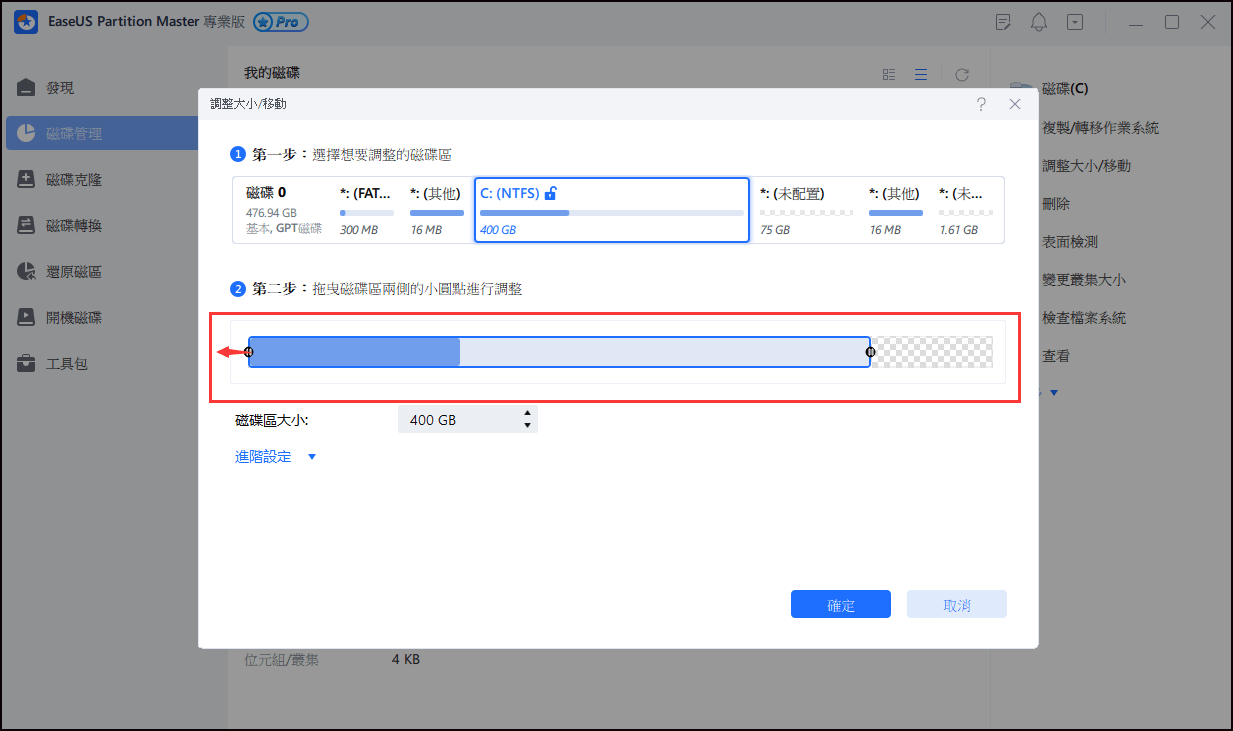
步驟 3. 點選“確定”後待程式執行,再點選“應用”,最終會執行將未分配空間添加到目標分區的操作。
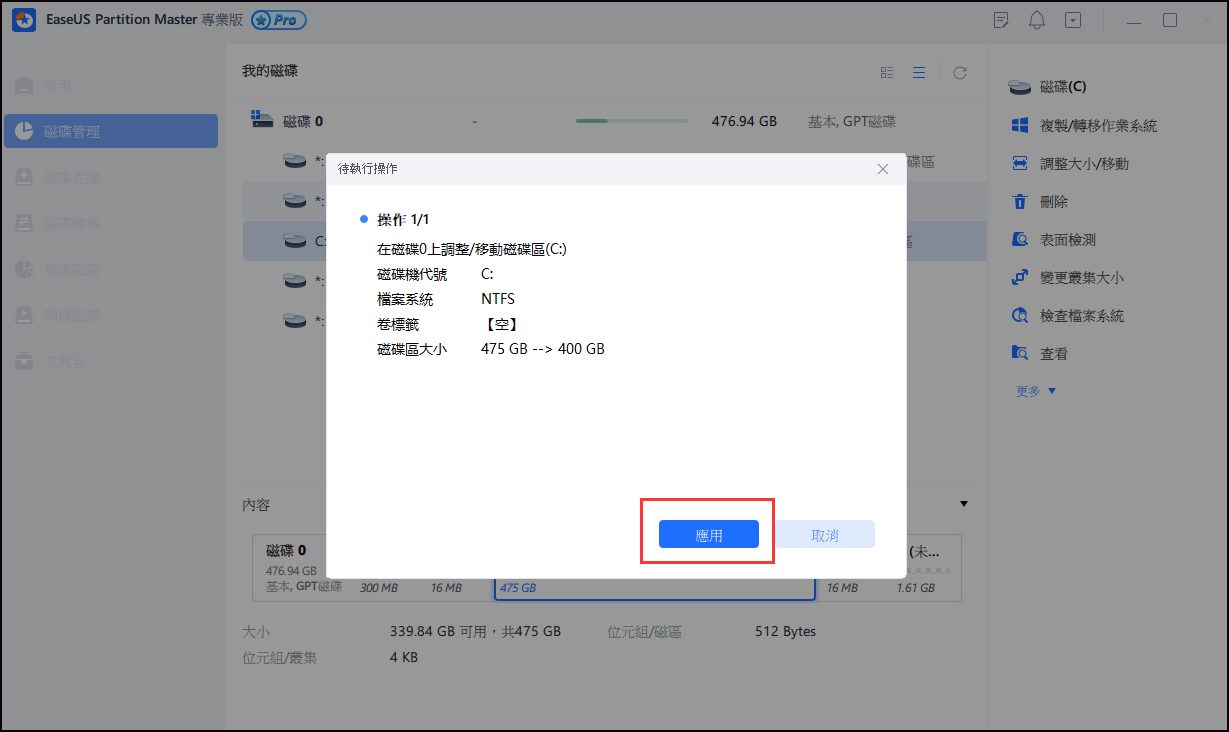
選項 3. 使用磁碟管理將未指派的空間新增至現有分割區
步驟 1. 右鍵點選「此電腦/我的電腦」>按一下「管理」>進入裝置管理員,然後按一下「磁碟管理」。
步驟 2. 右鍵點選目標分割區並選擇「擴展磁碟」。
步驟 3. 按一下「下一步」繼續,新增未指派的空間以擴充目標分割區。點擊“下一步”和“完成”即可完成。

另一種方法是使用未使用的空間建立一個新的簡單磁碟區。右鍵點擊該空間,然後選擇“新簡單磁碟區”。剩下的事情就是按照嚮導進行。
這篇文章有解決您的問題嗎?
相關文章
-
![]() Agnes/2025-01-24
Agnes/2025-01-24
-
![]() Gina/2025-01-24
Gina/2025-01-24
-
![]() Ken/2025-07-08
Ken/2025-07-08
-
【不要錯過】下載免費的 Partition Magic 磁碟分割軟體
![]() Harrison/2025-06-11
Harrison/2025-06-11
關於 EaseUS Partition Master
全面的磁碟 & 分割區管理軟體,適合個人或商業用途。讓它幫您管理硬碟:調整分割區大小,格式化,刪除,克隆或格式轉換。
簡易教學影片

如何切割Windows 11/10/8/7硬碟
這篇文章是否有幫到您?
需要我們提供什麼樣的幫助
輸入問題並找到答案。
