「我將朋友給我的usb插入Windows 10電腦後,我的電腦讀不到隨身碟。有什麼方法可以修復讀不到隨身碟的情況嗎?USB的型號是SanDisk Cruzer。」

隨身碟讀不到?6 種解決方法快速處理
隨身碟讀不到的原因是什麼?
USB、SD卡或外接硬碟主要用來備份和傳輸資料。但只要經常使用,就無可避免損壞,例如,隨身碟裡找不到檔案、我的電腦無法打開隨身碟,讀不到隨身碟等等。 在上一篇文章中,我們介紹還原USB裡被隱藏的的檔案。在此頁面中,我們想談談如何解決「USB未顯示」的問題,幫助您在Windows 11/10/8/7中找到USB。本教程也適用於外接硬碟或其他外接儲存裝置。
在Windows檔案總管中找不到剛插到電腦的隨身碟。在著急莽荒尋求解決方案之前,您應該首先確定導致這種情況的原因,因為涉及使用不同的解決方案解決問題。找到「本機」>「管理」>「磁碟管理」。你在這裡能看到USB嗎?根據您所看到的選擇要使用的修復方法。
如何修復我的電腦中未顯示USB
根據您所處的情況,需要選擇不同的方法修復我的電腦中未顯示隨身碟。
情況 1. 檔案總管中找不到隨身碟,但在磁碟管理有
恭喜,如果您是這種情況,代表電腦讀的到隨身碟。通常,如果檔案總管中找不到usb但可以在磁碟管理中看到,它將:
- 標記為未配置空間
- 或者顯示為沒有代號的磁碟區
該現象的觸發原因可能是USB驅動程式或代號之間有衝突。
修復隨身碟一共有三種方法。如果隨身碟顯示為未配置空間,請使用前兩種方法。如果儲存裝置沒有磁碟代號,請嘗試方法3。
方法 1. 更新隨身碟驅動程式
大多數情況下,偵測到隨身碟但未出現在我的電腦中是因為 USB 驅動程式安裝不正確,這也是公認最常出現的故障之一。因此,您可以先嘗試更新 USB 驅動程式並檢查它是否修復錯誤。這裡我們以 Windows 10 電腦為例。
步驟 1. 將您的USB連接電腦,右鍵點擊「本機」(在Windows 10中)並選擇「內容」。
步驟 2. 點擊「「裝置管理員」,然後展開「磁碟機」。找到並右鍵單擊有問題USB,然後選擇「更新驅動程式」
步驟 3. 點擊「自動在線搜索驅動軟體」。
步驟 4. 等待驅動程式更新,然後重新啟動電腦。之後,您可以嘗試將usb重新連接到PC並檢查隨身碟是否出現。
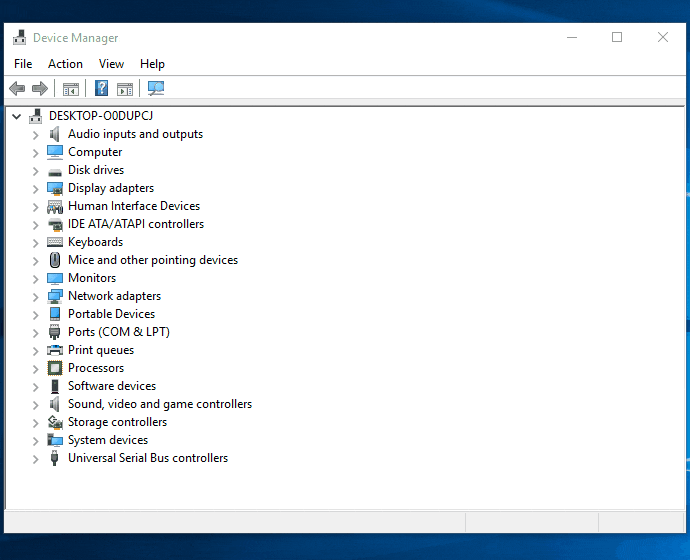
方法 2. 資料救援並在隨身碟上新建磁碟區
如果您在執行上述所有步驟後仍然沒有在我的電腦中找到隨身碟,您需要恢復隨身碟資料並新建磁區讓隨身碟恢復使用。想要從無法訪問的裝置中恢復資料,您可以使用專業的硬碟救援軟體 — EaseUS Data Recovery Wizard。
軟體可以幫您從可被電腦讀取的隨身碟或其他外接儲存裝置中搜尋檔案。除了從無法存取的裝置救援資料外,EaseUS Data Recovery Wizard還可以反刪除檔案、反格式化、還原RAW硬碟等。
EaseUS Data Recovery Wizard
- 有效救援丟失或刪除的檔案、文件、照片、音訊、音樂、電子郵件
- 從清空的資源回收筒、SD卡、記憶卡、USB隨身碟、數位相機和攝影機中恢復檔案
- 支援不同情況下的突然刪除、格式化、硬碟損壞、病毒攻擊、系統崩潰等資料救援
通常,未配置空間在EaseUS Data Recovery Wizard中被標記為丟失磁碟區。選擇正確的磁碟區,然後開始掃描磁碟區。
提醒:
- 一旦發現 USB 隨身碟上的資料遺失,請立即停止使用。如若繼續使用,新的數據會覆蓋掉原本的數據,成功恢復的機率下降。一般來說,刪除或格式化後資料不會遭到永久刪除,只是刪除了資料的索引。使用 EaseUS Data Recovery Wizard 隨身碟資料救援軟體,立馬就能復原重要的資料/文件/檔案。
步驟 1. 連接 USB 和電腦,打開 EaseUS Data Recovery Wizard 隨身碟資料救援軟體。
- 在電腦上插入資料遺失的隨身碟,然後執行隨身碟資料救援軟體 — EaseUS Data Recovery Wizard。
- 在外置裝置下找到 USB,點擊「掃描」查找丟失的資料。
步驟 2. 快速掃描和深度掃描 USB。
- EaseUS Data Recovery Wizard 對 USB 執行徹底掃描,幫您找到所有丟失的資料。
步驟 3. 恢復隨身碟上丟失的資料。
- 掃描結束後,可以檢視和預覽所有在 USB 裡查找到的資料。
- 在「已刪除的檔案」下面找到所有刪除的檔案/資料/文件/數據。
- 如果您格式化了 USB,可以在「丟失分割區的檔案」選項下查找檔案。
- 「篩選」功能幫您快速找到特定類型檔案(像是影片、圖片、文件、音頻或電子郵件等等。
- 直接雙擊文件進行預覽。
- 最後,勾選需要的資料,執行「恢復」,將還原回來的資料保存在其他外接式儲存裝置上。

找回所有檔案後,您現在可以在隨身碟上新建一個磁區,為儲存檔案做好準備。
步驟 1. 找到「本機」>「管理」>「磁碟管理」。
步驟 2. 右鍵點擊未配置空間並選擇「新建簡單磁碟區」。
步驟 3. 按照指示完成剩餘過程。
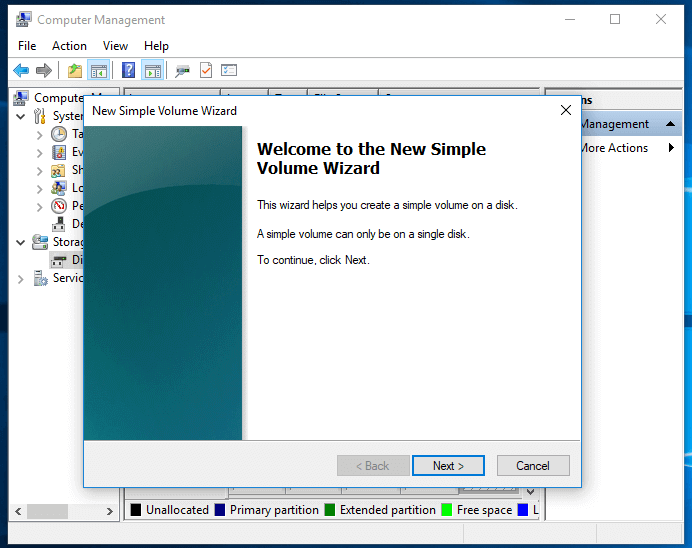
方法 3. 變更USB磁碟代號
如果您的USB磁碟代號與電腦上現有分割區之一的磁碟代號相同,那麼Windows我的電腦中就不可能出現隨身碟。此外,它會在磁碟管理下顯示沒有磁碟代號。這個問題的解決方案很簡單,直接更改裝置的磁碟代號。
步驟 1. 找到「本機」,右鍵點選「管理」>「磁碟管理」。
步驟 2. 右鍵點擊USB裝置上的磁碟區並選擇「變更磁碟機代號及路徑」。
步驟 3. 在新視窗中點擊「變更」。
步驟 4. 為您的USB分配一個新的磁碟代號,然後點擊「確定」。
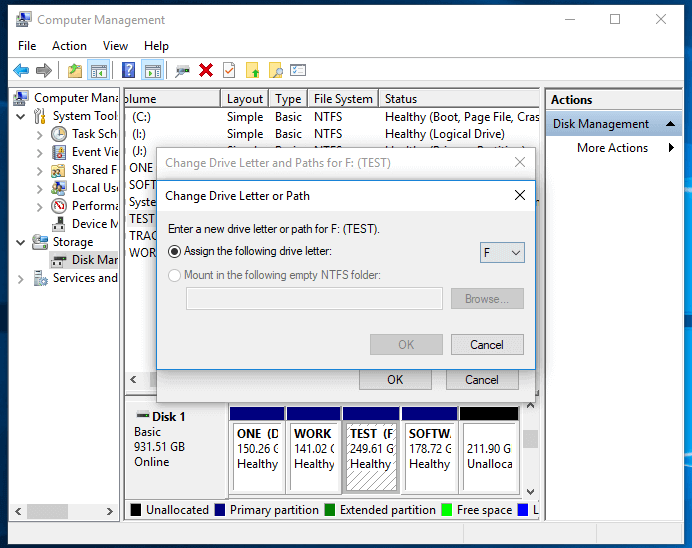
如果在變更磁碟機代號後您的USB上有檔案遺失,請使用資料救援軟體 — EaseUS Data Recovery Wizard執行USB救援。
情況 2. 檔案總管和磁碟管理中均未找到USB
如果檔案總管和磁碟管理中均未找到usb,這個情況比較難處理,代表電腦根本讀不到隨身碟。這可能因為連接不良、USB驅動程式有問題或隨身碟有物理損壞造成的。因此,針對這種情況的修復方法如下:
方法 4. 檢查USB是否有連接不良的問題
不要認為不可能,連接不良確實很可能發生。嘗試更換隨身碟插入的USB端口或電腦,然後查看「讀不到隨身碟」的問題是否仍然存在。
方法 5. 更新/重新安裝驅動程式
當您的裝置驅動程式出錯時,Windows檔案總管或磁碟管理中就不會顯示隨身碟。要排除此變因,您可以按照情況1中的方法1更新裝置驅動程式或重新安裝裝置驅動程式:
步驟 1. 將隨身碟連接電腦,右鍵點擊「本機」,然後選擇「裝置」>「裝置管理員」。
步驟 2. 點擊「磁碟機」,右鍵點擊未顯示的USB,然後選擇「解除安裝裝置」。
步驟 3. 在要求您確認刪除的提示中,點擊「確定」。
步驟 4. 解除安裝完成後,重新啟動電腦並將USB重新連接電腦。電腦重新啟動後,會自動安裝驅動程式。
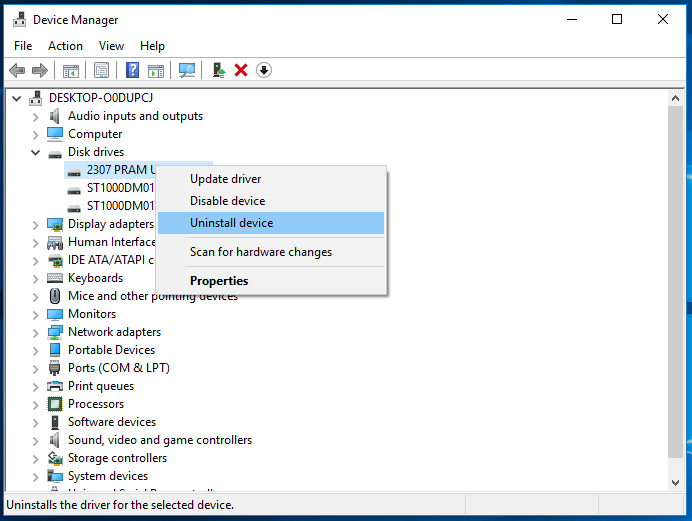
方法 6. 送修
如果您的裝置損毀,電腦上也是未顯示的狀態。此外,由於無法讀到隨身碟,您無法使用資料救援軟體還原檔案。在這種情況下,您需要手動資料救援服務拯救資料。如果您正在考慮手動修復,您可能需要在網路上查找一下專業的資料救援服務公司。
結論
上面提供的所有解決方案都是修復電腦未顯示或讀不到隨身碟的可行方法。如果您不知道引發問題的具體原因,可以每一種方法都試一試。希望其中一個修復方法可以解決「未顯示隨身碟」的問題。下方的影片還說明修復讀不到硬碟問題的四種方法。如果您對此感興趣,請多花幾分鐘時間了解一下。
這篇文章有解決您的問題嗎?
相關文章
-
![]() Harrison/2025-07-08
Harrison/2025-07-08
-
如何為 Raspberry Pi 格式化 SD 卡?這裡有您專屬步驟指南
![]() Zola/2025-04-16
Zola/2025-04-16
-
如何在 Windows 10/11 上測試 SSD 讀取/寫入速度 [逐步指南]
![]() Ken/2025-01-24
Ken/2025-01-24
-
[全新] 在這裡獲取 2025 官方 EaseUS Partiton Master 授權碼、序列號!
![]() Bruce/2025-01-24
Bruce/2025-01-24
關於 EaseUS Partition Master
全面的磁碟 & 分割區管理軟體,適合個人或商業用途。讓它幫您管理硬碟:調整分割區大小,格式化,刪除,克隆或格式轉換。
簡易教學影片

如何切割Windows 11/10/8/7硬碟
這篇文章是否有幫到您?
需要我們提供什麼樣的幫助
輸入問題並找到答案。



