Windows 10無法執行cmd命令
「我在搜索框中輸入CMD,然後按Enter,沒有彈出命令提示窗口。因此,我右鍵點擊Windows logo,選擇Windows Powershell(以系統管理員身分執行),也沒有反應。
我不知道是怎麼回事,現在我想通過CMD指令創建一個新的磁碟分區。問題來了,有什麼辦法可以幫我修復「Windows 10 命令提示字元用不了」的問題。」
似乎有很多Windows 10用戶在升級系統後遇到CMD執行失敗問題。下邊提供方法快速修復Windows 10中無法執行cmd命令錯誤:
| 有效方法 | 步驟說明 |
|---|---|
| 快速修復:使用CMD替代工具 | 執行CMD替代工具 > 右鍵單擊目標分割區,選擇「檢查檔案系統」...了解更多 |
| 方法 1. 使CMD恢復運作 | 搜索框,輸入: environ ,單擊「編輯系統環境變數」打開系統內容 > 點擊「環境變數」...了解更多 |
| 方法 2. 執行系統還原 | 搜索框,輸入: system restore,單擊「建立還原點」 > 系統還原 > 選擇最近的還原點...了解更多 |
快速修復:使用cmd的替代工具
如果您無法使用CMD創建分割區或清理磁碟,甚至不能將MBR磁碟轉為GPT或相反,不用擔心!讓專業的cmd替代工具 — 磁碟分區管理軟體幫您完成上述工作。
而且,您也可以應用EaseUS Partition Master修復導致CMD在Windows運行失敗的硬碟壞軌和損毀的檔案系統。
步驟 1. 右鍵點選有問題的目標分割區。
步驟 2. 選擇「進階功能」 > 「檢查檔案系統」。
步驟 3. 在檢查檔案系統窗口中,勾選「嘗試修復發現的問題」選項。
步驟 4. 點選「開始」檢查分割區上的錯誤。
如果修復不了,請按照方法1或方法2來解決問題。
方法 1. 更新PATH系統環境變數,使CMD能正常執行
1. 在搜索中,輸入:environ,點擊「編輯系統環境變數」,打開「系統內容」。
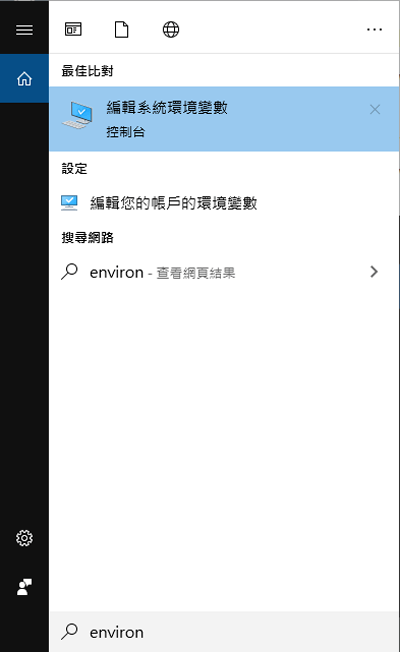
2. 點擊「進階」裡的「環境變數」。
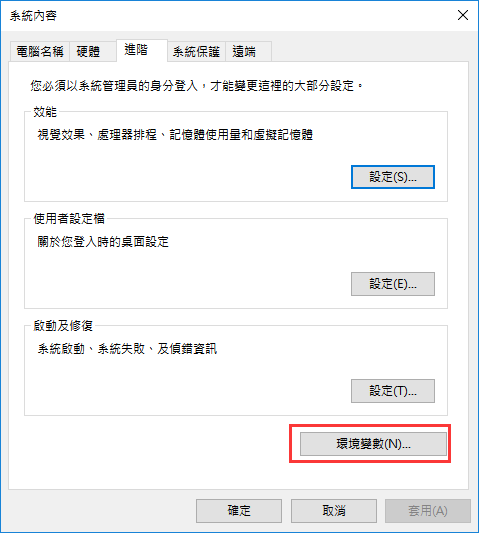
3. 點擊admin的使用者變數「PATH」,點擊「編輯」。
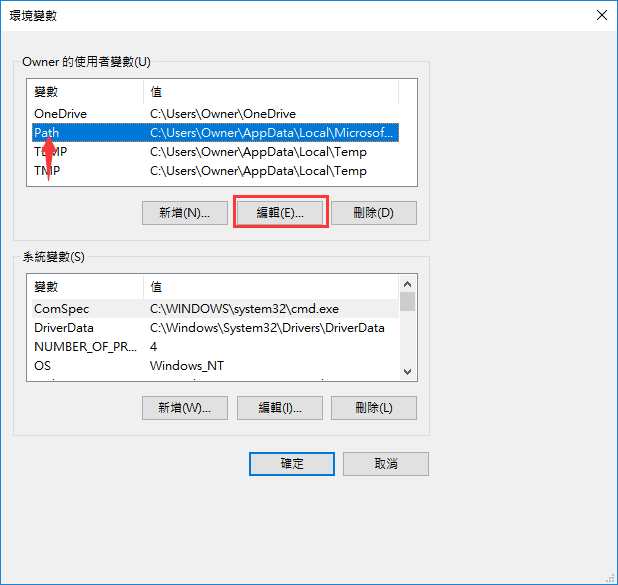
4. 點擊「新增」,加入:C:\Windows\SysWow64\ ,然後點擊「確定」。
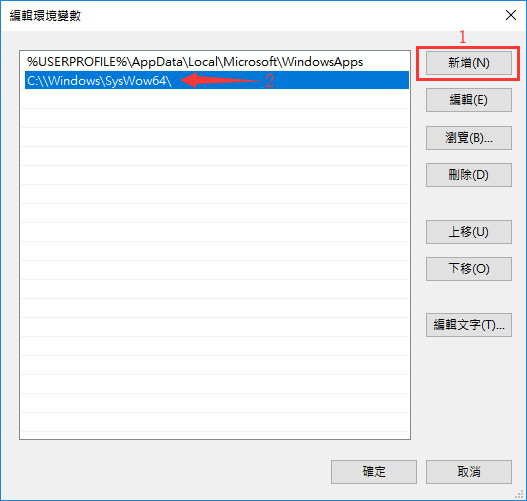
5. 電腦重開機,您就能正常使用命令提示字元(CMD)。
方法 2. 嘗試還原系統來修復Windows 10命令提示字元執行失敗問題
1. 在搜索中,輸入:system restore。
2. 單擊「建立還原點」,選擇「系統還原」,單擊「下一步」。選擇最近的還原點。
3. 確認所選還原點是正確的,然後單擊「下一步」將Windows 10恢復到前一個版本。
此後,您可以正常使用CMD來刪除檔案、創建分割區、轉換磁碟分區表。
這篇文章有解決您的問題嗎?
相關文章
-
修正 Windows 10/8/7 中 NTLDR 丟失的 8 個解決方案
![]() Ken/2025-01-24
Ken/2025-01-24
-
【修復】Win 10準備刪除很久,Win 10/8/7刪除檔案變得非常慢?
![]() Agnes/2025-01-24
Agnes/2025-01-24
-
![]() Gina/2025-01-24
Gina/2025-01-24
-
如何在不遺失資料的情況下調整 SSD 磁碟區大小 [Windows 11/10]
![]() Zola/2025-06-13
Zola/2025-06-13
關於 EaseUS Partition Master
全面的磁碟 & 分割區管理軟體,適合個人或商業用途。讓它幫您管理硬碟:調整分割區大小,格式化,刪除,克隆或格式轉換。
簡易教學影片

如何切割Windows 11/10/8/7硬碟
這篇文章是否有幫到您?
需要我們提供什麼樣的幫助
輸入問題並找到答案。
