如果您在 Windows 10 上遇到檔案傳輸卡在 99% 的問題,請嘗試以下有用的方法進行疑難排解。
| 解決方案 | 疑難排解步驟 |
|---|---|
| 方法 1. Windows 10 上釋放空間 | Windows 10 上空間不足可能是複製檔案總是停止的主要原因之一...... 完整步驟 |
| 方法 2. 最佳化硬碟 | 最佳化硬碟可以幫助電腦的硬碟更高效地運行並使 Windows 10 傳輸... 完整步驟 |
| 方法 3. 啟用寫入快取 | 按 Windows + X 調出選單,然後選擇裝置管理器。打開裝置管理器... 完整步驟 |
| 方法 4. 關閉縮圖 | 開啟檔案總管,然後點擊頂部工具欄上的「檢視」。點兩下「選項」開啟資料夾... 完整步驟 |
| 方法 5. 停用遠端差分壓縮 | 在搜尋框中輸入 Windows 功能。取消勾選「遠端差分壓縮」... 完整步驟 |
移動或複製檔案長時間卡在 99%
「在嘗試複製/移動檔案時,尤其是在 Windows 10 中從任何 USB 外接硬碟複製/轉移超過 10GB 的大檔案時,我注意到傳輸程序都很正常,直到 99% 停止回應。幾分鐘後,它完成剩下的剩餘位元組。但有時更糟糕的情況是我會等待很長時間!這個問題的原因是什麼?如何有效解決 Windows 10 複製,移動或刪除卡在 99% 的檔案?」
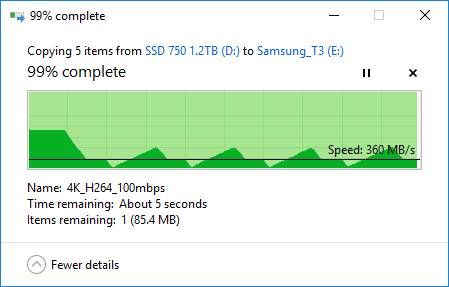
相信大家在正常使用電腦的時候,除了藍色當機畫面錯誤之外,一般情況下最不想看到的介面就是進度條卡在99%了。
無論是複製、傳輸、刪除資料,還是上傳、下載檔案,只要涉及到進度條,就有可能卡在 99%。那麼為什麼檔案傳輸會卡在 99% 呢?如何解決 Windows 10 複製檔案卡在 99% 或剩餘 5 秒的問題?讓我們一起解決。
Windows 10 中檔案傳輸卡在 99% 的快速修復方法
轉移檔案卡在 99% 的原因之一是我們看到的進度條只是一個預測,大多數時候並不准確。它會比實際速度更快。這意味著實際任務可能仍在以 79% 或 89% 的速度執行,甚至還沒有接近完成。其他原因包括防毒軟體、檔案快取、記憶體不足和電腦效能。
對於這些原因導致的複製檔案卡在99%,您可以先嘗試以下快速解決方法。如果它們都不起作用,請移至後面的進階方法。
1. 傳輸前壓縮檔案。
2. 電腦上只保留一個防毒軟體。解除安裝可能耗盡電腦資源的過多軟體。
3. 掃描並刪除可疑的惡意軟體和病毒。
4. 清理桌面上的一些文件、檔案和圖示,不要在 C 槽安裝過多的軟體。
如果您仍然遇到 Windows 10 緩慢的檔案傳輸或刪除,請不要氣餒。嘗試更有效的方法。
Windows 10 移動檔案卡在 99% 問題的進階方法
在 Windows 10 上複製檔案時,檔案越大,所需時間越長。但是,有時傳輸速度很慢,而且很長時間都停留在99%,好像這個過程永遠不會結束。解決 Windows 檔案傳輸卡在 99% 的問題,請嘗試以下最實用的方法解決。
1. 釋放 Windows 10 上的空間
記憶體空間不足可能是複製檔案總是停止並卡在 0%、10%、40%、60%、90% 或 100% 的主要原因之一。您可以使用一款名為 EaseUS CleanGenius 的簡單檔案清理程式來幫助您清理系統和大檔案,這可以加速和最佳化您的電腦以達到出色的效能。
不管是Windows 10在複製檔案時當機還是複製檔案無法繼續進行,這個軟體都很好用。
步驟1. 下載並安裝EaseUS CleanGenius 到Windows電腦。在主界面上,找到「清理」並單擊「掃描」 開始清理系統,讓您的電腦像新的一樣。

步驟 2. 軟體開始掃描整個電腦,查找佔用大量硬碟空間的無用資料或檔案,包括一些用不到的大型檔案、垃圾檔和Windows無效項目。過程不會花費太多時間。

步驟 3.掃描完成後,您可以在掃描結果中選擇用不到的檔案,它們位於「垃圾清理」、「登錄檔清理」以及「插件清理」類別中。選擇完成後,單擊「完成」

2. 最佳化硬碟修復檔案傳輸卡在 99%
除了釋放空間以加速資料傳輸之外,解決移動檔案卡在 99% 的另一個解決方案是最佳化硬碟,這可以幫助電腦的硬碟更有效地執行。
步驟 1. 移至本機,右鍵點擊任何硬碟,然後選擇「內容」。
步驟 2. 點擊「工具」選項並選擇「最佳化」。
步驟 3. 選擇所有驅動程式並點擊「分析」或「最佳化」。
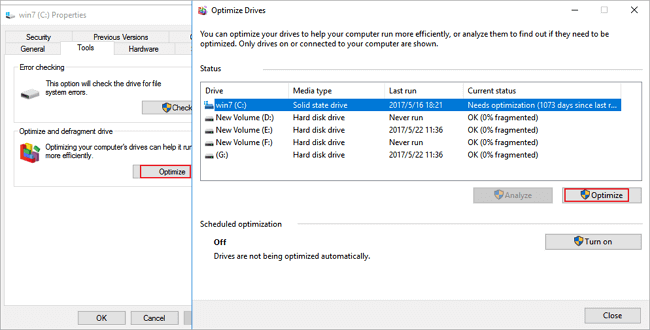
3. 在 Windows 10/8/7 中啟用寫入快取設定
Windows 中的一項隱藏儲存裝置設定會影響檔案複製/移動/傳輸速度。為了使您的硬碟硬碟或 USB 檔案傳輸速度更快,最好按照以下三個步驟停用寫入快取功能。
步驟 1. 按 Windows + X 調出選單,然後從列表中選擇裝置管理員。
步驟 2. 開啟裝置管理員,找到複製檔案時出現問題的確切硬碟並點兩下它。
步驟 3. 移至「原則」選項卡並選中「效能最佳化」。勾選此裝置選項上的「在磁碟上啟用寫入快取」。現在點擊「確定」以儲存變更。
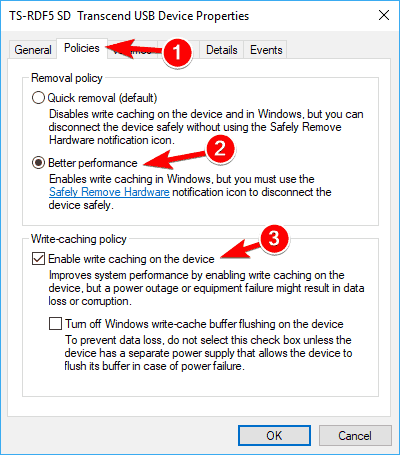
4. 在檔案總管中關閉縮圖
檔案總管會在您儲存檔案時自動產生每個檔案的縮圖,這可能會影響傳輸速度。您可以嘗試停用縮圖來修復 Win 10 檔案傳輸卡在 99%、剩餘 5 秒等問題。
步驟 1. 開啟檔案總管並點擊頂部工具欄上的「檢視」。
步驟 2. 在下拉視窗中,點兩下「選項」以開啟資料夾選項視窗。
步驟 3. 點擊「檢視」,然後勾選「一律顯示圖示,不顯示縮圖」>「套用」>「確定」。
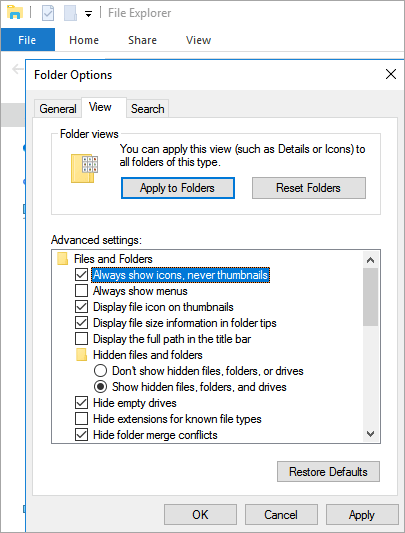
5. 停用停用遠端差分壓縮
停用遠端差分壓縮讓使用者能夠使用壓縮技術複製資料。您可以關閉此功能以解決 Windows 10 卡在複製檔案上的問題。
步驟 1. 在搜尋框中輸入 Windows 功能以開啟視窗。
步驟 2. 取消勾選「遠端差異壓縮 API 支援」並點擊「確定」以套用此選項。
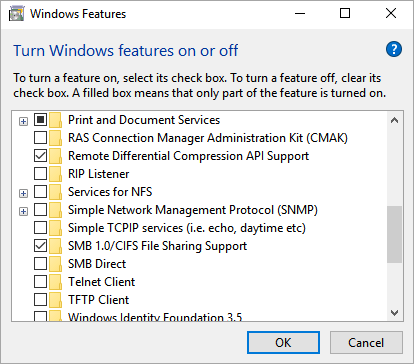
總結
本文教學介紹了修復 Windows 10 中檔案傳輸卡在 99% 的最常用方法。通過有效的方法,Windows 10 檔案複製速度可以明顯提升。如果您仍有任何疑問,請隨時通過電子郵件 ([email protected]) 或線上諮詢聯繫我們的技術支援團隊。
除了清理系統垃圾檔案、最佳化磁碟效能、啟用寫入快取、關閉縮圖、停用遠端差分壓縮外,您還可以嘗試以下技巧來提升電腦的檔案傳輸速度:
- 為儲存裝置設定正確的檔案系統格式。
- 延伸磁碟區並留出足夠的空間用於儲存和傳輸檔案。
- 更改硬碟硬碟的叢集大小。
- 4K 對齊 SSD 磁碟。
- 檢查和測試磁碟速度、健康狀態。
如果您需要上述操作的幫助,請下載並讓 EaseUS Partition Master 提供幫助。它可以以其強大的功能滿足您的所有需求。
關於檔案傳輸卡在 99% 的常見問題
檔案傳輸過程卡在 99% 錯誤已不再是許多使用者遇到的新問題。如果您是其中的一員,但仍有一些疑問,請關注並在下面找到答案:
1. 為什麼我的檔案傳輸時間這麼長?
有很多因素可能會影響檔案傳輸速度並導致過程耗時過長,例如:
- 目標儲存裝置上的檔案系統不相容。
- 目標和來源儲存裝置上剩餘的磁碟空間不足。
- 過時的驅動程式或伺服器客戶端問題。
- 病毒或惡意軟體感染。
2. 如何移動無法移動的檔案?
- 從電腦清除可疑病毒或惡意軟體。
- 安全地停止檔案傳輸過程並從電腦中彈出儲存裝置。
- 將裝置重新連接到電腦並開始通過拖放或複製貼上再次移動檔案。
3. 如何加快檔案傳輸速度?
- 將連接檔案系統格式設定為目標儲存裝置。
- 清除病毒和惡意軟體。
- 傳輸前壓縮大檔案。
- 在目標和來源裝置上延伸並留出足夠的儲存空間。
- 修復乙太網或網路問題。
- 關閉或結束正在執行但不需要的程式的任務。
這篇文章有解決您的問題嗎?
相關文章
-
![]() Agnes/2025-01-24
Agnes/2025-01-24
-
我可以在 Windows 10 上安裝 Windows 11 嗎?立即下載 Windows 11
![]() Ken/2025-01-24
Ken/2025-01-24
-
![]() Agnes/2025-01-24
Agnes/2025-01-24
-
![]() Harrison/2025-08-22
Harrison/2025-08-22
關於 EaseUS Partition Master
全面的磁碟 & 分割區管理軟體,適合個人或商業用途。讓它幫您管理硬碟:調整分割區大小,格式化,刪除,克隆或格式轉換。
簡易教學影片

如何切割Windows 11/10/8/7硬碟
這篇文章是否有幫到您?
需要我們提供什麼樣的幫助
輸入問題並找到答案。
