文章目錄
![]() 編輯人員資料
編輯人員資料
![]() 評論及獎項
評論及獎項
適用於:解決「複製檔案時Windows 10凍結/卡住」錯誤,無損資料。
| 解決方案 | 疑難排解步驟 |
|---|---|
| 解決 1. 關閉正在執行的程式 | 按Ctrl+Alt+Del鍵>開啟工作管理員>結束正在運作的程式... 完整步驟 |
| 解決 2. 檢查壞軌 | 執行EaseUS Partition Master>右鍵點擊裝置>「表面測試」... 完整步驟 |
| 解決 3. 停用遠程差異壓縮 | 開啟Windows功能>停用遠程差異壓縮... 完整步驟 |
| 解決 4. 刪除Desktop.ini檔案 | 開啟檔案總管>「檢視」>「選項」>點擊「檢視」>勾選「顯示隱藏檔案、資料夾...」... 完整步驟 |
| 解決 5. 救援遺失的檔案 | 執行EaseUS檔案救援軟體>掃描硬碟>如果檔案複製失敗則救回遺失的檔案... 完整步驟 |
- 如果您在複製檔案時因為Windows 10當機而丟失了檔案或資料,EaseUS Data Recovery Wizard等專業資料救援軟體將為您恢復所有遺失的檔案。
- 如果您正在嘗試修復Windows 10中複製檔案時卡住的問題,請繼續閱讀,您會找到解決此問題的可靠解決方案。
問題:Windows 11/Windows 10中複製檔案時卡住並當掉
根據Microsoft社群和Google搜尋結果,Windows 11、10、8和7中將檔案複製到另一個硬碟或外接儲存裝置時很容易卡住、凍結,例如以下情況:
案例 1. 在Windows 10中將檔案從D槽複製到E槽時卡住:
「我在將檔案從D槽複製到E槽時Windows 10一直當掉,所有都沒有反應。我試圖將儲存在D槽的檔案移到E槽。存放在D槽的所有檔案大約有6GB。現在Windows 10已完全卡死。有沒有辦法在不遺失任何資料的情況下解決此錯誤?
案例 2. Windows 10中將檔案從電腦複製到外接儲存裝置時卡住:
「我在Windows 10電腦中想要將檔案複製到外接硬碟時卡住了。有什麼方法可以解決這個問題嗎?」
如果您遇到此問題,請按照以下方法修復此問題,且不會丟失任何檔案。
解決Windows 11/Windows 10中複製檔案時凍結或卡住錯誤
在這一部分中,您將找到兩個快速修復方法和三個手動方法來解決此錯誤,並為您提供在Windows 10中流暢傳輸檔案的程序:
兩個快速修復方法
# 1. 停止檔案複製程序並重試
如果您的 Windows 10 在啟動複製過程後立即卡住,您可以直接停止該過程並重試:
步驟 1. 點擊檔案複製工作列上的「取消」或右上角的關閉按鈕。
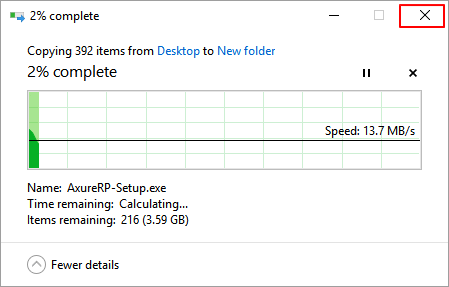
步驟 2. 點擊「是」以確認您要停止複製程序。
步驟 3. 選擇要複製並再次儲存到目標硬碟或外接儲存裝置的檔案。
等待檔案複製程序在Windows 10中完成。
# 2. 停止執行Windows 10中複製檔案時卡住的程式和服務
步驟 1. 按Ctrl+Alt+Del鍵並選擇工作管理員。
步驟 2. 選擇佔用CPU或磁碟使用率高的正在執行的程式和服務。

步驟 3. 點擊「結束工作」以完成該過程。
這個動作將會停止執行佔用高CPU或磁碟使用率的程式和服務,解決導致您的電腦出現Windows卡住的問題。之後,您可以再次嘗試將檔案複製到另一個硬碟。
小提醒:如果復製檔案到外接儲存裝置時卡住,請檢查電源和USB線是否連接正確。
三種手動方法
方法 1. 檢查硬碟或外接儲存裝置上的壞軌
當硬碟或外接儲存裝置有太多壞軌時,在Windows電腦上執行某些操作時會變得非常緩慢甚至卡住。
EaseUS免費的磁碟分割管理軟體 — Partition Master免費版及其「表面檢測」功能可以幫助您檢查硬碟或其他儲存裝置上現有的壞軌。
在此之後,您可以檢查現有的壞軌以決定如何處理磁碟上的壞軌:
- 如果裝置上的第一個磁碟區被標記為紅色,則整個磁碟已損毀。您不能對磁碟做任何操作。
- 如果現有壞軌已經超過裝置現有資料的10%,則在磁碟上執行程式或執行操作時可能會卡住。
- 要解決此問題,我們建議您將舊磁碟升級成新磁碟。
方法 2. 停用遠程差異壓縮並關閉縮圖
# 1. 遠程差異壓縮:
步驟 1. 在搜尋框中輸入Windows功能並開啟「開啟或關閉Windows」功能。
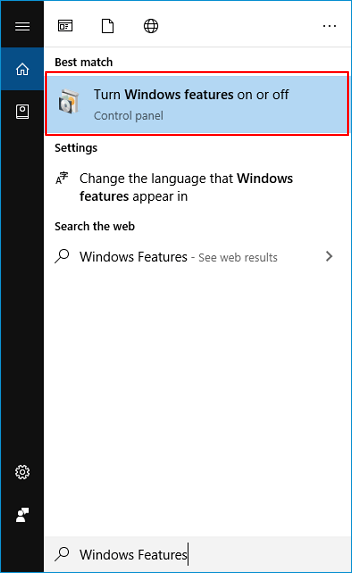
步驟 2. 取消勾選「遠程差異壓縮API支援」,點擊「確定」。然後重新啟動您的電腦以儲存所有變更。
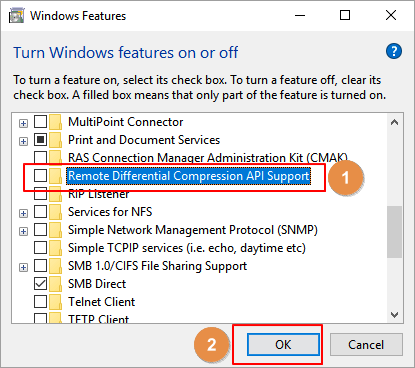
# 2.關閉縮圖以加快Windows中複製檔案的速度:
步驟 1. 開啟檔案總管並點擊「檢視」。
步驟 2. 點擊「選項」,將開啟一個新的資料夾選項視窗。
步驟 3. 點擊檢視,勾選「一律顯示圖示,不顯示縮圖」,點擊「套用」和「確定」關閉縮圖。
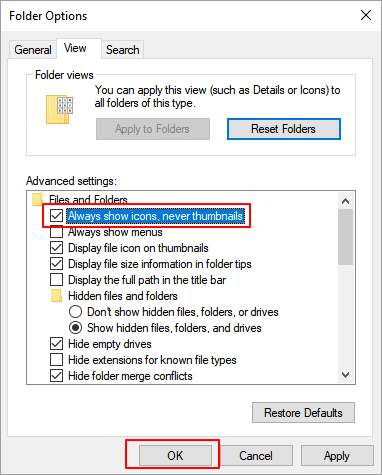
方法 3. 檢查並刪除Desktop.ini檔案
大多數情況下,Desktop.ini檔案是看不見的並且不是很大。但是,當Desktop.ini檔案非常大(超過100MB)時,它就會降低您的裝置效能。
因此,您可以嘗試的另一種方法是檢查並刪除Disktop.ini檔案:
步驟 1. 開啟Windows檔案總管,進入「檢視」選項卡並點擊「選項」。
步驟 2. 在資料夾選項上,到檢視選項卡。
勾選「顯示隱藏的檔案、資料夾及磁碟機」,取消勾選「隱藏保護的作業系統檔案」,點擊「確定」。
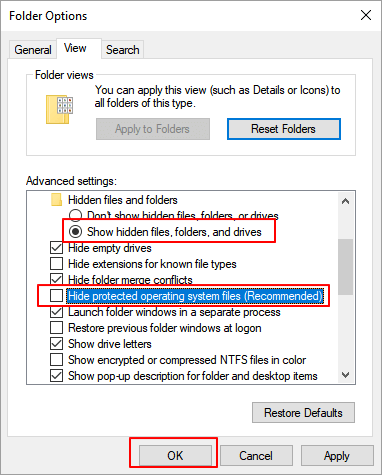
步驟 3. 之後,找到並檢查Desktop.ini檔案。如果超過100MB非常大,請刪除該檔案並重新啟動您的電腦。
完成該程序後,您可以在Windows 10電腦中再次嘗試將檔案複製到另一個儲存裝置。
額外技巧:如果在Windows 10/11中檔案複製失敗,請還原遺失的檔案
如果您因為「Windows中複製檔案時卡住」或「Windows 10中複製檔案失敗導致遺失了檔案」,請不要擔心。EaseUS軟體提供的專業硬碟救援軟體,只需簡單幾步驟即可有效幫助您:
恢復丟失資料步驟拆解:
步驟 1. 在電腦上啟動資料救援軟體 - EaseUS Data Recovery Wizard。選擇一個位置,可以是硬碟、USB 隨身碟、Micro SD 卡、特定資料夾或桌面。然後點擊「掃描」。
步驟 2. 在掃描期間,有越來越多的丟失資料被找到並顯示在軟體介面上。如果您想救回誤刪除的資料,可以在快速掃描結束後檢查「已刪除的檔案」下找到的結果。點擊「篩選」,快速過濾圖片、文件、影片等特定類型檔案。
步驟 3. 最後,選擇要復原的資料並點擊兩下進行預覽並在點擊『恢復』按鈕。
總而言之,在此篇文章中您已了解透過兩種快速修復方法和三種手動方法解決Windows 10中複製檔案時卡住或當機的解決方案。
當您因為在Windows電腦複製檔案失敗、刪除、格式化或其他原因而丟失檔案時,EaseUS Data Recovery Wizard隨時準備幫您恢復檔案。
這篇文章有幫到您嗎?
相關文章
-
![author icon]() Gina 2025年03月26日
Gina 2025年03月26日
-
如何從快速存取 Windows 10/11 中刪除資料夾和文件
![author icon]() Ken 2025年03月26日
Ken 2025年03月26日
-
如何在 Windows/Mac PhotoShop 上清除暫存磁碟
![author icon]() Ken 2025年03月26日
Ken 2025年03月26日
-
![author icon]() Agnes 2025年03月26日
Agnes 2025年03月26日


