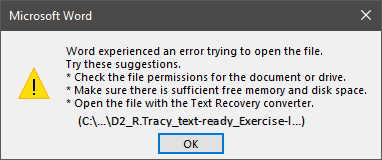文章目錄
![]() 編輯人員資料
編輯人員資料
![]() 評論及獎項
評論及獎項
適用於:Microsoft Word 2019、2016、2013、2010等。
「我的Word文件無法開啟。如何修復『Word嘗試開啟此檔案時發生錯誤』錯誤?順便說一下,我使用的是Microsoft Word 2019。」
您的電腦在開啟Word 2019/2016/2013檔案時是否跳出錯誤訊息「Word嘗試開啟此檔案時發生錯誤」?不用擔心,請按照本文教學尋求幫助。
錯誤:Word在嘗試開啟檔案時發生錯誤
此錯誤主要發生在Microsoft Word和Excel使用者嘗試開啟Microsoft Word或Excel文件檔案時。完整的錯誤訊息是:
那麼是什麼導致了這個錯誤以及如何解決這個問題呢?讓我們來看看。
解決方案:修復(DOCX/DOC)Word嘗試開啟此檔案時發生錯誤
立即修復Word發生錯誤 — 5種方法:
先決條件 — 以下是您應首先操作的一些技巧,以準備好您的裝置:
- 停止使用Microsoft Office應用程式。
- 退出並關閉所有病毒清理程式。
- 立即將所有Word文件檔案備份到另一個位置。
#1. Word Recover & Repair Tool
您可以嘗試的最有效方法是求助於 Word 恢復和修復工具。EaseUS Fixo 文件修復軟體 可以快速掃描並修復Windows 10/8/7中損壞或無法開啟的 Word 檔案。此文件修復工具可以修復各種文件格式的損壞的 Word、Excel、PPT 和 PDF 檔案。
您可以先觀看此教學影片來熟悉詳細步驟:
- 00:14 方法 1. 插入到新的 Word 文檔中
- 00:38 方法 2. 使用開啟並修復
- 00:55 方法 3. 預設設定
- 01:30 方法 4. EaseUS Fixo 文件修復
如果您發現以下的圖文步驟解說更清楚,您可以查看以下內容:
步驟 1. 在您的 PC 或筆記型電腦上下載並啟動 Fixo。選擇「檔案修復」來修復損壞的 Office 文件,包含 Word、Excel、PDF 等。點擊「新增文件」以選擇損毀的文件。

步驟 2. 要一次修復多個檔案,請點擊「修復所有」按鈕。如果要修復單個文件,請將滑鼠移至目標檔案並選擇「修復」。您還可以透過點擊眼睛圖示來預覽文件。

步驟 3. 點擊「儲存」以儲存所選的文件。選擇「儲存所有」存檔所有修復的檔案。選擇「立即檢視」以找到已修復文件的資料夾。

#2. 解鎖Word
來源:Microsoft
步驟 1. 右鍵點擊無法開啟的有問題的Word檔案,然後選擇「內容」。
步驟 2. 在「一般」選項卡上,點擊「解鎖」並選擇「確定」。
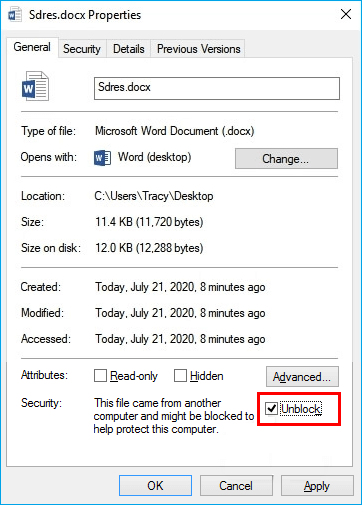
之後,嘗試重新開啟您的Word檔案並看看問題是否仍然存在。
#3. 停用受保護的檢視
步驟 1. 在您的電腦上開啟Word應用程式。
步驟 2. 到「檔案」>「選項」>「信任中心」>「信任中心設定」。
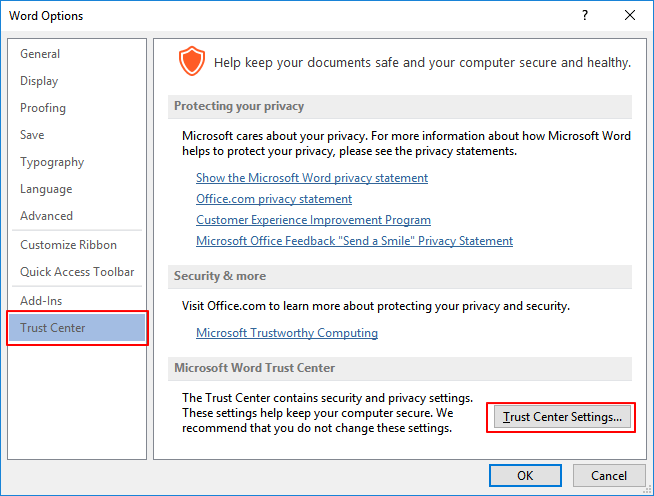
步驟 3. 點擊「受保護的檢視」,取消勾選接下來的三個選項,然後點擊「確定」:
- 針對來自於網際網路的檔案啟用受保護的檢視。
- 針對位於可能不安全位置的檔案啟用受保護的檢視。
- 針對Outlook附件啟用受保護的檢視。
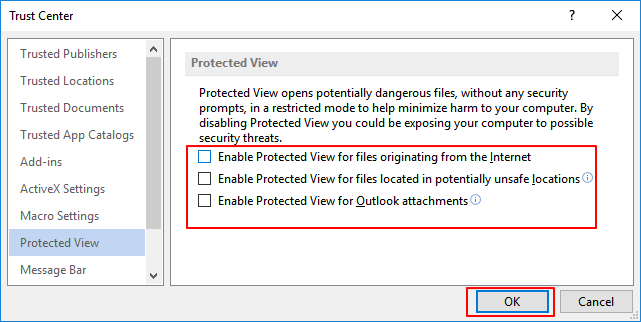
步驟 4. 儲存變更並關閉Word應用程式。
然後您可以在出現「Word嘗試開啟此檔案時發生錯誤」時重新打開Word文件,此時Word應該可以開啟。
#4. 新增信任位置
來源:Microsoft
步驟 1. 在您的電腦上開啟Word應用程式。
步驟 2. 到「檔案」>「選項」>「信任中心」>「信任中心設定」。
步驟 3. 點擊「信任位置」>「新增位置」。
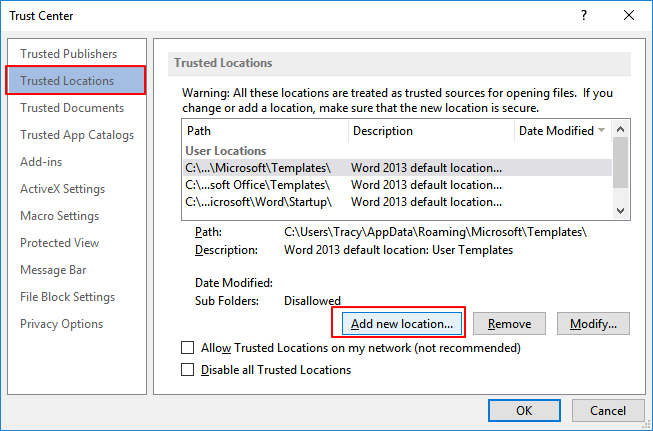
步驟 4. 點擊「瀏覽」以瀏覽您儲存Word檔案的路徑並勾選「同時新人此位置的子資料夾」。點擊「確定」儲存變更。
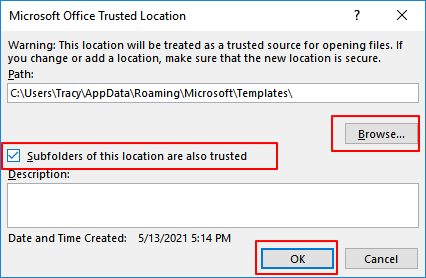
之後,關閉Word並開啟有「Word嘗試開啟此檔案時發生錯誤」的檔案。您現在可以存取文件中的內容了。
#5. 使用文字復原轉換程式
當Word檔案無法開啟時,您可以嘗試使用文字復原轉換程式修復損毀的Word檔案,該檔案無法開啟並顯示錯誤訊息。
步驟 1. 開啟Word應用程式,到「檔案」>「開啟」>「瀏覽」。
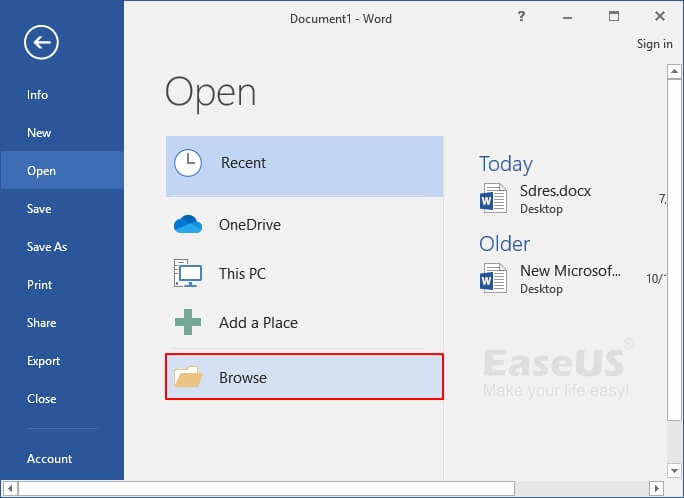
步驟 2. 選擇無法開啟的Word檔案。
從「檔案名稱」旁邊的下拉選單中點擊「復原任何檔案的文字 (*.*) 」。然後點擊「開啟」。
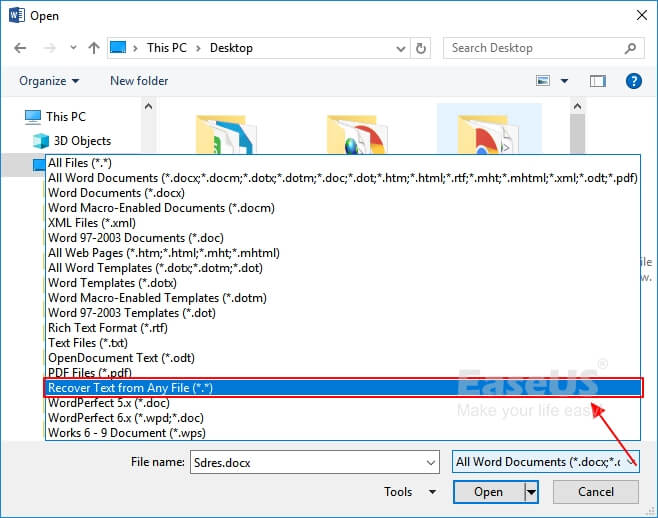
步驟 3. 耐心等待,當Word應用程式顯示無法開啟的Word檔案的內容時,其另存為新檔案。
原因:為什麼Word無法開啟
如錯誤訊息所述,無法開啟Word文件的原因可能是:
- 檔案權限問題
- 記憶體或磁碟空間不足
- 未在正確的應用程式中開啟檔案
- 第三方軟體在傳輸過程中變更的檔案
選擇上方中列出的適當解決方案,然後操作以便使您的 Word 檔案在 Windows 11/10/8/7 中可再次開啟並存取。
編輯的話:
如果您嘗試開啟 .docx 或 .doc 文檔,但不斷被拒絕並顯示錯誤訊息“Word 在嘗試開啟檔案時遇到錯誤”,請不要擔心。問題是可以解決的。
您所需要做的就是停止使用 Word 檔案並停用後台程式,尤其是一些清理工具。然後按照上述推薦的方法尋求協助。如果您需要修復損壞的 Word 文檔,EaseUS 文件修復軟體可以為您提供協助。
此外,保護重要檔案和資料的最佳方法是提前建立備份。當檔案出錯時,您始終可以立即從備份中還原檔案。
這篇文章有幫到您嗎?
相關文章
-
![author icon]() Ken 2025年03月26日
Ken 2025年03月26日
-
4 種方法修復 Windows 10 USB 錯誤代碼 43
![author icon]() Gina 2025年03月26日
Gina 2025年03月26日
-
如何從 OpenOffice Writer 復原已刪除的 ODT 檔案
![author icon]() Ken 2025年03月26日
Ken 2025年03月26日
-
![author icon]() Agnes 2025年03月26日
Agnes 2025年03月26日