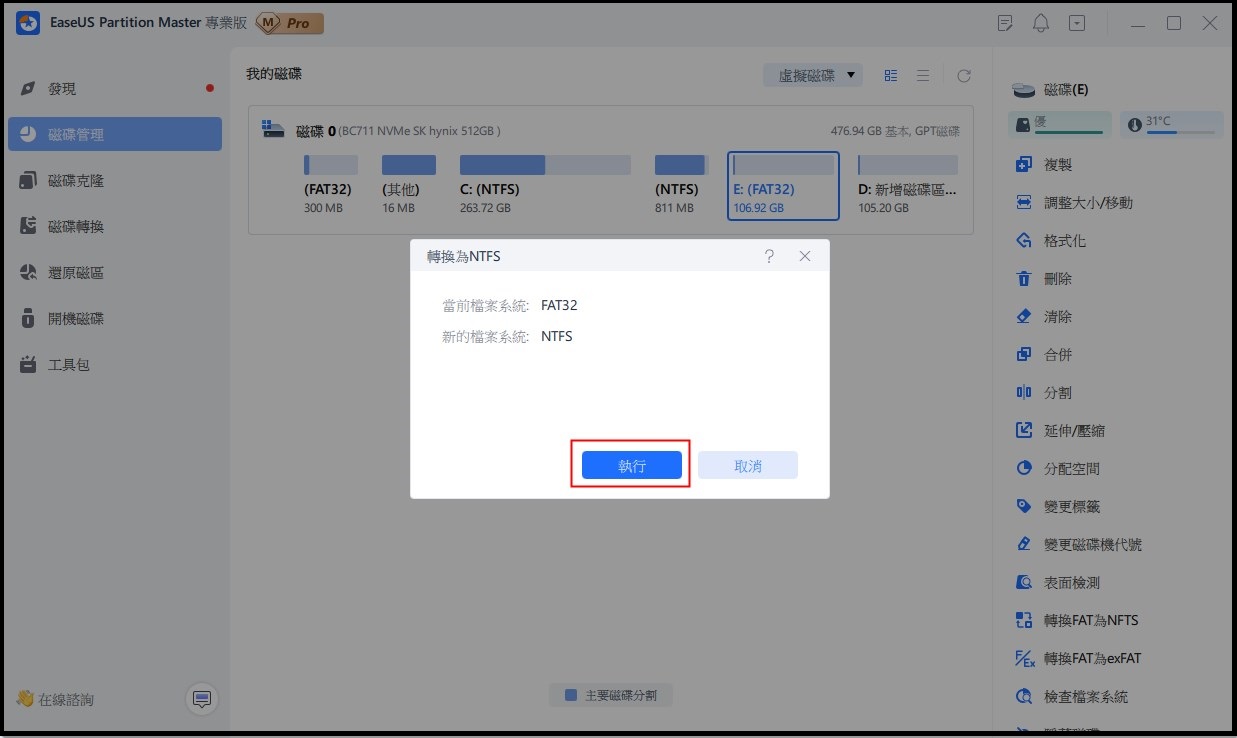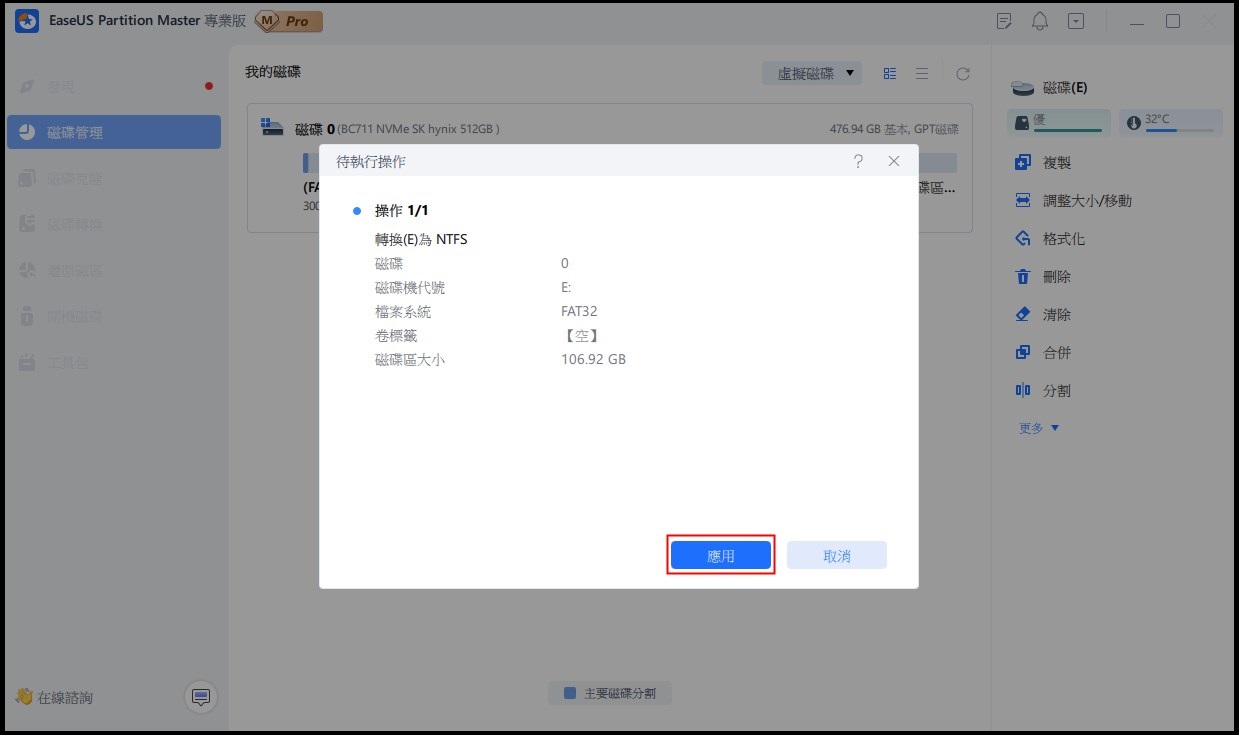「大家好,我剛買了一張 Toshiba UHS3 128GB Micro SD卡。但電腦上這張SD卡速度很慢,讀取 35.74MB,寫入10.72MB。按理說這張卡應該有高達 90MB/s的讀取速度。我想修復 SD 卡讀寫速度變慢的問題,不知道有沒有辦法修復。還是說是我的電腦出了問題?恢復原廠設定有幫助嗎?」
如何使用 6種技巧修復Micro SD卡速度過慢的問題
當你傳輸文件到 USB 隨身碟或外接硬碟時,是否遇到 SD卡傳輸速度突然變慢或 USB 隨身碟讀取很慢的情況?當外接式儲存裝置沒有太多可用容量的時候,儲存裝置的傳輸速度就會變慢。這可能會嚴重影響你的工作效率,甚至導致文件傳輸失敗。
本指南將深入解析導致 USB 速度變慢的常見原因,並提供6 種有效解決方案,幫助你恢復 USB 設備的最佳效能,並推薦最佳磁碟管理工具來優化存儲裝置!
如果你有這樣的問題或者你在尋求方法提高USB、SD卡、記憶卡的傳輸速度,可以根據下面方法來解決你的問題 :
| 解決方法 | 疑難排解步驟 |
|---|---|
| 方法 1. 更換讀卡機 | 讀卡機是讀取記憶卡檔案的裝置...了解更多 |
| 方法 2. 將SD卡轉ntfs | 在電腦上安裝並執行 EaseUS Partition Master...了解更多 |
| 方法 3. 格式化SD卡為ntfs | 右鍵點擊本機或我的電腦,選擇「管理」...了解更多 |
| 方法 4. 更新SD卡驅動程式 | 將SD卡連接電腦,找到控制台 > 系統 > 裝置管理員...了解更多 |
| 更多其他解決方式 | 最佳化USB/SD卡效能 > 清理sd卡裡的垃圾檔案...了解更多 |
USB /Micro SD卡傳輸速度突然變慢的 7 大常見原因
在嘗試解決問題之前,先讓我們了解可能導致 USB 傳輸速度變慢的因素:
- USB 介面不匹配(如 USB 2.0 連接到 USB 3.0 設備)
- USB 隨身碟或外接硬碟的文件系統未最佳化(如 FAT32)
- USB 設備存儲單元老化或損壞
- USB 連接埠供電不足或驅動程式異常
- 系統背景程序佔用大量資源,影響 USB 傳輸
- USB 隨身碟或 SD 卡受到惡意軟體或病毒感染
- 長時間未正確彈出 USB,導致文件系統錯誤
接下來,我們將提供6 種有效解決方案,幫助你提升 USB 速度!
方法 1. 更換讀卡機
讀卡機是讀取 CompactFlash(CF卡)、Secure Digital(SD卡)或 MultiMediaCard(MMC卡)等記憶卡上資料的裝置。大多數讀卡機也提供寫入功能。讀卡機加上記憶卡一起,就可以作為隨身碟使用。如果您有一台 SD卡讀卡機,您將擁有:
- 高速讀/寫能力
- 高解析度圖片和 4K影片高效備份
- 內建 USB-A端口,用於無傳輸線連接電腦

方法 2. 將 SD卡/USB從 FAT32 轉換為 NTFS
修復低速 SD 卡的另一種方法是在檔案不遺失的情況下將 FAT32 轉換為 NTFS。FAT 檔案系統通常用於卸除式儲存裝置,例如數位相機、智慧電視和其他可攜式裝置。但它有很多限制:
- FAT32 僅支援最大4GB的檔案和最大2TB的磁碟區
- FAT32 非日誌檔案系統,更容易發生損壞
- FAT32 不支援檔案權限
NTFS 支援非常大的檔案,通過使用日誌檔案和檢查點資訊恢復一致性,在磁碟空間不足時支援檔案壓縮。您可以在 EaseUS Partition Master 的幫助下將FAT32轉換為NTFS。這個硬碟管理軟體支援將硬碟磁區從FAT32轉換為NTFS,無需格式化。
免費的 Windows 磁碟分割工具 EaseUS Partition Master
- 將可用磁碟空間直接轉移到另一個硬碟。
- 調整大小/移動、合併、克隆磁碟區和檢查檔案系統錯誤。
- 克隆磁碟、轉換為MBR/GPT、轉換為動態/基本磁碟,甚至清除資料。
步驟 1:電腦上安裝並開啟 EaseUS Partition Master。
步驟 2:選擇 FAT32 磁碟區,右鍵點選「轉換為 NTFS」。如果您需要將 SD 卡或 USB 隨身碟等儲存裝置轉換為 NTFS,請先將其插入電腦中,然後重複前面的操作。
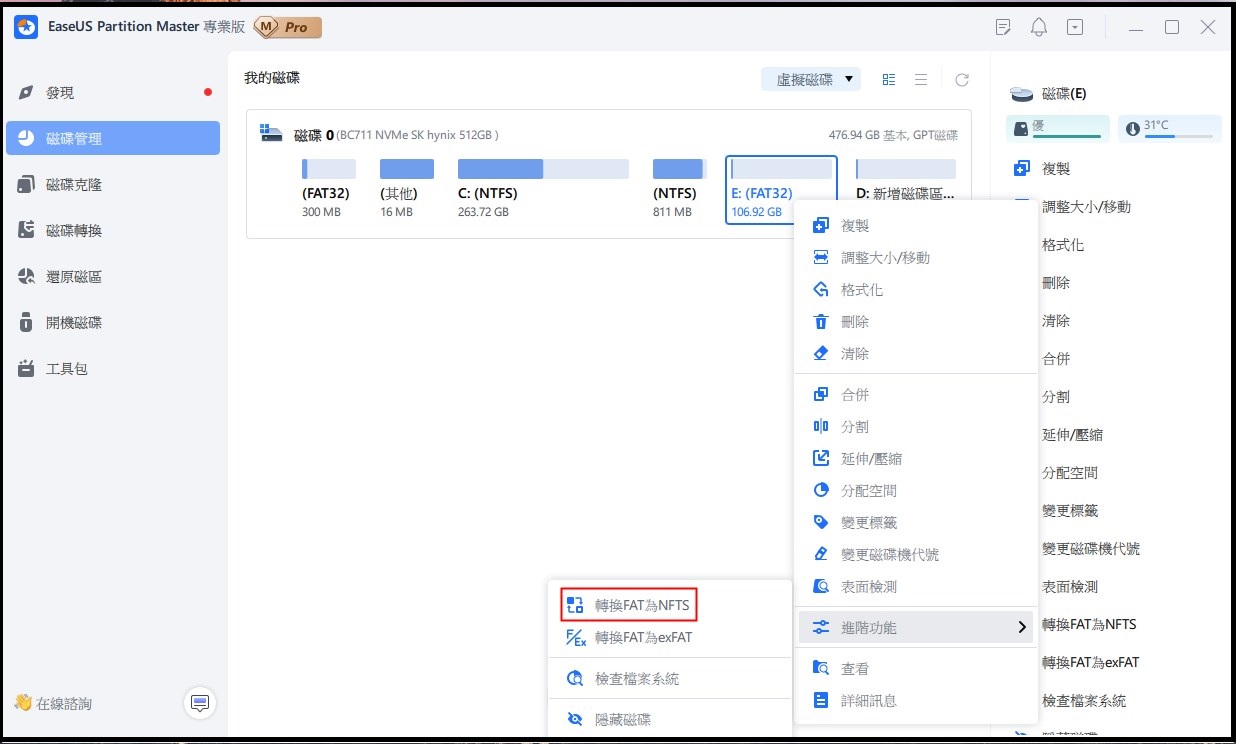
步驟 3:在彈出視窗中點選「確定」繼續。
步驟 4:在點選應用轉換將自動啟動。
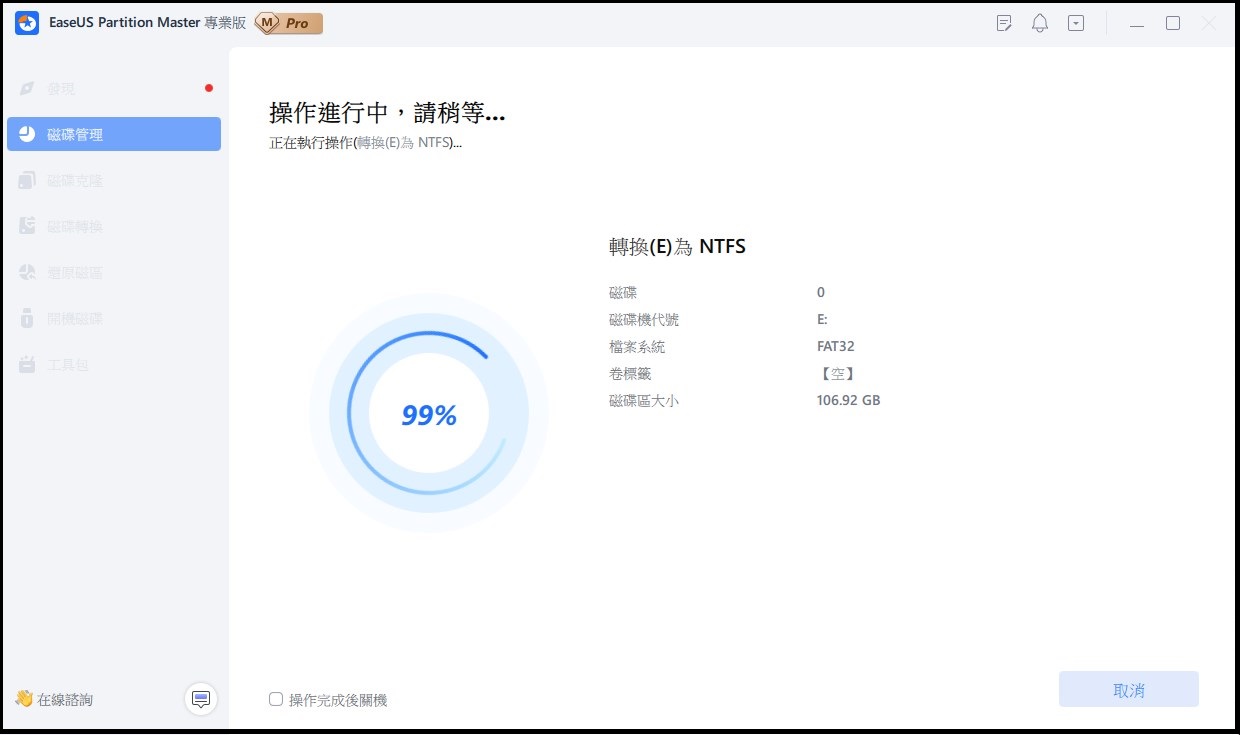
方法 3. 將 SD卡/USB 從 FAT32 格式化為 NTFS
如果您的 SD 卡還是很慢,您可以在磁碟管理中將其格式化為 NTFS。
步驟 1. 右鍵點擊本機/我的電腦,然後選擇「管理」。
步驟 2. 進入裝置管理員並點擊「磁碟管理」。
步驟 3. 開啟磁碟管理並右鍵點擊SD卡,選擇「格式化」。
步驟 4. 為所選裝置設設定「NTFS」,勾選「快速格式化」並點擊「確定」確認。
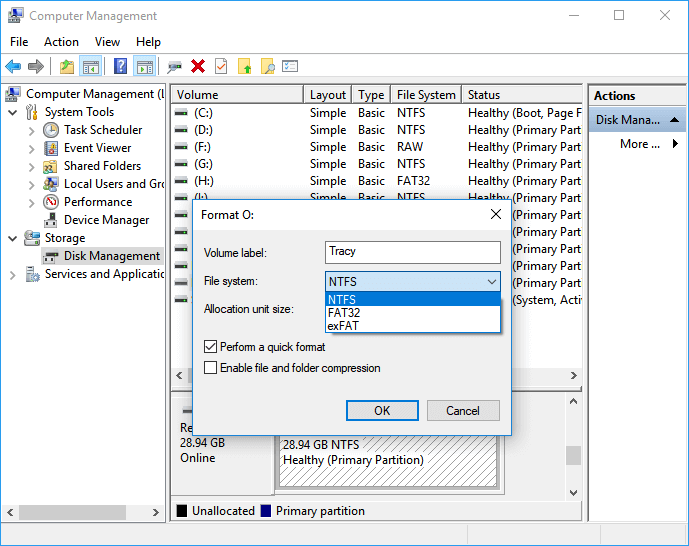
方法 4. 如果 SD卡/USB 速度很慢,請更新 SD 卡驅動程式
如果 SD 卡傳輸或寫入速度慢,您也可以更新 SD 卡驅動程式。下面是更新驅動程式的步驟。
步驟 1. 將 SD 卡連接 PC。
步驟 2. 找到控制台 -> 系統 -> 裝置管理員 -> 磁碟驅動程式。
步驟 3. 右鍵點擊 SD 卡。選擇「解除安裝」,然後選擇「掃描硬體更改」重新整理驅動程式。
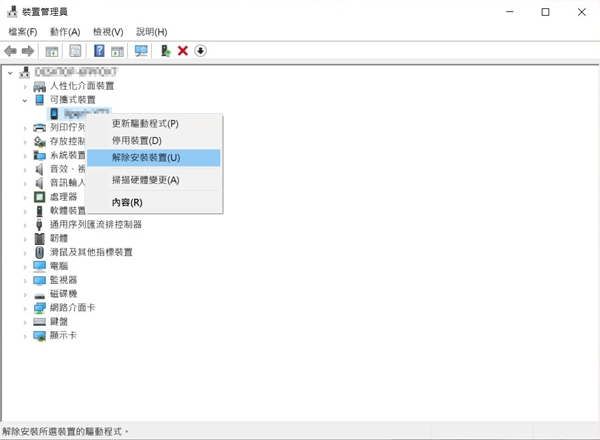
您可以通過這種方式更新 SD 卡驅動程式。
方法 5. 最佳化 USB/SD 卡效能修復低速的 Micro SD 卡
更新 SD 卡或 USB 驅動程式後,您可以按照這裡的方法通過更改設定來最佳化 USB 或 SD 卡的效能,進而提升資料傳輸速度,步驟如下:
步驟 1. 右鍵點擊 SD 卡或 USB 並選擇內容。
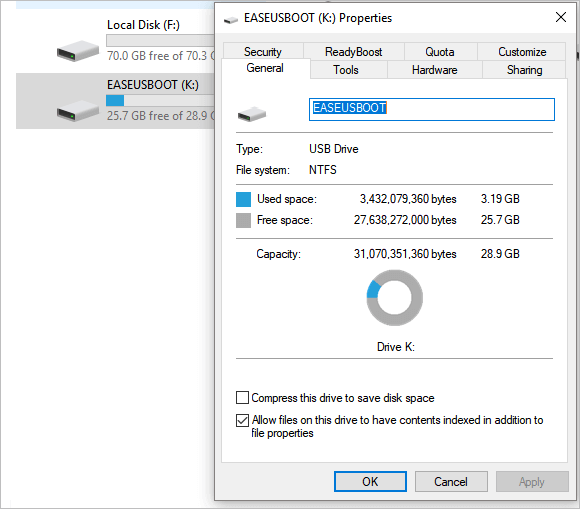
步驟 2. 找到「硬體」選項卡並選擇您的 SD 卡或 USB 隨身碟,然後點擊「內容」。
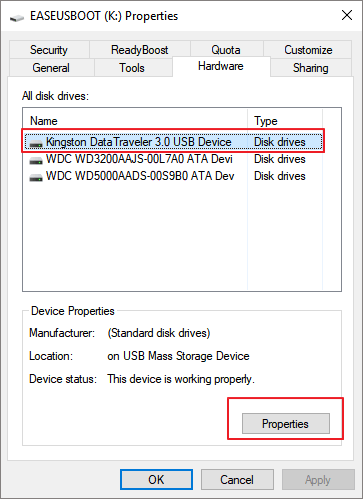
步驟 3. 點擊通用多卡 USB 裝置內容上的變更設定。
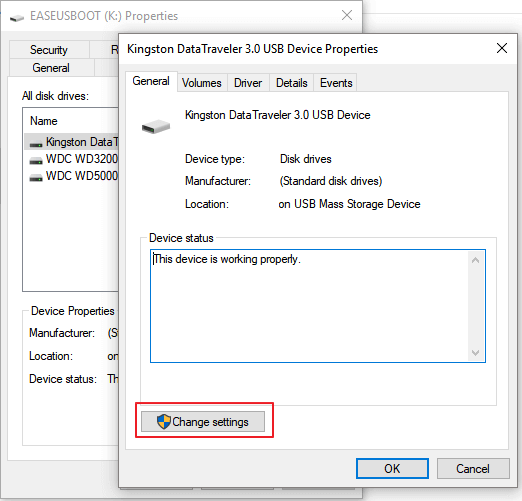
步驟 4. 找到設定介面上的策略選項卡,然後在刪除策略下選擇更好的效能。
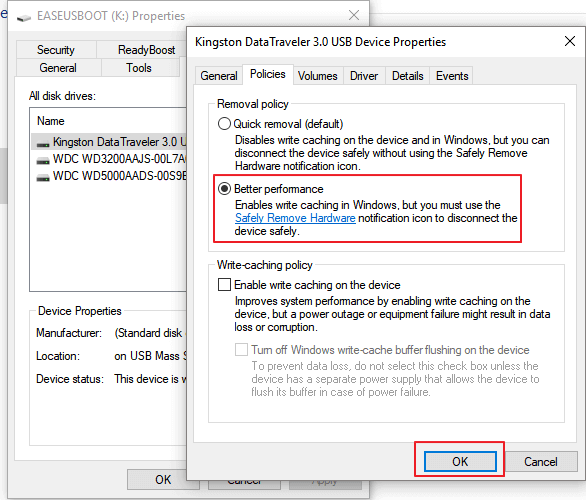
步驟 5. 然後點擊「確定」確認操作並點擊「確定」保留所有變更。
步驟 6. 最後,重新啟動電腦儲存所有變更。
除了上述所有步驟,您還可以用 EaseUS Partition Master 清除 SD 卡或 USB 隨身碟上的資料,提高檔案傳輸速度。
方法 6. 清理 USB/SD卡垃圾檔案
如果您想讓 SD 卡或 USB 隨身碟讀取傳輸更快,您可以通過簡單的步驟清理裝置上的垃圾檔案。
步驟 1. 下載 EaseUS CleanGenuis,然後安裝在Windows電腦上。
步驟 2. 啟動EaseUS CleanGenuis,選擇主界面上的「清理」,然後單擊「掃描」。
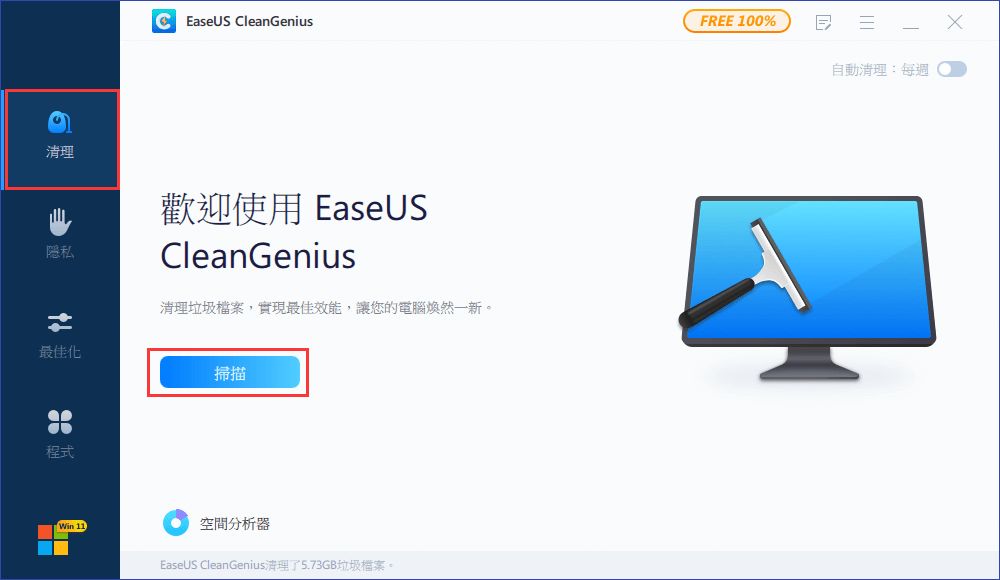
步驟 3. 等待掃描進程結束。識別並選擇無用的大型檔案,然後單擊「清理」清理大檔。
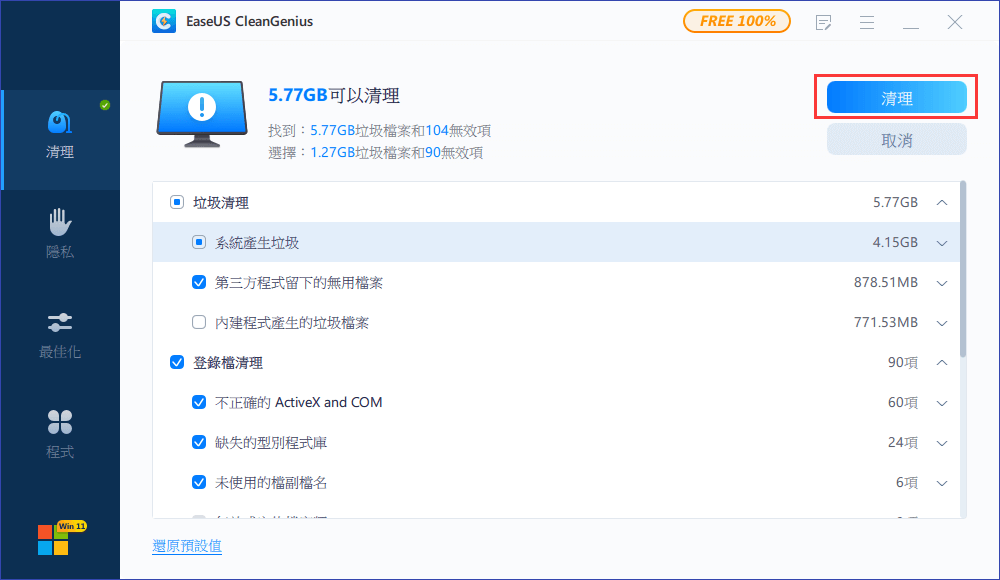
步驟 4. EaseUS CleanGenius開始清理您選擇的檔案。
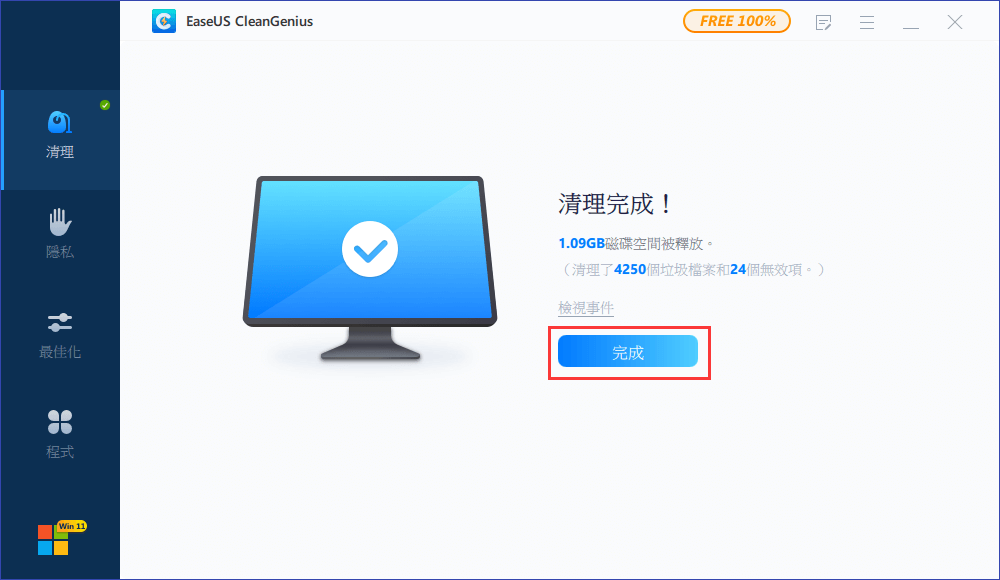
額外技巧 — 在格式化 USB 隨身碟或 SD卡之前備份檔案/資料
強烈建議您將所有儲存在 USB、SD卡或外接硬碟上的重要檔案提取出來並備份到電腦或其他儲存裝置上的安全位置,避免檔案丟失。
您可以使用專業的備份軟體尋求幫助,也可以在 Windows 電腦上一步一步地將檔案複製並儲存到目標裝置。
步驟1. 如果是第一次使用EaseUS Todo Backup,請在主介面中點擊建立備份並點擊大問號圖示以選擇備份內容。

步驟2. 既然您要備份電腦上的檔案和資料夾,那麼就點擊「資料」備份模式,此處您可以選擇圖片、影片、文件和所有其他類型的檔案進行備份。

步驟3. 找到您要備份的檔案、資料夾,選擇該內容並點擊「確定」。

步驟4. 現在,您需要選擇備份檔的存放位置。

步驟5. EaseUS Todo Backup可以幫助使用者將備份檔存放到任何裝置上,像是本機硬碟、外接USB隨身碟、SD卡、網路磁碟機或NAS,以及EaseUS的雲端硬碟。我們建議使用者選擇雲端硬碟作為存放重要備份的位置,而不是選擇一般的硬碟,因為雲端硬碟有著更大的存取性、靈活性和安全性。

想要存取EaseUS雲端,只須用電子郵件註冊並登入EaseUS帳戶即可。

步驟6. 如果您對自動和聰明備份有興趣,請繼續「選項」設定。在這個地方,您可以加密備份檔案、壓縮備份映像檔大小或制定備份計劃,告訴軟體在什麼時候執行下一次備份。
自定義進階自動備份任務:

步驟7. 點擊「立即備份」開始備份檔案。備份完成後,該備份任務將顯示在左側區域。
結論
現在,您的 SD 卡或 USB 隨身碟將在 Windows 11/10/8/7 上獲得更快的傳輸速度,您可以將所有檔案移動並傳回 SD 卡或 USB 並繼續使用它們。
如何提升 USB 隨身碟/SD卡傳輸和讀取檔案的速度
如果您有相關問題,可以閱讀以下問答獲得答案:
1. 傳輸速度最快的 SD 卡是哪個品牌那個型號?
SanDisk Extreme PRO microSDXC 擁有世界上最快的傳輸速度,高達 275MB/s。SanDisk Extreme PRO microSDXC UHS-II 卡的時速度高達 275MB/s。
2. 如何修復損壞的 Micro SD卡?
修復 SD 卡並救回檔案:
步驟 1. 執行 SD 卡救援軟體並掃描卡。
步驟 2. 檢查找到的 SD 卡檔案。
步驟 3. 恢復 SD 卡檔案。
3. 我怎麼知道我的SD卡傳輸速度多少?
SD 卡的速度等級在 SD 卡本身有標識 - 查找標籤。購買時,您還會在商店列表或卡的包裝上看到速度等級。
這篇文章有解決您的問題嗎?
相關文章
-
如何在 Windows/Mac/Android 上格式化 Galaxy S5 SD 卡 - EaseUS
![]() Zola/2025-07-08
Zola/2025-07-08
-
什麼是 NTFS 檔案系統,我需要它嗎? [在這裡找到答案]
![]() Agnes/2025-01-24
Agnes/2025-01-24
-
如何刪除 Windows 10 中未配置的空間(三種有效方法)
![]() Zola/2025-05-07
Zola/2025-05-07
-
3種方式 | 如何修復 Windows 11/10/8/7 中磁碟管理格式化選項變灰
![]() Agnes/2025-01-24
Agnes/2025-01-24
關於 EaseUS Partition Master
全面的磁碟 & 分割區管理軟體,適合個人或商業用途。讓它幫您管理硬碟:調整分割區大小,格式化,刪除,克隆或格式轉換。
簡易教學影片

如何切割Windows 11/10/8/7硬碟
這篇文章是否有幫到您?
需要我們提供什麼樣的幫助
輸入問題並找到答案。