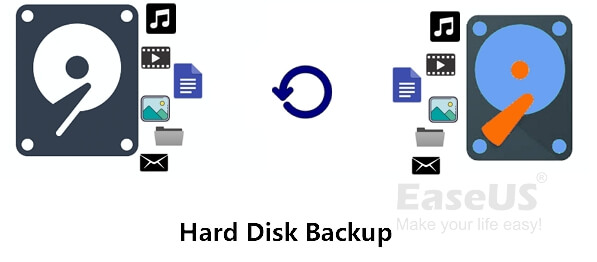在處理硬碟的過程中,有時您可能希望將硬碟或外接式硬碟重新格式化為出廠設定,以便從頭開始。但是,在開始之前,必須創建磁碟備份,以確保磁碟中所有內容的安全和完整。
在本文中,您將了解到:
- 1. 你知道什麼時候格式化或重新格式化你的硬碟嗎?
- 2. 格式化硬碟應該用什麼格式?
- 3. 如何在 Windows 或 Mac 中重新格式化硬碟?
如果您對答案不太清楚也沒關係。按照下面的指南,您將學習如何有效地成功地重新格式化硬碟。
何時格式化或重新格式化硬碟
人們格式化或重新格式化硬碟的目的或時機可能不同。在此處查看列表。而且,如果您當前面臨其中一種情況,您可能需要在 Windows 或 Mac 電腦上重新格式化硬碟:
- 硬碟滿了,但裡面保存的檔案不多
- 硬碟或電腦變慢,您想要對其進行格式化以重新啟動
- 將硬碟格式化為出廠設定出售
- 格式化硬碟快速清除所有內容
- 格式化以更改硬碟檔案系統
- 從 BIOS 重新格式化硬碟以重新安裝作業系統
- 更多的...
您應該將硬碟重新格式化為什麼格式或檔案系統
您需要在格式化過程中重置檔案系統格式。您清楚要設定哪種格式嗎?
以下是檔案系統列表,您可以參考這些檔案系統並決定為 HDD、SSD 甚至外接式硬碟設定哪個:
- NTFS - 新技術檔案系統,預設的現代 Windows 檔案系統。
如果您計劃為重裝作業系統格式化您的硬碟,請將其用作 Windows 中的資料硬碟、儲存大檔案或將您的硬碟格式設定為 NTFS。
- FAT32 - 64GB以內的小型硬碟格式或遊戲硬碟要求的格式。
如果您打算將您的 USB 或外接式硬碟重置為新格式,或者您想要將您的硬碟設定為儲存遊戲,請採用這種格式。
- exFAT - 大容量外接式硬碟的理想格式。
如果您打算使用大容量的 USB 或 SD 卡,您可以將其設定為這種格式,因為它執行速度快且傳輸檔案穩定。讀寫速度也比FAT32快。
- Ext2/3/4 - 特定用途的 Linux 檔案系統。
如果你想創建一個 Linux 格式的硬碟,像這樣設定你的硬碟。
- HFS/HFS+/APFS - macOS 格式。
如果要使硬碟在 Mac 上可用,可以將檔案格式設定為 HFS、HFS+ 或 APFS。
那麼如何在 Windows 或 Mac 上重新格式化硬碟?首先,檢查並遵循以下提示。您將獲得有關在 Windows 和 Mac 電腦上重新格式化硬碟的完整指南。讓我們從這裡開始。
如何在 Windows 11/10/8/7 中重新格式化硬碟
如果您是 Windows 用戶,按照這裡的方法,您將能夠成功地自行更改硬碟格式。
#Tip 1. 在有或沒有作業系統的情況下重新格式化硬碟
如果您正在尋找一種更簡單或更可靠的解決方案來幫助您格式化硬碟,甚至作業系統,您不能錯過 EaseUS Partition Master 。專業管理硬碟和切換磁碟分區格式。
無論有無作業系統,您都可以直接應用此軟體重新格式化硬碟。讓我們看看細節。
#1。只需點擊幾下即可重新格式化資料硬碟
步驟 1. 執行 EaseUS Partiiton Master,右鍵點選要格式化的硬碟磁區,選擇「格式化」。
步驟 2. 在新視窗上設定磁碟區標籤、檔案系統(NTFS/FAT32/EXT2/EXT3)以及叢集大小,然後點選「確定」。
步驟 3. 然後您會看到一個警告視窗,點選「是」繼續。
步驟 4. 點選右下角角的「執行操作」按鈕檢視變更,最後點擊「應用」開始格式化硬碟磁區。
#2。在不啟動 Windows 的情況下在 BIOS 中重新格式化 (OS) 硬碟
當您想要清理作業系統硬碟以重新安裝 Windows 或只想清理硬碟內容而不完全啟動進入作業系統時,EaseUS Partition Master 可以滿足您的需求。
為此,您首先需要創建一個 WinPE 可引導磁碟到一個空的 USB 硬碟,然後應用它在 BIOS 中格式化該硬碟:
#1。創建可引導磁碟
步驟 1. 想要建立 EaseUS Partition Master 開機磁碟,您需要準備一個儲存媒體,像是 USB 隨身碟或 CD/DVD 光碟。然後,正確地將磁碟機連接到電腦。
步驟 2. 開啟 EaseUS Partition Master,在頂部找到並點選「製作開機碟」功能。
步驟 3. 您可以選擇 USB 或 CD/DVD。但是,如果手上剛好沒有儲存裝置,也可以將 ISO 檔存放在本機磁碟,然後燒錄到儲存媒體。選擇完成後,點選「執行」按鈕開始操作。
完成後,您已成功製作 EaseUS Partition Master WinPE 開機磁碟。當電腦無法正常開機時,就可以透過開機磁碟管理您的硬碟和磁碟區。
如果您有 RAID 硬碟,請先在選單欄點選新增驅動程式載入 RAID 驅動程式,這可以幫助您在 WinPE 環境下新增您的裝置驅動程式,因為有些特定裝置在 WinPE 環境下沒有安裝驅動程式的話是無法被辨識的,例如:RAID 或某些特定硬碟。
該過程完成後,您已成功創建 EaseUS Partition Master WinPE 可啟動磁碟。現在,當電腦無法正常啟動時,您可以通過可啟動硬碟管理您的硬碟和分區。
如果您有 RAID 硬碟,首先通過點擊菜單欄中的添加驅動程式來加載 RAID 驅動程式,這可以幫助您在 WinPE 環境下添加裝置的驅動程式,因為某些特定裝置在未安裝驅動程式的情況下無法在 WinPE 環境下識別,例如 RAID 或一些特定的硬碟。
在此之後,將可啟動 USB 連接到您的電腦並重新啟動。按F2/F8/Del進入BIOS,將可啟動盤設定為啟動盤。
然後保存更改並從 EaseUS Partition Master 創建的可啟動磁碟啟動電腦。
#2。從 BIOS 重新格式化硬碟
步驟 1. 右鍵點選硬碟磁區並選擇「格式化」選項。
步驟 2. 在新窗口中,為磁區設定代號、檔案系統和簇大小,然後點選“「確定」。
步驟 3. 您會看到一個警示視窗,點選「確定」繼續。
步驟 4. 點選左上角的「執行操作」按鈕,然後點選「應用」開始格式化硬碟分割區。
# Tip 2. 在檔案總管或磁碟管理中重新格式化硬碟
如果您想在 Windows 電腦上快速格式化工作硬碟以用於新用途,您可以直接使用檔案總管或磁碟管理對其進行格式化:
使用檔案總管重新格式化硬碟
步驟 1. 按 Windows + E 打開檔案總管。
步驟 2. 找到硬碟分區,右擊其中一個分區,選擇“格式化”。
步驟 3. 將檔案系統設定為“NTFS”或其他格式,並勾選“快速格式化”。
步驟 4. 然後,點擊“開始”讓電腦格式化您的硬碟。
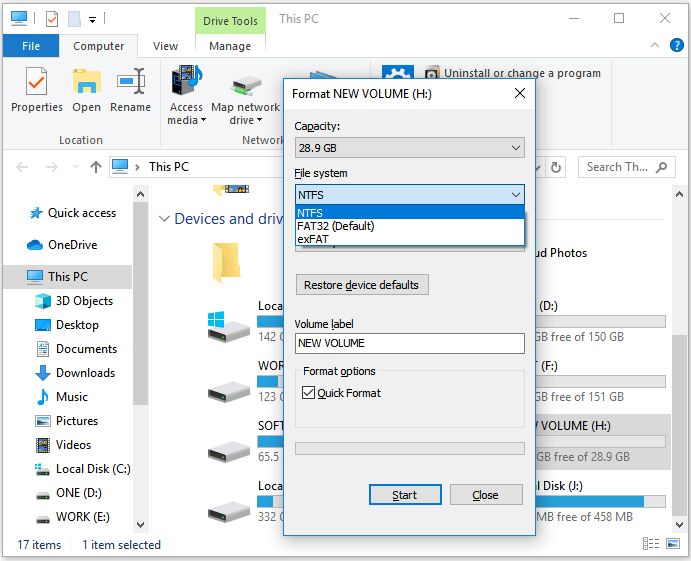
重複該過程,直到完成對目標硬碟的重新格式化。
在磁碟管理中重新格式化硬碟
步驟 1. 按 Windows + R 鍵,輸入 diskmgmt.msc,然後點擊“確定”打開磁碟管理。
步驟 2. 在目標硬碟上一一找到並右鍵點擊分區,然後選擇“格式化卷”。
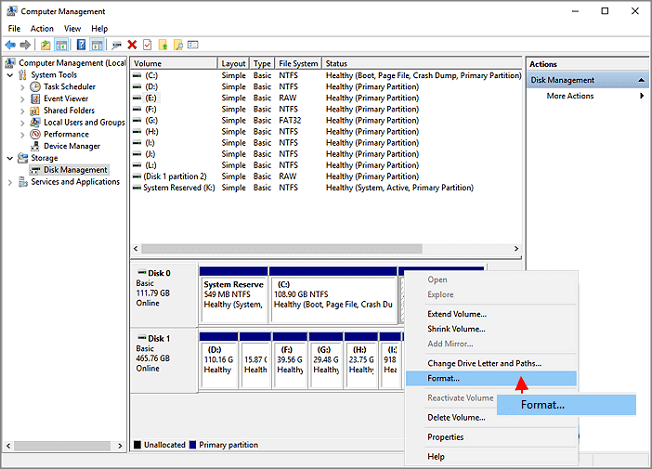
步驟 3. 設定檔案系統為“NTFS”或其他格式,勾選“快速格式化”,點擊“確定”。
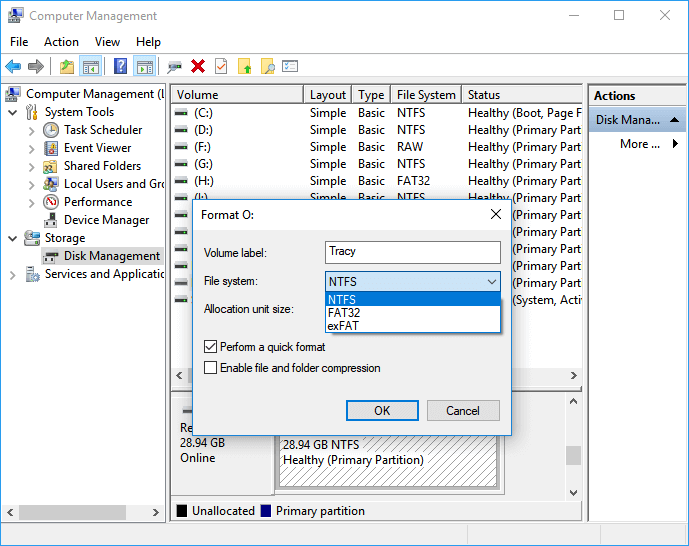
重複該過程,直到完成格式化硬碟上的所有分區。
如何在 macOS 中重新格式化硬碟
在 Mac 上格式化硬碟時,磁碟工具始終是 Mac 初學者的最佳選擇。但是,一些高級用戶也可能會運行終端機來尋求幫助。
注意:我們還建議您在重新格式化之前先備份硬碟上的基本資料。
如果您的硬碟是 NTFS 格式,您可以先將其掛載到 Mac,然後通過可靠的 NTFS for Mac 軟體 - EaseUS NTFS for Mac 訪問其資料。然後,您可以參考本指南讓您的NTFS 硬碟在 Mac 上可讀。
備份所有資料後,您可以參考下一個指南在 Mac 上重新格式化硬碟
#Tip 1. 使用磁碟工具在 Mac 上重新格式化硬碟
步驟 1. 轉到應用程式,點擊“實用程式”,然後雙擊“磁碟實用程式”以啟動該工具。
步驟 2. 在左窗格中選擇您的硬碟,然後點擊上方中的“擦除”。
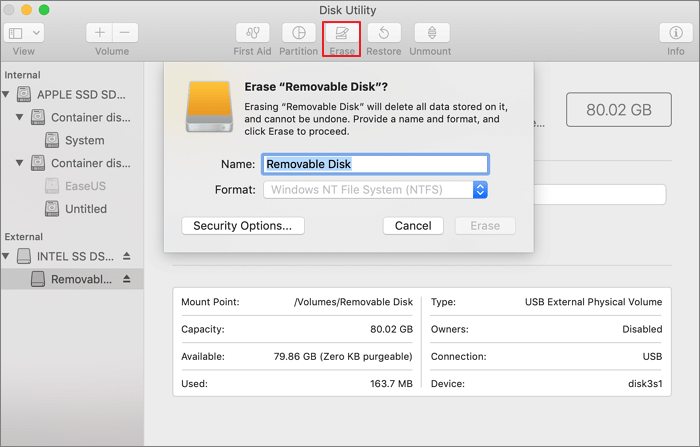
步驟 3. 將檔案格式設定為您的硬碟,如 MS-DOS 或其他格式,然後點擊“擦除”以確認操作。
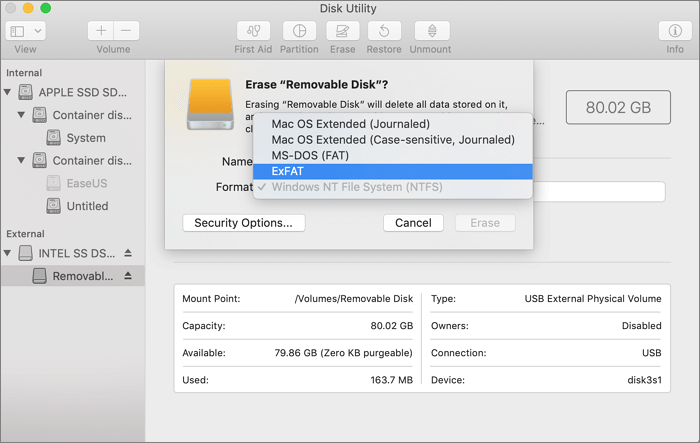
#Tip 2. 使用終端機命令在 Mac 上重新格式化硬碟
步驟 1. 按 command + Space 調出 Spotlight。
步驟 2. 然後輸入終端機並按 Return 鍵啟動它。
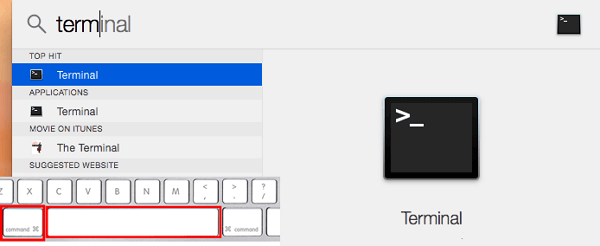
步驟 3. 每次輸入以下命令行並按 Enter 格式化目標硬碟:
sudo diskutil eraseDisk FAT32 MBRFormat /dev/disk2 。
您可以根據需要將 FAT32 替換為其他格式。
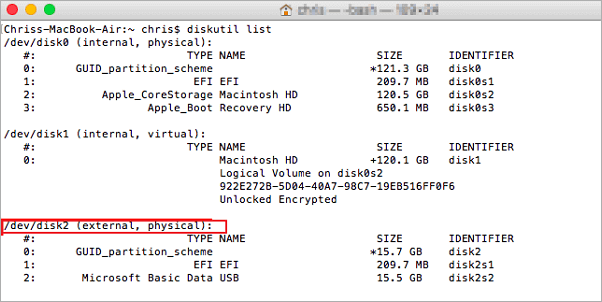
步驟 4. 格式化完成後,關閉終端機視窗。
重新格式化硬碟可能很容易,您可以自己完成
在此頁面上,我們討論了人們為什麼以及何時需要在 Windows 和 Mac 中重新格式化硬碟。但是,無論您決定使用哪種方法,都不要忘記備份硬碟中的資料。
您可以使用可靠的磁碟格式化工具(如 Windows 電腦上的檔案總管或磁碟管理)簡單地格式化硬碟。但是,要在 BIOS 中格式化硬碟,您可以完全依賴 EaseUS Partition Master。
磁碟工具和終端機都可以在 Mac 電腦上格式化硬碟。但 Disk Utility 對 Mac 初學者來說更友好。
有關如何在 Windows 和 Mac 中重新格式化硬碟的常見問題解答
由於作業系統不同,在 Windows 和 Mac 上格式化或重新格式化硬碟的方法可能會有所不同。此外,如果您有任何疑問,您會感到好奇,請關注並在此處找到答案:
1. 如何在 Windows 上格式化 Mac 硬碟?
- 從 Mac 電腦上移除並斷開 Mac 硬碟。
- 將 Mac 硬碟連接到 Windows 電腦作為外接式硬碟。
- 啟動 EaseUS Partition Master,右鍵點擊 Mac 硬碟並選擇“格式化”。
- 為硬碟設定一個新的檔案系統 - NTFS,然後勾選“執行快速格式化”。
- 點擊“確定”和“執行任務”。
2. 您可以將 Mac 硬碟重新格式化為電腦嗎?
是的,您可以斷開 Mac 硬碟並將其重新格式化以在 Windows電腦上使用。這裡有兩種方法:
- 一種是在 Mac 上格式化硬碟並將檔案系統格式設定為 exFAT。然後將硬碟連接到電腦上就可以直接使用了。
- 另一種是將Mac硬碟連接到Windows電腦上,然後使用EaseUS Partition Master等專業磁碟格式化工具將其格式化為NTFS。
3. 如何格式化硬碟以兼容 Mac 和 Windows?
要格式化硬碟以兼容 Mac 和 Windows,您需要將硬碟的檔案系統設定為 FAT32 或 exFAT。NTFS 僅受 Windows 作業系統支援。
為此,您可以將硬碟連接到您的 Windows 電腦,然後打開檔案總管並右鍵點擊硬碟分區,選擇“格式化”。然後,將檔案系統格式設定為 FAT32 或 exFAT,勾選“執行快速格式化”。然後點擊“確定”開始格式化。
這篇文章有解決您的問題嗎?
相關文章
-
![]() Agnes/2025-01-24
Agnes/2025-01-24
-
![]() Harrison/2025-01-24
Harrison/2025-01-24
-
![]() Ken/2025-01-24
Ken/2025-01-24
-
【🔥2025 最新教學】如何從 USB 隨身碟安裝 Windows 10
![]() Harrison/2025-07-08
Harrison/2025-07-08
關於 EaseUS Partition Master
全面的磁碟 & 分割區管理軟體,適合個人或商業用途。讓它幫您管理硬碟:調整分割區大小,格式化,刪除,克隆或格式轉換。
簡易教學影片

如何切割Windows 11/10/8/7硬碟
這篇文章是否有幫到您?
需要我們提供什麼樣的幫助
輸入問題並找到答案。