4K硬碟可以格式化嗎?
是的,您可以格式化 4K 硬碟。儘管格式化 4K 硬碟的任務對您來說可能顯得模棱兩可或簡潔,但這並不困難。按照我們的教學指南,您將學習三種輕鬆成功格式化 4K 硬碟的方法。
什麼是4K扇區硬碟?
4K扇區硬碟
在您的硬碟上,有多個扇區。扇區是硬碟上分配的資料所在的空間。4K 扇區硬碟具有 4K 或 4096 字節物理扇區空間。高扇區空間比傳統的 512 字節硬碟具有優勢。
4K 扇區硬碟與 512 字節硬碟
- 糾錯碼 (ECC): 4K 扇區硬碟有 100 字節的 ECC。但是,512 字節硬碟支援 50 字節 ECC。使用具有更高 ECC 空間的 4K 扇區硬碟,您可以獲得更高的可靠性。
- 更高的密度: 4K 硬碟比 512 字節硬碟具有更高的扇區空間。因此,高扇區空間提高了 4K 硬碟的儲存密度。
- 扇區間隙大小:當硬碟磁硬碟儲存大小較大時,扇區之間有很多間隙。傳統的 512 字節扇區格式對此並沒有變得高效。然而,4K 扇區硬碟減少了扇區之間的間隙,使儲存更加高效。
4K HDD 的最佳格式是什麼?
Windows 在處理檔案夾格式時有很多選擇,例如 NTFS、FAT32 等。但 4K 硬碟的最佳格式是 Windows 中的 NTFS。
為什麼 4K 硬碟採用 NTFS 格式
- 它可以讓您快速處理大檔案夾。
- NTFS 使用檔案夾權限和加密技術來保證您的資料安全。
- 它還使用日誌檔案夾來維護資料之間的一致性。
- 當您的磁硬碟空間不足時,它會自動執行檔案夾壓縮。
這些只是使用 NTFS 格式的一些優點。因此,專家強烈建議4K硬碟使用NTFS。
如何格式化4K扇區硬碟分區?
您可以使用三種簡單的方法格式化 4K 扇區硬碟分區。這些方法包括:
注意:強烈建議在繼續以下方法之前備份 4K 硬碟中的所有檔案夾。這樣做可以幫助您避免資料丟失。
方法1.使用4K硬碟格式化程式
EaseUS Partition Master 是一款易於使用的軟體,可幫助您輕鬆格式化 4K 硬碟。您可以使用此軟體自由創建、格式化 4K 硬碟,甚至可以做更多的事情。
擁有該軟體後,請按照以下步驟在 Windows 11/10/8/7 中將 4K 硬碟格式化為 NTFS 格式。
步驟 1. 右鍵點選硬碟磁區並選擇「格式化」選項。
步驟 2. 在新窗口中,為磁區設定代號、檔案系統和簇大小,然後點選“「確定」。
步驟 3. 您會看到一個警示視窗,點選「確定」繼續。
步驟 4. 點選左上角的「執行操作」按鈕,然後點選「應用」開始格式化硬碟分割區。
EaseUS Partition Master 進階功能
它的一些特性使其有別於其他分區管理應用程式。本軟體可在官網下載安裝。以下是您可能希望管理和優化 4Kn 硬碟性能的進階功能列表:
- 4K 硬碟克隆:使用此軟體,您可以輕鬆克隆和升級您的 4K 硬碟,而不會丟失任何資料。
- Windows 遷移:您還可以通過簡單的點擊將 Windows 從任何硬碟遷移到 4K 硬碟。
- 輕鬆分區管理: EaseUS Partition Master 解決了您所有的分區管理問題。它可以讓您輕鬆維護和延伸 4K 硬碟上的分區。此外,它將使您能夠創建、格式化、轉換、合併和拆分 4K 硬碟捲。
- 硬碟延伸:無需轉換為 GPT ,您可以使用 EaseUS Partition Master 創建或延伸 4K MBR 硬碟分區至 3TB、4TB、6TB、8TB 甚至更多。
方法2.使用磁碟管理
Windows 中的磁碟管理實用程式還可以幫助您格式化 4K 硬碟。例如,您可以按照以下步驟在 Windows 11/10/8/7 中格式化您的 4K 硬碟:
步驟 1. 打開磁碟管理實用程式。
在桌面或檔案總管中右鍵點擊“這台電腦”或“我的電腦”。完成後,通過以下管理 > 儲存 > 磁碟管理。
步驟 2. 展開儲存部分並右鍵點擊要格式化的 4K 硬碟分區。
右鍵點擊“儲存”部分下的 4K 硬碟後,在出現的下拉菜單中點擊“格式化... ” 。
步驟 3. 從檔案系統中,選擇 NTFS,然後勾選執行快速格式化選項。
完成後,點擊確定按鈕,這將以 NTFS 格式格式化您的 4K 硬碟分區。
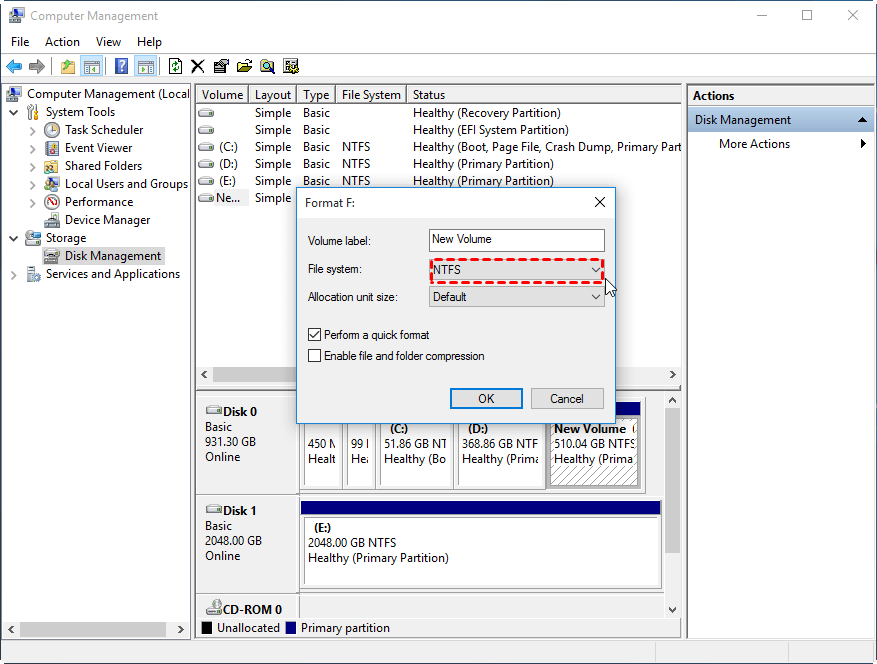
方法 3. 使用 CMD 或 PowerShell
如果以上兩種方法似乎不適合您,請不要擔心。您可以在 CMD 上使用 diskpart 命令來格式化您的 4K 硬碟。
步驟 1. 從 Windows 電腦打開 CMD。
步驟 2. 在CMD中輸入 diskpart 並按 Enter。
步驟 3. 輸入 lsit disk 並再次按 Enter。它會顯示您所有的硬碟。
步驟 4. 輸入select disk 0,將硬碟號替換成你要格式化的 4K 硬碟即可。
步驟 5. 進入 list partition ,enter就可以看到你的 4K 硬碟的所有分區。
步驟 6. 輸入 select partition 1 命令來選擇要格式化的分區。將數字替換為您想要的分區。
步驟 7. 輸入 format fs=ntfs quick,它會把你的 4K 硬碟分區格式化成 NTFS 檔案系統。
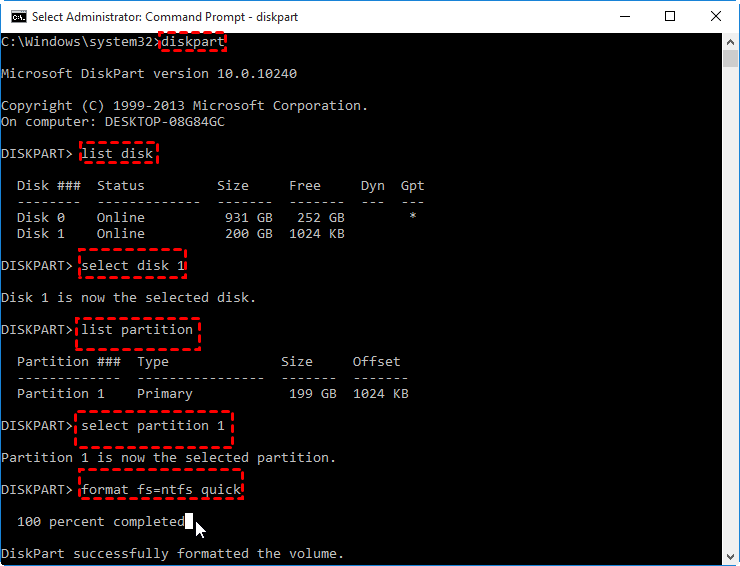
使用正確的方法很容易格式化 4K 硬碟
本頁顯示的三種將 4Kn 硬碟格式化為 NTFS 格式的方法可以幫助您快速完成此任務。然而,並非所有方法都適合您。您可能對哪種方式適合您感到困惑,但不要擔心簡單的選擇。
最簡單的方法是使用磁硬碟格式化工具為您的 4K 扇區硬碟格式化並設定正確的檔案系統格式。幸運的是,EaseUS Partition Master 使格式化 4K 硬碟的整個過程變得簡單、流暢,只需點擊幾下。
其他方法可能很難應用,並且可能需要您具備一些專業知識。然而,與它們相反,EaseUS Partition Master 很簡單,您可以按照基本步驟高效地執行它。
有關格式化 4K 硬碟分區的常見問題解答
4K 硬碟現已廣泛應用於許多新電腦上,如果您對格式化 4K 硬碟有更多疑問或需要了解更多相關信息,請關注此處並找到答案。
1. 什麼是 4K 扇區?
4K 扇區也稱為 4KB 扇區,是一種將 8 個 521 字節的扇區設定為一個扇區(4096字節)長度的先進技術。4K扇區允許作業系統以更快的讀寫速度更有效地將表面介質和資料儲存在硬碟或儲存裝置上。
2. 如何格式化我的4K硬碟?
- 啟動EaseUS Partition Master,右鍵點擊 4K 硬碟分區並選擇“格式化”。
- 為 4K 硬碟設定新的檔案系統,然後點擊“確定”。
- 執行任務。
3. 我怎麼知道我的硬碟是不是4K?
- 打開 CMD 並輸入 diskpart ,然後按 Enter 鍵。
- 在 Diskpart 中輸入 list disk 並按 Enter。
- 輸入 select disk 0 並按 Enter。(將 0 替換為您要檢查是否為 4K 的磁硬碟編號。)
然後,您可以檢查“Offset”部分並確定硬碟是否為 4K。
這篇文章有解決您的問題嗎?
相關文章
-
2025 Magic Wester Digital (WD) 分割管理軟體免費下載
![]() Gina/2025-01-24
Gina/2025-01-24
-
[輕鬆上手] 如何在 Windows 10/8/7 電腦和筆記型電腦中變更分區類型 ID
![]() Ken/2025-01-24
Ken/2025-01-24
-
【實測有效】一次刪除 Windows 11/10/8/7 電腦的所有磁碟區
![]() Gina/2025-01-24
Gina/2025-01-24
-
如何在 Windows Server 2022/2019/2016 中建立新磁碟區
![]() Gina/2025-01-24
Gina/2025-01-24
關於 EaseUS Partition Master
全面的磁碟 & 分割區管理軟體,適合個人或商業用途。讓它幫您管理硬碟:調整分割區大小,格式化,刪除,克隆或格式轉換。
簡易教學影片

如何切割Windows 11/10/8/7硬碟
這篇文章是否有幫到您?
需要我們提供什麼樣的幫助
輸入問題並找到答案。
