為了防止資料被窺探或誤刪除,隱藏硬碟或磁碟區是許多使用者的熱門話題。所以在本文中,我們將介紹在 Windows 10 中隱藏硬碟的 5 種應對策略,包括磁碟管理、免費第三方軟體、本機群組原則編輯器、登錄編輯程式和 CMD。每個方法都有完整的細節,還提供了恢復變更的步驟。好吧,至少你可以毫無顧慮嘗試。
- 選項 1. 如何通過磁碟管理隱藏 Windows 10 中的硬碟
- 選項 2. 應用第三方軟體隱藏 Windows 10 中的硬碟
- 選項 3. 使用本機群組原則編輯器隱藏硬碟
- 選項 4. 使用登錄編輯程式隱藏硬碟
- 選項 5. 如何使用 CMD 在 Windows 10 中隱藏硬碟
選項 1. 如何通過磁碟管理隱藏 Windows 10 中的硬碟
步驟 1. 按 Windows + X 並點擊磁碟管理。
步驟 2. 右鍵點擊要隱藏的硬碟並選擇變更硬碟號及路徑...
步驟 3. 刪除硬碟的磁碟機代號。
點擊硬碟的磁碟機代號,然後點擊刪除按鈕。
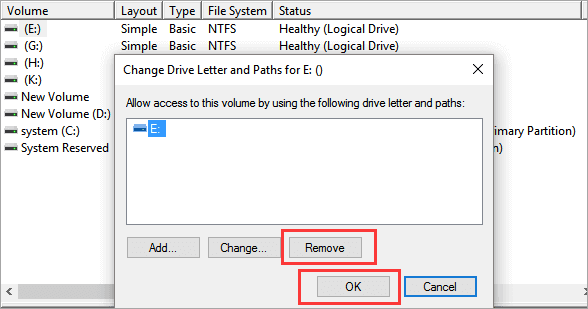
步驟 4. 點擊確定確認。
步驟 5. 當彈出警告消息時,點擊「是」進行確認。
如果要復原變更,請按照以下步驟取消隱藏硬碟:
- 右鍵點擊硬碟並選擇變更磁碟機代號及路徑...
- 選擇新增...按鈕並點擊分配以下硬碟號。點擊「確定」進行確認。
選項 2. 使用第三方軟體隱藏 Windows 10 中的硬碟
隱藏硬碟的最簡單方法之一是使用 EaseUS 磁碟分割管理軟體。如果您對選項 1 不滿意,可以使用 EaseUS Partition Master 通過隱藏功能隱藏磁碟區。只需選擇目標硬碟並點擊隱藏。初學者的簡單步驟。點擊取消隱藏以顯示硬碟。
下載軟體並進行如下操作:
操作 1 — 隱藏磁碟區
- 右鍵點選要隱藏的磁碟區,然後選擇「隱藏」。
- 然後您會看到一個通知視窗。閱讀說明並點選「確定」繼續。
- 點選左上角的「執行操作」按鈕。然後點選「應用」來隱藏磁碟區。
操作 2 — 取消隱藏磁碟區
- 右鍵點選想要檢視和存取的磁碟區,然後選擇「顯示」。
- 閱讀說明並點選「確定」繼續。
- 點選右下角的「執行操作」按鈕。然後點選「應用」來取消隱藏 Windows 11/10/8/7 磁碟區。
延伸閱讀:
選項 3. 使用本機群組原則編輯器隱藏硬碟
本機群組原則編輯器可以幫助您從 Windows 檔案總管中隱藏硬碟圖示。您仍然可以通過在檔案總管地址欄中輸入硬碟路徑來存取資料。
1. 按 Windows + R 快捷鍵開啟運行命令窗口。
2. 輸入 gpedit.msc 點擊確定啟動本機群組原則編輯器。
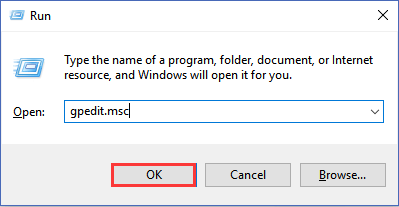
3. 展開使用者設定 > 系統管理範圍 > Windows 元件。
4. 在 Windows 組件部分下,點兩下檔案總管。
5. 轉到右側面板,點擊標準按鈕。
6. 向下滾動找到隱藏[我的電腦]中這些指定的磁碟機並點兩下。
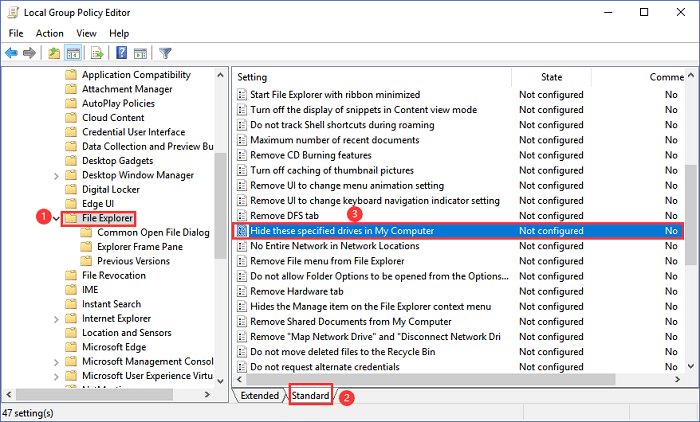
7. 點擊已啟用。
8. 在選項部分下,選擇要限制的硬碟或選擇限制所有硬碟。
9. 點擊套用並點擊確定。
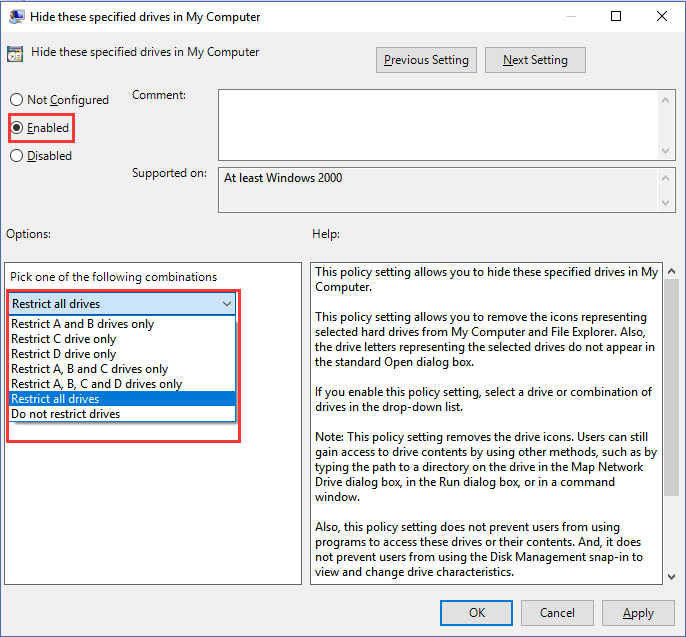
注意:如果要顯示隱藏硬碟,請返回步驟 7 並點擊「尚未設定」選項。
選項 4. 使用登錄編輯程式隱藏硬碟
隱藏硬碟的最後一種方法是登錄編輯程式。但是,這對初學者來說並不友好,因為不正確的變更會對您的電腦造成嚴重損壞。如果您仍然選擇登錄編輯程式,請提醒您備份裝置上的所有資料。
步驟 1. 按 Windows + R 快捷方式開啟「執行」視窗。
步驟 2. 輸入 regedit 並點擊確定。
步驟 3. 在登錄編輯程式中,移至以下路徑:
HKEY_LOCAL_MACHINE\Software\Microsoft\Windows\CurrentVersion\Policies\Explorer
步驟 4. 右鍵點擊 Explorer > 選擇新增 > 點擊 DWORD(32 位元)值。
將新值命名為 NoDrives。按 Enter 確認。
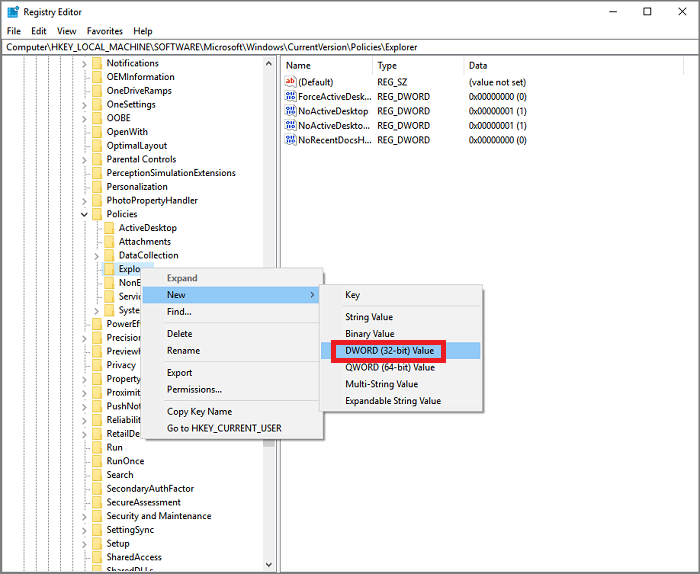
步驟 5. 點兩下 NoDrives 並編輯 DWORD(32 位)值。
在「底數」部分下,點擊十進位。
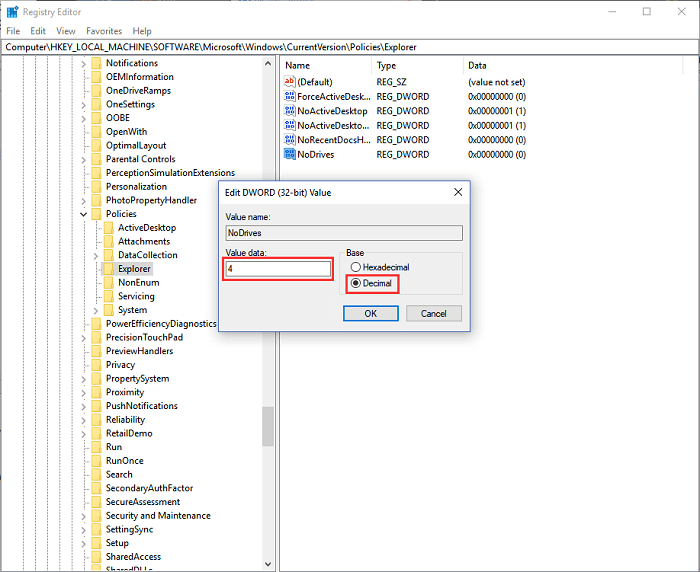
數值資料:您應該在框中新增十進位數。(對應的十進位數:C-4、D-8、E-16、F-32、G-64、H-128……如果您用的是其他磁碟機代號,可以算出對應的十進位數。) 如果要隱藏 C 槽和 D 槽,可以輸入12(4+8)。
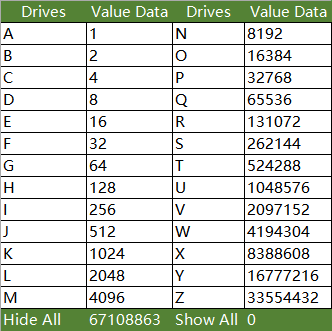
步驟 6. 點擊確定並重新啟動電腦。
當您的電腦啟動時,您無法從 Windows 檔案總管中看到隱藏的硬碟。與選項3相同,如果要存取隱藏硬碟,可以在地址欄中輸入硬碟路徑(C: 或其他硬碟)。此外,您可以返回步驟 4 刪除 NoDrives,從而顯示隱藏的硬碟。
選項 5. 如何使用 CMD 在 Windows 10 中隱藏硬碟
步驟 1. 按 Windows + R 開啟「執行」視窗。
步驟 2. 輸入 diskpart 並點擊確定。
步驟 3. 輸入每個指令行,然後按 Enter。
- List volume
- Select volume *(*代表想隱藏的硬碟。)
- Remove Letter *
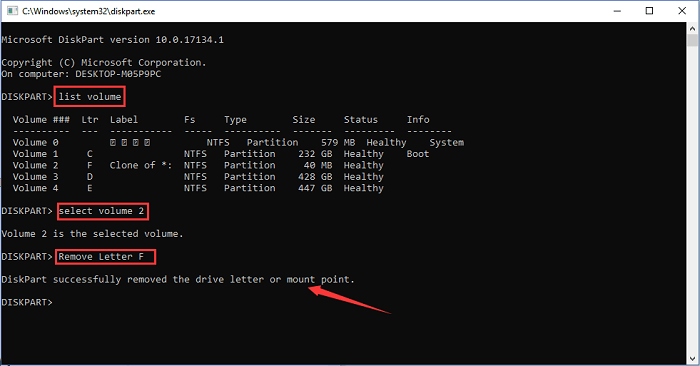
完成後,您可以開啟 Windows 檔案總管。點擊本機,您的硬碟隱藏在裝置和硬碟下。
如果要還原變更,可以再次開啟 diskpart。將「刪除字母」替換為「分配字母」。然後您可以在檔案總管上找到隱藏的硬碟。
總結
那麼上面我們介紹了 5 種選擇,您想嘗試什麼方法呢?對於初學者,我們建議選項 1 、選項 2嘗試簡單的步驟。沒有專業知識和仔細操作,不要使用選項 4。
這篇文章有解決您的問題嗎?
相關文章
-
Partition Magic VS EaseUS Partition Master,哪個更好以及如何選擇
![]() Gina/2025-01-24
Gina/2025-01-24
-
![]() Zola/2025-07-08
Zola/2025-07-08
-
8 種修復方法:無法在 GPT 上安裝 Windows 或 Windows 無法安裝到此磁碟錯誤
![]() Agnes/2025-01-24
Agnes/2025-01-24
-
如何修復 Windows 11/10/8/7 中 SD 卡是空的但顯示已滿
![]() Ken/2025-07-08
Ken/2025-07-08
關於 EaseUS Partition Master
全面的磁碟 & 分割區管理軟體,適合個人或商業用途。讓它幫您管理硬碟:調整分割區大小,格式化,刪除,克隆或格式轉換。
簡易教學影片

如何切割Windows 11/10/8/7硬碟
這篇文章是否有幫到您?
需要我們提供什麼樣的幫助
輸入問題並找到答案。
