| 解決方案 | 疑難排解步驟 |
|---|---|
| Windows 10 中顯示隱藏的磁碟區 |
#1. EaseUS 免費磁碟區管理軟體... 完整步驟 #2. 磁碟管理... 完整步驟 |
| Windows 11/10/8/7 中隱藏磁碟區 |
#1. EaseUS 免費磁碟區管理軟體... 完整步驟 #2. 磁碟管理... 完整步驟 |
您是否正在尋找有關如何在 Windows 10 中顯示隱藏磁碟區的教學?當您需要使用該磁碟區中儲存的資料時,您是否忘記了如何取消隱藏隱藏的磁碟區?
當您在檔案總管中無法檢視磁碟區但在磁碟管理中可以找到時,您應該先檢查的是磁碟磁區是否隱藏了。在 Windows 11、10、8 或 7 中,有 3 個原因可能導致磁碟區被隱藏:
- Windows 使用者將一個磁碟區設為隱藏,對於大多數普通使用者來說是看不見的,以保護重要資料或檔案不會因為一些未知原因被刪除、格式化或丟失。
- 磁碟區被第三方程式隱藏。
- 電腦製造商為了系統保護而隱藏了磁碟區,例如還原磁碟區和 OEM 磁碟分割。
如果您想在 Windows 11/10/8/7 中取消隱藏磁碟區,這裡示範兩種簡單且免費的方法。按照教學操作輕鬆檢視隱藏磁碟區。同時,您還可以了解如何隱藏磁碟區,或者取消隱藏磁碟區。
Part 1. 如何在 Windows 10 顯示隱藏的磁碟區 — 2 種方法
您可以使用免費的磁碟分割管理工具或磁碟管理來取消隱藏和存取隱藏的硬碟磁區。
1. 如何使用免費的磁碟分割管理軟體在 Windows 10 中顯示隱藏的磁碟區
要使用磁碟分割管理程式尋找隱藏的磁碟區或硬碟磁區,EaseUS Partition Master Free 會是一個不錯的選擇。該軟體可以幫助您建立、調整大小、克隆、移動、合併和格式化磁碟區,且不會丟失任何資料。
要在 Windows 10 中顯示隱藏的磁碟區,請下載並執行 EaseUS Partition Master Free,然後在幾秒鐘內取消隱藏的磁碟區。
操作 1 — 隱藏磁碟區
- 右鍵點選要隱藏的磁碟區,然後選擇「隱藏」。
- 然後您會看到一個通知視窗。閱讀說明並點選「確定」繼續。
- 點選左上角的「執行操作」按鈕。然後點選「應用」來隱藏磁碟區。
操作 2 — 取消隱藏磁碟區
- 右鍵點選想要檢視和存取的磁碟區,然後選擇「顯示」。
- 閱讀說明並點選「確定」繼續。
- 點選右下角的「執行操作」按鈕。然後點選「應用」來取消隱藏 Windows 11/10/8/7 磁碟區。
除了取消隱藏磁碟區,EaseUS Partition Master 還為您的 Windows 電腦提供其他一站式磁碟區和磁碟管理解決方案,例如:
- 調整大小/移動磁碟區(專業版可以將空間從 D 槽移動到 C 槽,無需刪除或格式化)、建立、格式化、刪除和合併磁碟區
- 即使目標磁碟區小於原始磁碟區,也可以將整個磁碟複製並克隆到另一個磁碟
- 將邏輯磁碟區轉換為主磁碟區或將主磁碟區轉換為邏輯磁碟區、FAT32 轉 NTFS 磁碟區、MBR 磁碟轉 GPT 或 GPT 磁碟轉 MBR
- 徹底清除硬碟上的所有資料,防止資訊洩露或還原
2. 如何使用磁碟管理取消隱藏磁碟區
這種方法很簡單,但是在隱藏磁碟區時需要非常小心。否則錯誤的操作可能會導致您的磁碟區被誤刪。
步驟 1. 右鍵點擊本機/我的電腦,然後點擊「管理」。
步驟 2. 選擇沒有磁碟機代號的磁碟區,即您之前隱藏的磁碟區。右鍵點選「變更磁碟機代號及路徑」。
步驟 3. 點擊「新增」為磁碟區分配磁碟機代號以取消隱藏。
步驟 4. 為隱藏磁碟區分配磁碟機代號,例如 F,然後點擊「確定」。之後,隱藏的磁碟區將顯示在電腦中並作為普通磁碟區再次為您儲存資料。
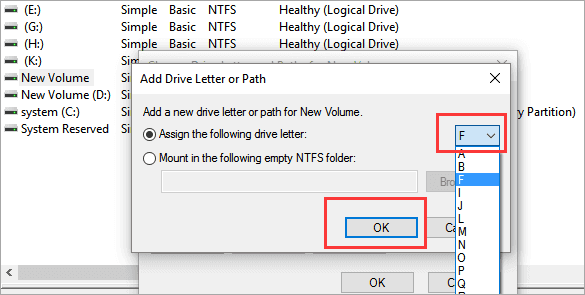
Part 2. 如何在 Windows 11/10/8/7 中隱藏磁碟區
與取消隱藏磁碟區相反的是隱藏磁碟區。如前所述,有時您想出於某些目的隱藏磁碟磁區,但是不知道怎麼做?在這裡,有兩種方法在 Windows 11、10、8 或 7 電腦中隱藏磁碟區:使用 EaseUS 免費磁碟分割管理軟體隱藏磁碟區或使用磁碟管理隱藏磁碟區。
1. 如何使用 EaseUS 免費磁碟分割管理軟體隱藏磁碟區
您還可以依照以下步驟使用 EaseUS Partition Master Free 以輕鬆點擊隱藏磁碟區。
操作 1 — 隱藏磁碟區
- 右鍵點選要隱藏的磁碟區,然後選擇「隱藏」。
- 然後您會看到一個通知視窗。閱讀說明並點選「確定」繼續。
- 點選左上角的「執行操作」按鈕。然後點選「應用」來隱藏磁碟區。
操作 2 — 取消隱藏磁碟區
- 右鍵點選想要檢視和存取的磁碟區,然後選擇「顯示」。
- 閱讀說明並點選「確定」繼續。
- 點選右下角的「執行操作」按鈕。然後點選「應用」來取消隱藏 Windows 11/10/8/7 磁碟區。
2. 如何使用磁碟管理建立隱藏磁碟區
步驟 1. 右鍵點擊本機/我的電腦,選擇「管理」,然後點擊「磁碟管理」。
步驟 2. 右鍵點擊要隱藏的磁碟區,然後選擇「變更磁碟機代號機路徑」。
步驟 3. 點擊「移除」,然後點擊「確定」。
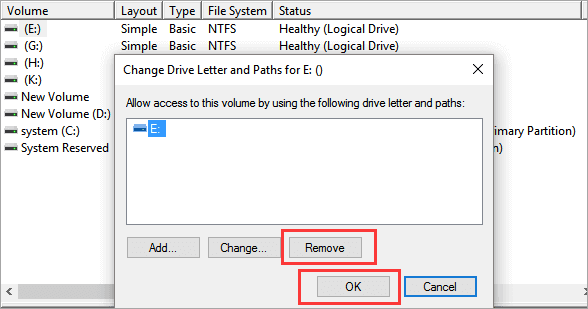
您的磁碟區將在磁碟管理中顯示為沒有磁碟機代號的新磁碟區,並且不會再顯示在檔案總管中。
結論
依照這些簡單的教學操作;您可以在 Windows 10 上輕鬆有效地找到隱藏磁碟區和誒隱藏磁碟磁區。作為受歡迎且使用者友好的磁碟分割管理工具,EaseUS Partition Master 提供了許多好用的功能來幫助您管理磁碟,例如調整大小/移動/刪除/格式化磁碟區、磁碟複製、磁碟區複製、修復 MBR、建立 WinPE 開機磁碟(專業版)等。
下載並試用這款磁碟管理程式,以最佳化您的硬碟並提升電腦效能。
關於隱藏分區 Windows 10 的常見問題解答
以下是關於如何在 Windows 10 顯示隱藏的磁碟區的四個相關問題。如果您也有這些問題,可以在這裡找到方法。
如何找到硬碟上的隱藏磁碟區?
您可以透過兩種方式找到硬碟上的隱藏磁碟區:使用 EaseUS Partition Master 或使用磁碟管理。兩種解決方法都非常簡單。
如何在 Windows 10 中隱藏磁碟區?
您可以使用兩種方法在 Windows 10、Windows 8 或 Windows 7 中隱藏磁碟區。使用磁碟管理或 EaseUS Partition Master 隱藏磁碟區。操作非常簡單,也很相似。
不同的是,這款軟體為您提供了更全面、更進階的磁碟管理功能。例如,將空閒空間從其他磁碟區移到目標磁碟區,將較大的 HDD 克隆到較小的 SSD ,將邏輯磁碟區轉換為主磁碟區,或主磁碟區轉邏輯磁區等。
如何取消隱藏隱藏的磁碟機?
您可以在磁碟管理的幫助下存取隱藏的磁碟機:
步驟 1. 右鍵點擊本機/我的電腦,然後點擊「管理」。
步驟 2. 選擇您之前隱藏的磁碟區。右鍵點選「變更磁碟機代號機路徑」。
步驟 3. 點擊「新增」為磁碟區分配磁碟機代號以取消隱藏。
步驟 4. 為隱藏的磁碟區分配磁碟機代號,然後點擊「確定」。
如何在 Windows 10 中找到隱藏的磁碟區?
要在 Windows 10 上尋找隱藏磁碟區,您可以求助於 EaseUS Partition Master 尋求幫助:
步驟 1. 開啟 EaseUS Partition Master,右鍵點擊要取消隱藏的磁碟區,然後在下拉選單中選擇「取消隱藏」。
步驟 2. 然後您將看到一個顯示通知的視窗。確認並點擊「確定」繼續。
步驟 3. 點擊右上角的「執行操作」按鈕,確認變更,然後點擊「應用」以顯示您的磁碟區。
這篇文章有幫到您嗎?
相關文章
-
如何修復 Windows 10 開始功能表不工作 | 7 種方法🏅
![author icon]() Ken | 2025年01月24日更新
Ken | 2025年01月24日更新
-
![author icon]() Bruce | 2025年01月24日更新
Bruce | 2025年01月24日更新
-
如何在 Windows 10 中格式化磁碟?關注並學習怎麼執行[新手指南]
![author icon]() Zola | 2025年04月01日更新
Zola | 2025年04月01日更新
-
如何在 Windows 10/8/7 中格式化 SanDisk iXpand 閃存碟
![author icon]() Agnes | 2025年01月24日更新
Agnes | 2025年01月24日更新