eMMC 和 SSD 儲存有很多共同點,例如它們都採用 NAND 快閃記憶體技術,您可以找到一些筆記型電腦使用 eMMC 儲存或 SSD 儲存。不過,你對 eMMC 和 SSD 有一個大概的概念嗎?如果偶然您的電腦或筆記型電腦儲存需要擴展或更改,您會投資哪個儲存磁碟機?
幹得好。為了向您展示 eMMC 和 SSD 儲存之間的顯著差異,我們從儲存組件、容量、價格、速度、應用、效能等幾個關鍵方面對 eMMC 與 SSD 進行了比較。
eMMC 與 SSD 常見問題:
1. 什麼是 eMMC
2. 什麼是 SSD
3. eMMC 與 SSD :哪個比較好
4. eMM C可以升級嗎
5. 如何用 SSD 取代 eMMC
什麼是 eMMC
eMMC 代表嵌入式多媒體卡。如果您對SD(Secure Digital)裝置有所了解,您應該知道 eMMC 源自MMC,而 MMC 是 SD 裝置的前身。 MMC 仍然存在,但我們應該更頻繁地聽到 eMMC 。

從技術上來說, eMMC 由控制器和 NAND 快閃記憶體組成,兩者位於一個積體電路中。由於它是基於閃存,因此幾乎不需要電力來保留資料。同時,「嵌入式」是指 eMMC 記憶體晶片直接焊接在裝置的主機板上,就像固定在身體部位一樣。
eMMC 的特點是價格便宜、體積小、省電、安靜且耐用,因此廣泛應用於手機、平板電腦或一些廉價筆記型電腦、筆記型電腦或二合一電腦上。
什麼是 SSD
而 SSD ,即固態硬碟,是另一種類型的 NAND 快閃記憶體產品。但採用 NAND 快閃記憶體、 SSD 和 eMMC 的目的卻截然不同,核心技術也相差甚遠。

首先,組成 SSD 的關鍵元件包括快閃記憶體控制器、多個 NAND 快閃記憶體晶片和電路板;其次,它透過閉合件或 SATA 電源線連接,充當電腦儲存層次結構中的可移動/輔助儲存。
即使 SSD 號稱比硬碟 (HDD) 更小、更薄、更輕,但它的體積仍然比 eMMC 更大、重量更重。最重要的是,它具有更大的容量。因此, SSD 通常出現在功能豐富的筆記型電腦和桌上型電腦中。
接下來我們繼續講 eMMC 和 SSD 的差別。如果您想了解更多關於 eMMC VS HDD 的信息,請點擊連結:
eMMC VS HDD:哪個比較好以及有什麼差別
HDD 和 eMMC 是不同類型的硬碟。您應該為筆記型電腦選擇哪種硬碟?什麼時候該使用 HDD 和 eMMC ? eMMC 比 HDD 好嗎?

eMMC 與 SSD :哪個比較好
透過查看每個術語的廣泛介紹,我們知道 eMMC 和 SSD 快閃記憶體儲存是針對特定市場開發的。當為自己的儲存裝置選擇儲存裝置時,您應該注意三個顯著差異,包括速度、容量和價格。事實上,沒有什麼能比得上滿足您自己的需求。

1. 傳輸速度
SSD 從包括 eMMC 在內的眾多儲存磁碟機中脫穎而出。與HDD、融合硬碟等同規格下的儲存形式相比,它實際上是最胖的。
eMMC 的資料傳輸速度一直在提高,但由於其定義的1、4、8位元匯流排寬度而幾乎達到上限。不能說 eMMC 慢,但它確實缺乏超過400MB/s的潛力,而 SSD 卻可以。
eMMC 資料傳輸速度:
- eMMC 4.41 104MB/秒
- eMMC 4.5 200MB/秒
- eMMC 5.0 400MB/秒
更高效能的 SSD 資料傳輸速度:
讀取速度範圍從 500MB/s 到超過 3,000MB/s
寫入速度從 300MB/s 到 3,000MB/s 以上不等
2. 儲存容量
eMMC 將 NAND 快閃記憶體晶片和控制晶片封裝在一顆晶片中,從而簡化記憶體設計並進一步減少元件。這不難看出為什麼它主要應用於行動裝置和緊湊型筆記型電腦。根據獨家設計,它通常不足以容納大尺寸檔案或大容量儲存裝置。
eMMC 容量:
- 常用容量 32 GB 和 64 GB
- 可用容量 128GB 和 256GB
* 如今,超過 128 GB 的更大容量已很少見
* eMMC 支援 microSD 卡連接作為可擴展儲存裝置
由於 SSD 旨在透過在啟動時間、開啟檔案或程式方面提供更高的效能來取代 HDD 的角色,因此它在儲存容量方面不能落後太多。 SSD 的容量甚至比HDD還要小,最常見的運作儲存容量從128GB起。
固態硬碟容量:
128 GB 至 1 TB 之間
3. 價格
如果您閱讀過網站上的評論,您就會了解 SSD 價值的一個真相。性能更好但成本更高。這似乎是給固態硬碟貼上的統一標籤。那麼它的成本有多高呢?
每 GB 大約 0.20 美元。花同樣的錢,如果你買一個1TB的 SSD ,就足夠買一個4TB甚至更大的 HDD了。
相較之下,由於單價和總容量的原因,您在 eMMC 裝置上花費的錢將會大幅下降。不可否認,即使是 128 GB 和 256 GB 的記憶體也很便宜。
eMMC 可以升級嗎
從 eMMC 與 SSD 的主要角度來看, eMMC 提供了一款價格優惠的廉價筆記型電腦,足以讓你上網或觀看一些串流影片。現在 eMMC 比 SSD 好嗎?事實上, eMMC 沒有韌體、多個閃存晶片、高品質的硬體和快速的接口,它僅限於超便攜式和消費性數位裝置上的應用,也許會持續很長時間。
不管怎樣,SSD 具有相對更大的體積和更快的傳輸速度,它是功能齊全的筆記型電腦和桌上型電腦的絕佳選擇,可以為啟動作業系統、玩遊戲、處理超大檔案或保留大容量儲存提供最佳的使用者體驗。
如果 eMMC 目前無法滿足您電腦上的需求怎麼辦?可以毫不費力地用 SSD 升級 eMMC 嗎?如果這就是您現在想要的,請去找一個成熟的磁碟克隆工具。
如何用 SSD 替換 eMMC
一旦您決定用價格逐年下降的固態硬碟取代 eMMC 存儲,請毫不猶豫地在您的筆記型電腦上下載 EaseUS Partition Master 。它是一款多功能的磁碟和分割管理工具,使 Windows 10/8.1/8/7/Vista/XP 用戶能夠以多種方式管理各種硬碟。
無論是 HDD、 SSD 、 eMMC 、USB 隨身碟、記憶卡或任何 Windows 作業系統可以正確識別的裝置,您都可以透過調整大小/移動分割區、格式化、刪除、擦除資料來完全控制儲存、將操作系統遷移到 SSD /HDD、複製/複製磁碟或分割區等。
現在的重點是,您將利用「克隆」功能將現有的 eMMC 替換為額外的 SSD 。只要您仔細遵循使用者指南,就不會花費額外的時間和精力來完成整個過程。
步驟 1. 選擇來源磁碟
- 轉到“複製”選項卡,按一下“複製作業系統磁碟”或“按一下資料磁碟”。然後按一下“下一步”繼續。
- 選擇要複製或複製的來源磁碟。然後,選擇“下一步”。
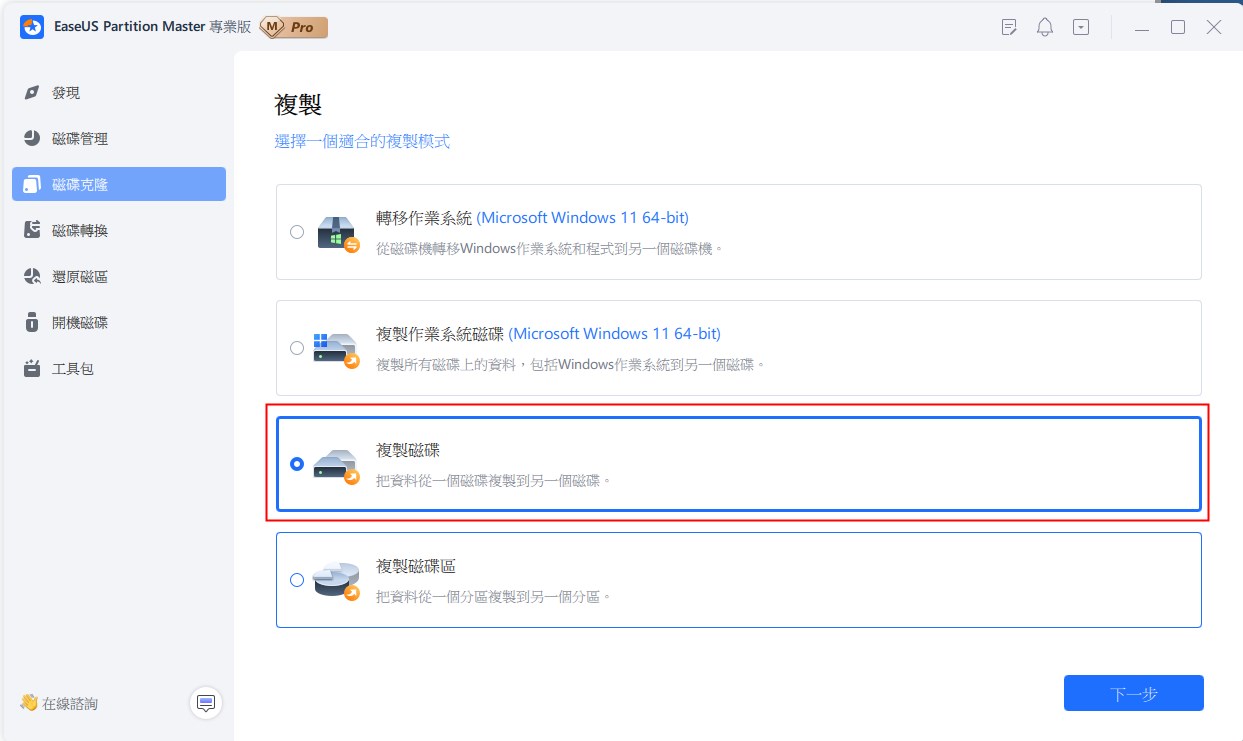
步驟 2. 選擇目標磁碟。
- 選擇所需的 HDD/SSD 作為目標,然後按一下「下一步」繼續。
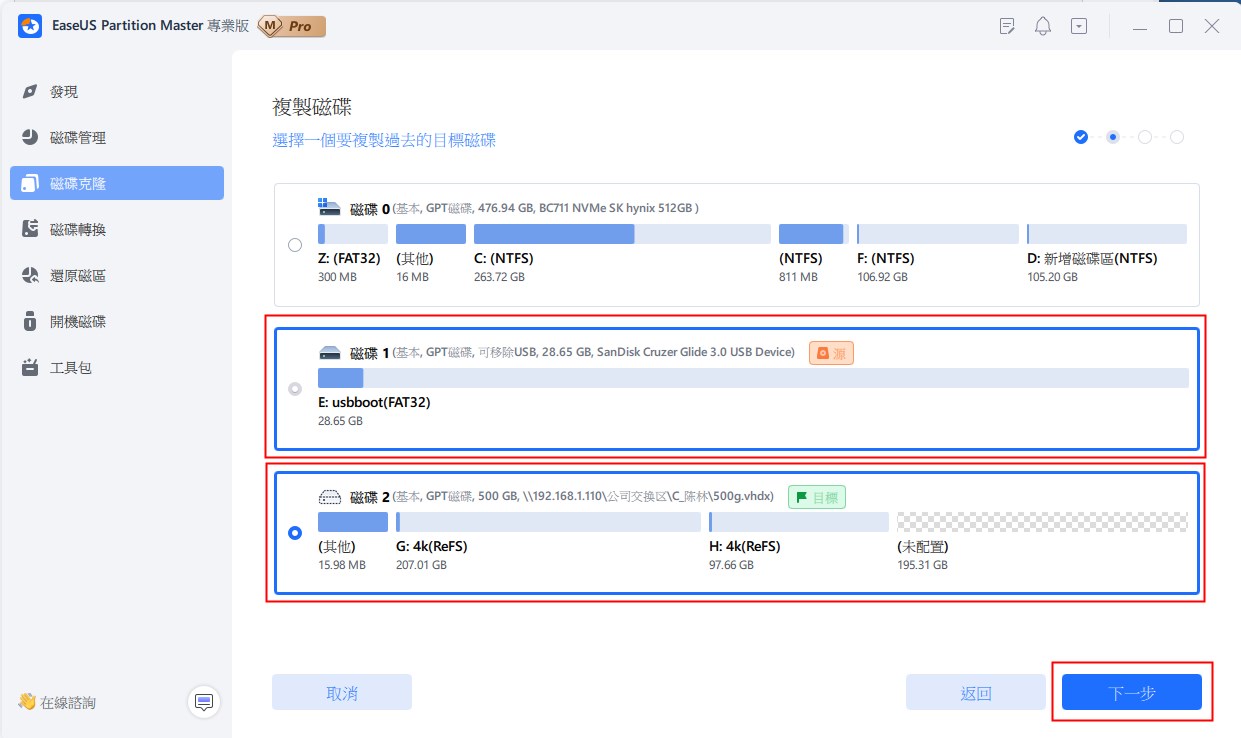
- 檢查警告訊息並點選“是”進行確認。
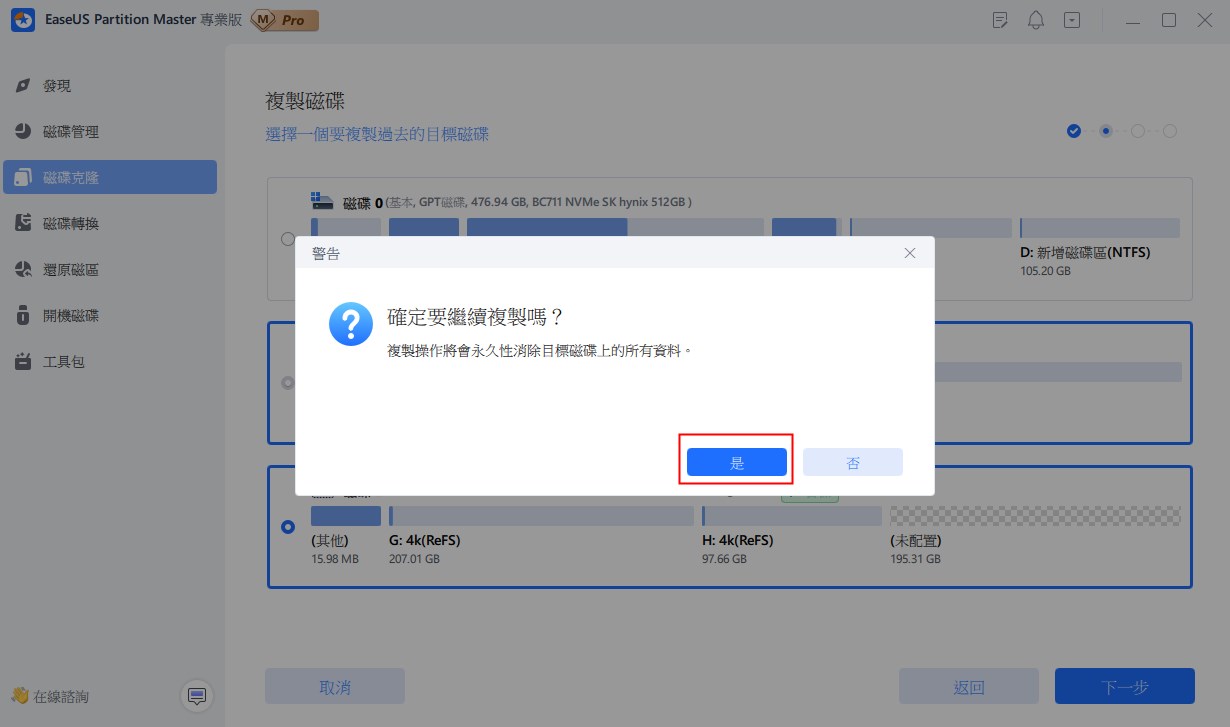
步驟 3. 選擇克隆模式
您可以選擇「自動調整磁碟」、「複製為來源」來自訂磁碟佈局。
步驟 4. 點選「開始」開始克隆過程。
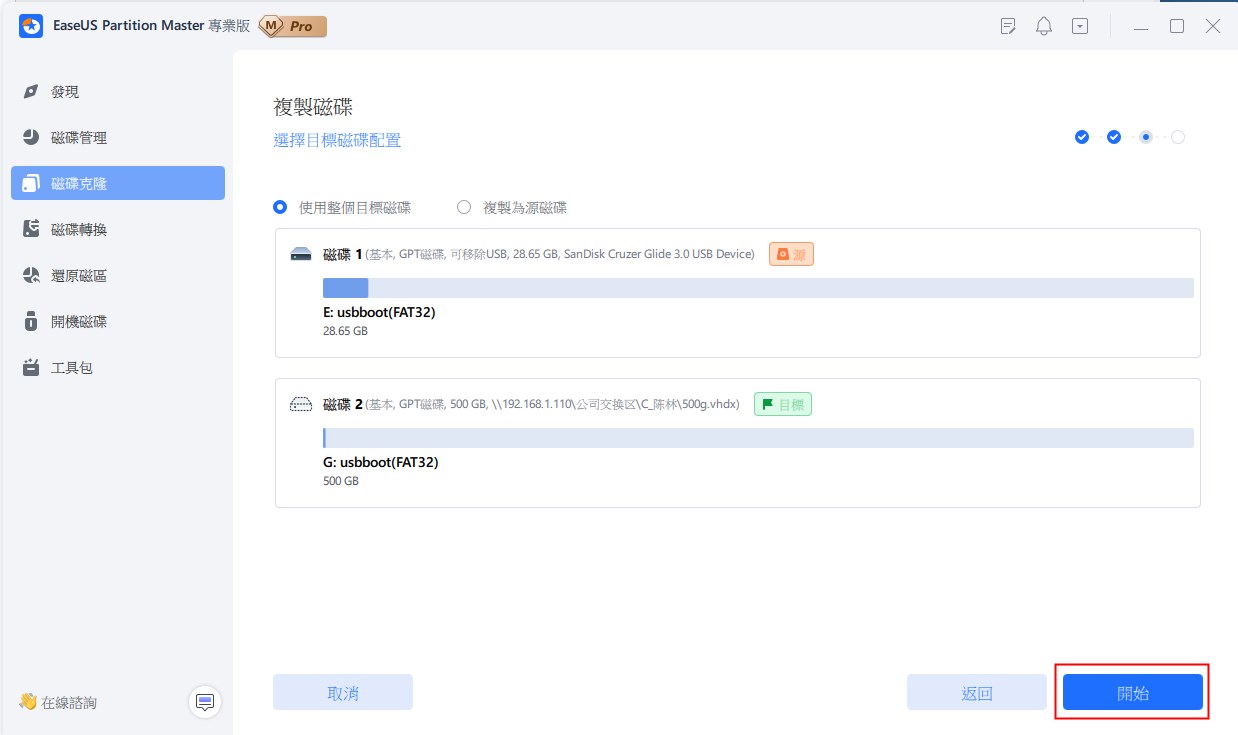
為了將來充分利用 SSD 並放棄 eMMC ,請記住在筆記型電腦上只保留一個儲存磁碟機(新的 SSD )。否則,Windows 將自動將一個磁碟機標記為離線。
這篇文章有解決您的問題嗎?
相關文章
-
3 款最佳 Windows 11 磁碟格式化工具/應用程式免費下載
![]() Gina/2025-01-24
Gina/2025-01-24
-
如何將 HDD/外接硬碟格式化為 FAT32【這裡提供步驟教學】
![]() Gina/2025-01-24
Gina/2025-01-24
-
![]() Agnes/2025-03-25
Agnes/2025-03-25
-
如何在 Windows 10/11 中格式化 DVD RW/CD 以及如何清除 CD
![]() Gina/2025-01-24
Gina/2025-01-24
關於 EaseUS Partition Master
全面的磁碟 & 分割區管理軟體,適合個人或商業用途。讓它幫您管理硬碟:調整分割區大小,格式化,刪除,克隆或格式轉換。
簡易教學影片

如何切割Windows 11/10/8/7硬碟
這篇文章是否有幫到您?
需要我們提供什麼樣的幫助
輸入問題並找到答案。
