本文重點介紹在 Windows 11 和 10 上對硬碟進行分割的步驟教學。此外,我們在文末留下了有關分割硬碟 Mac 的額外技巧。
| 解決方案 | 疑難排解 |
|---|---|
| 對硬碟進行分割是個好主意嗎? |
查看優點... 完整步驟 查看缺點... 完整步驟 |
| 如何對 Windows 硬碟進行分割 |
使用磁碟管理建立和格式化硬碟... 完整步驟 使用多功能的免費磁碟管理工具... 完整步驟 |
| 如何對 Mac 硬碟進行分割 | 使用磁碟工具程式... 完整步驟 |
對硬碟進行分割是個好主意嗎?
在更換硬碟或購買新電腦時,您可能會發現安裝了系統的所有現有資料都在單個磁碟區上。您應該對硬碟進行分割嗎?或者磁碟的磁區太少,導致管理機密資料的麻煩。您可以在文中找到可靠的解決方案。先慢慢來。讓我們從硬碟分割的優缺點開始。
對硬碟進行分割可能是管理電腦檔案和資源的一種重要方法,但它也有一些潛在的缺點。
硬碟分割的優點:
- 分割的優點是您可以將作業系統和檔案與其他資料分開,這有助於保護您的系統免於損壞或丟失。
- 對硬碟進行分割還可以更輕鬆地備份資料,因為您可以選擇僅複製包含重要檔案的磁碟區。
硬碟分割的缺點:
但是,分割也會降低系統的整體效能,因為硬碟必須更加努力地存取磁區資料。此外,如果您不正確地對硬碟進行分割,您可能會不小心刪除重要檔案或損壞您的系統。
因此,在決定是否適合您之前權衡分割的利弊至關重要。下一部分是關於在 Windows 11 和 10 上建立磁碟區或製作磁碟區的一些實用解決方案。
如何在 Windows 11/10 中對硬碟進行分割?
無論您是新手還是精通技術的使用者,使用這裡的兩種方法製作新磁碟區都很簡單,不會丟失任何資料。
- 注意:
- 如果您決定使用磁碟管理,最好備份目標磁碟區上的所有資料,即使建立或製作磁碟區通常不會導致資料遺失問題。
方法 1. 在 Windows 11/10 中使用磁碟管理建立磁碟區
步驟 1. 右鍵點擊 Windows 圖示並在選單中選擇磁碟管理。
開啟磁碟管理的快速方式:按 Windows + R 鍵開啟執行框並輸入 diskmgmt.msc 啟動磁碟管理。
如果您的磁碟區沒有未配置空間,請先接續按照步驟 2 操作進行壓縮磁碟區。否則,請到步驟 3 並繼續。
步驟 2. 壓縮磁碟區以建立未配置空間。
右鍵點擊磁碟磁區並選擇「壓縮磁碟區」。
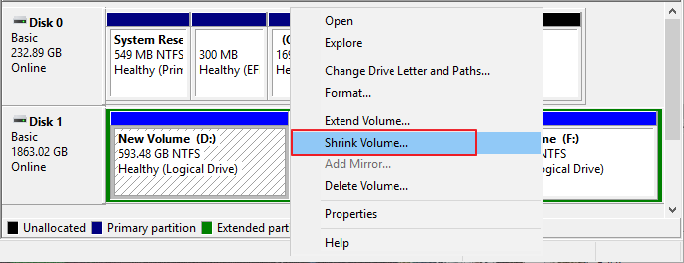
在設定視窗中,請輸入要壓縮的空間量(以 MB 為單位)。然後點擊「壓縮」按鈕。
然後可以查看硬碟磁區旁邊的未配置空間。
步驟 3. 右鍵點擊未配置空間並選擇新增簡單磁碟區。
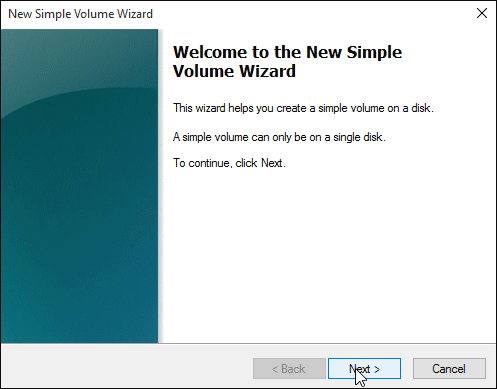
按照新增簡單磁碟區精靈引導的操作進行:
- 以 MB 為單位輸入簡單磁碟區大小 > 點擊下一步
- 檢查以分配磁碟機代號 > 點擊下一步
- 選擇「用下列設定將這個磁碟區格式化」並設定檔案系統、配置單位大小和磁碟區標籤 > 點擊下一步 > 點擊完成
進階選項:使用磁碟管理格式化硬碟
如果現有磁碟區沒有空間騰出未配置空間,那麼格式化磁碟區是您的第二選擇。注意!只能在未安裝系統的資料磁碟區上使用格式化。系統磁區不允許格式化。
如何格式化硬碟磁區:
- 右鍵點擊要格式化的磁碟區並選擇格式化。
- 檢查磁碟區標籤、檔案系統和配置單位大小的預設設定。然後點擊確定。
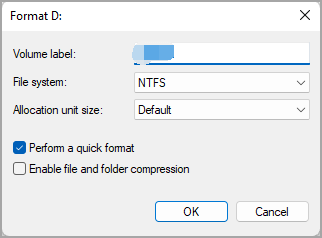
方法 2. EaseUS Partition Master 對硬碟進行分割
EaseUS Partition Master 是一款免費的磁碟分割管理工具,可以對硬碟進行分割。對於初學者來說,這是一款出色的硬碟分割軟體,因為這款軟體好上手並且擁有使用者友好的介面。該軟體還提供了有關如何對硬碟進行分割的步驟教學。此外,該軟體與所有版本的 Windows 系統相容。
步驟 1. 檢查可用空間
要將磁區劃分為多個分割區,您必須確保有足夠的可用空間來分配。
步驟 2. 壓縮磁區來創建未分配空間
通過這樣做,從「調整大小/移動」功能開始。右鍵點選具有大量可用空間的磁區,然後選擇「調整大小/移動」。

向右或向左拖動磁區的任一端,以便您可以像紅色箭頭一樣操作調整大小並獲得充足的未分配空間。您可以在「分割區大小」這一塊直觀地了解您壓縮多少空間。點選「確定」。

最後,您需要單擊頂部菜單上的「執行 xx 操作」,然後點選「應用」儲存所有更改。回到主窗口,在壓縮過的磁碟下應該有未分配的空間出現。

步驟 3. 在未分配的空間上創建一個新的分割區
最後一步是將未分配的空間變成具有可識別檔案系統的可用磁區。右鍵點選未分配的空間並選擇「創建...」。

通過在進階設定中選擇磁碟代號、分區標籤、檔案系統(NTFS、FAT32、EXT2/3/4、exFAT)和更多設定來自定義分割區資訊。點選「確定」。

最後,點選「應用」以確認您要在未分配的空間上創建分割區。重複整個步驟,將硬碟分割成多個分割區。

如何在 Mac 對硬碟進行分割?
使用「磁碟工具程式」可輕鬆對 Mac 進行分割。按照下方簡單步驟建立磁碟區:
步驟 1. 前往 Finder > 選擇前往> 選擇工具程式 > 點兩下打開磁碟工具程式。
步驟 2. 點擊頂部工具欄中的分割按鈕,然後點擊 + 圖示。
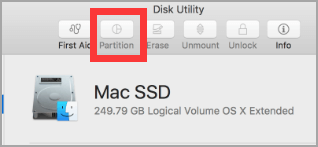
步驟 3. 然後您可以看到分割螢幕畫面並設定分割區資訊。
步驟 4. 完成後,點擊套用按鈕。
最後
對硬碟進行分割是提升電腦效能的好方法。通過將硬碟分成單獨的磁碟區,您可以更好地管理檔案和資料夾。此外,分割還可以幫助保護您的資料免於損壞或誤刪除。如果您不確定如何對硬碟進行分割,可以線上取得大量資源教學。通過一些研究,您應該能夠立即對硬碟進行分割。
這篇文章有幫到您嗎?
相關文章
-
修正 Windows 10/8/7 中 NTLDR 丟失的 8 個解決方案
![author icon]() Ken | 2025年01月24日更新
Ken | 2025年01月24日更新
-
疑難排解:為什麼我無法將 USB 格式化為 FAT32【2025 教學】
![author icon]() Gina | 2025年01月24日更新
Gina | 2025年01月24日更新
-
Windows 10 支援終止:空間不足,無法升級 Windows 11
![author icon]() Harrison | 2025年06月23日更新
Harrison | 2025年06月23日更新
-
如何使用 Driver Easy | 使用 Driver Easy 安全嗎?
![author icon]() Ken | 2025年01月24日更新
Ken | 2025年01月24日更新