精選文章
- 01 如何打開 Windows 11 磁碟管理
- 02 如何使用未分配的可用空間
- 03 如何用磁碟管理新建簡單卷
- 04 磁碟管理延伸磁區變灰
- 05 頂尖硬碟管理軟體免費下載
- 06 磁碟管理格式化選項變灰
- 07 磁碟管理新建簡單卷不可用
- 08 如何修復 Windows 11/10/8/7 無法壓縮磁碟區
此頁面讓您全面了解 Windows 電腦磁碟管理中儲存裝置上顯示的未分配空間。讓我們看看什麼是未分配空間,你可以用它做什麼,以及如何在磁碟管理中的儲存裝置上使用它。
什麼是未分配空間 | 未分配空間定義?
未分配空間,也被一些 Windows 用戶稱為“空閒空間”,是硬碟、SSD、外接式硬碟、USB 隨身碟或 SD 卡上的一個區域或某個未使用的儲存空間。
具體來說,未分配空間是尚未分配給任何分區的儲存空間的一部分。 例如,Windows 電腦會將儲存裝置上不屬於分區的物理空間定義為未分配。 您可以使用此處顯示的步驟輕鬆查看磁碟管理中磁碟上的未分配空間:
步驟 1. ”打開磁碟管理" :右鍵點擊 Windows 圖示並選擇“磁碟管理”。
步驟 2. 一旦磁碟管理打開,您可以查看磁碟上存在的未分配空間。
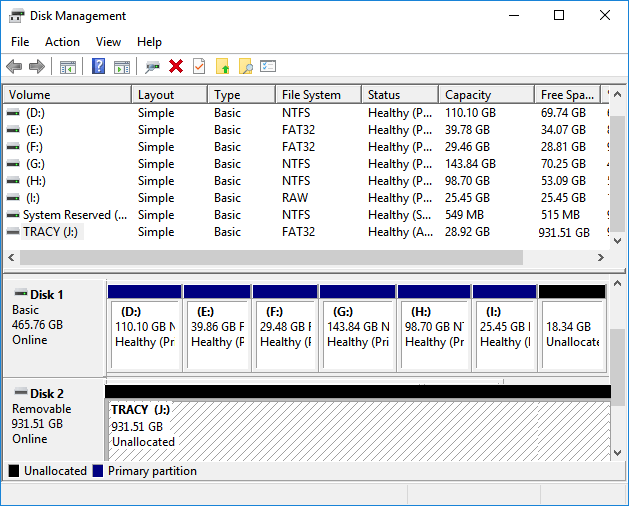
請注意,未分配空間存在於所有類型的儲存裝置上,如硬碟、SSD、外接式 HDD/SSD、USB 隨身碟、SD 卡等。那麼我可以如何處理未分配空間? 以及如何使用磁碟上的空閒未分配空間? 我們將在接下來的部分中為您提供所有答案。
我可以用磁碟管理中的未分配空間做什麼 [優點和好處]
在您的儲存裝置上擁有未分配的空間會在 Windows 電腦和外接式儲存裝置上留下許多可能性。
這裡有一些好處可以解釋為什麼我們經常建議您在硬碟上留下足夠的未分配空間,尤其是在 OS 磁碟上:
- 未分配空間可幫助用戶在磁碟管理中創建新的簡單卷,並將檔案儲存在他們的硬碟、SSD 和外接式磁碟上。
- 未分配空間允許您在遇到磁碟空間不足錯誤時靈活地擴展卷。
- 未分配的空間有助於擴展 C 槽並立即讓您擺脫電腦運行緩慢的問題。
除了上述好處之外,您還可以使用未分配的磁碟磁碟在電腦上安裝 Windows 甚至 macOS。總之,必須在完全未分配的磁碟上安裝 Windows 或 macOS。為此,您需要刪除磁碟上的所有分區並使整個磁碟未分配。
那麼如何利用儲存裝置中未分配的磁碟或未分配的空間呢?轉到下一部分,我們將向您展示如何在 Windows 上的磁碟管理中使用未分配的可用空間的完整指南。
如何在磁碟管理中使用未分配的可用空間
在磁碟管理中,您可以對磁碟上未分配的空閒空間執行兩項主要操作:
請參閱相應的指南並立即了解如何使用磁碟上的未分配空間:
#1. 創建新的簡單卷或分區硬碟/SSD
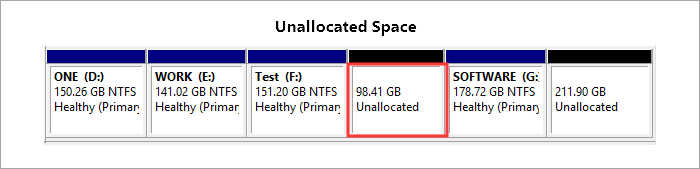
步驟 1. 右鍵點擊 Windows 圖示,然後從列表中選擇“磁碟管理”。
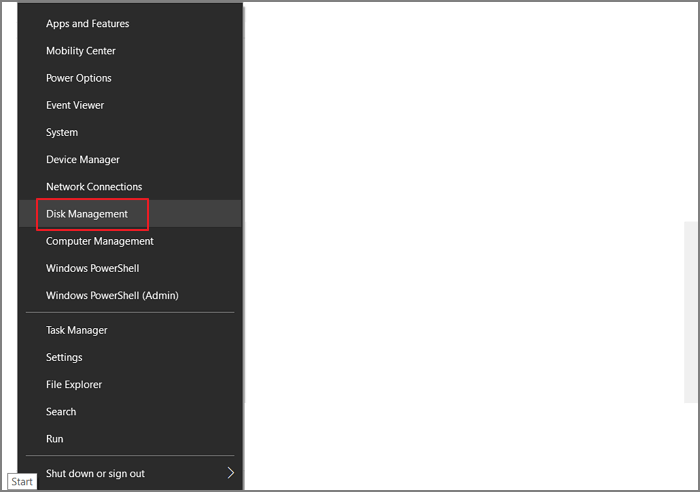
步驟 2. 找到磁碟上未分配的空間,右鍵點擊它並選擇“新建簡單卷...”。
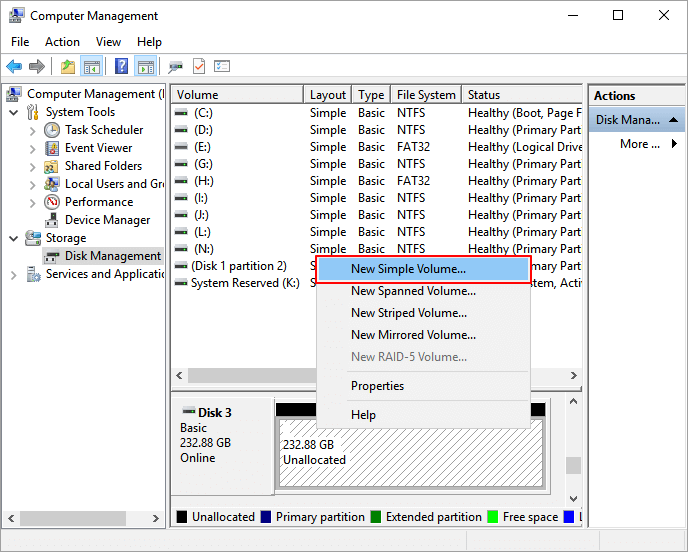
步驟 3. 通過調整其大小、檔案系統格式和磁碟機代號來設定新的簡單卷。 每次點擊“下一步”。
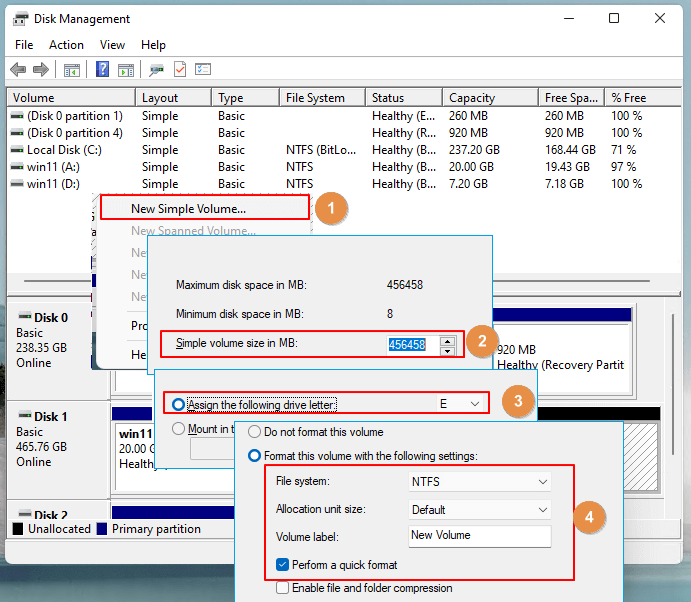
步驟 4. 一切完成後點擊“完成”。
如果您的磁碟是全新的並且整個磁碟是未分配的空間,您可以重複該過程以根據需要創建多個分區。
-
MBR 磁碟僅限於創建 3 個主分區和 1 個擴展卷。 您可以在擴展卷上創建多個邏輯分區。
GPT 磁碟不限於分區號。 您可以根據需要創建任意數量的主分區或本機分區。
#2. 擴展相鄰/鄰居分區或將未分配空間添加到 C 槽
當您希望擴展的目標分區旁邊有未分配的空間時,您可以使用未分配的可用空間直接擴展卷。
請注意,未分配的空間必須靠近目標卷,無論它是在磁碟的前面還是後面。
這里以C 槽添加未分配空間為例,為大家展示完整的流程:
步驟 1. 通過右鍵點擊 Windows 圖示並從列表中選擇“磁碟管理”來打開磁碟管理。
步驟 2. 右鍵點擊 C 槽或目標卷,然後選擇“擴展卷...”。
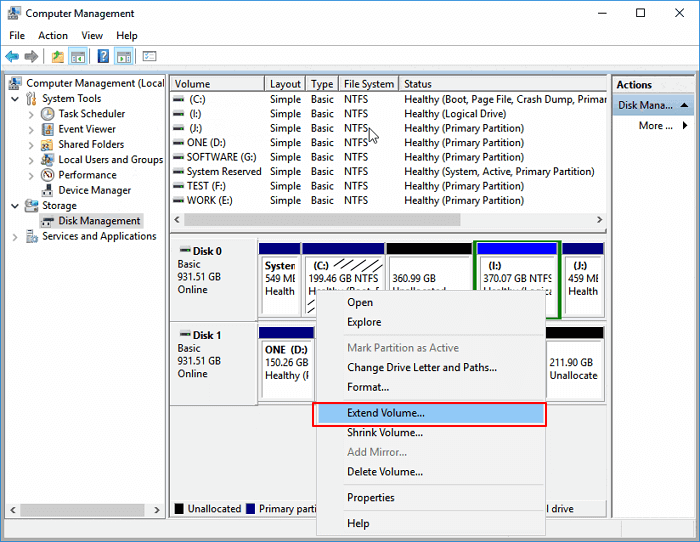
步驟 3. 選擇未分配的空間,然後點擊“下一步”繼續。
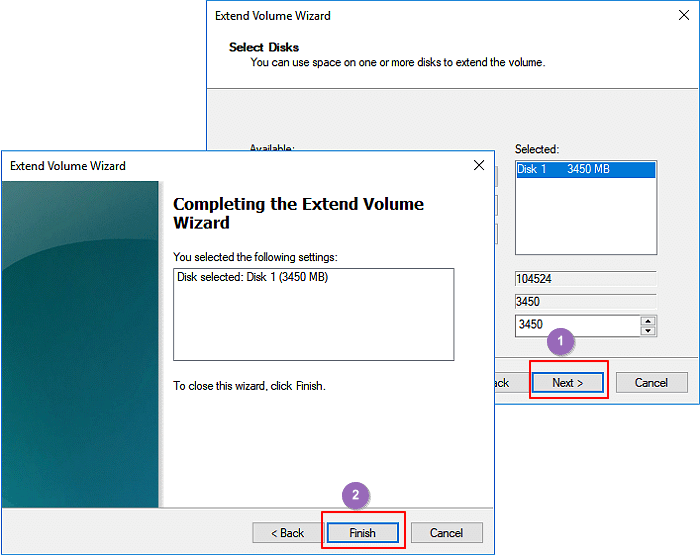
步驟 4. 點擊 "完成" 。
#3. 分配未分配空間以擴展非相鄰分區
當您的硬碟包含未分配的空間,但它不在您的目標卷旁邊時,您需要一個解決方案來首先移動未分配的空間。磁碟管理無法執行該工作。您需要向專業的分區管理器軟體尋求幫助 - EaseUS Partition Master。
EaseUS Partition Master 可以在這裡滿足您的需求。您需要將它安裝在您的 PC 上並應用它來移動未分配的空間。
以下是詳細的步驟教學:
步驟 1. 選擇未分配空間旁邊的磁碟分區,選擇“調整大小/移動”。
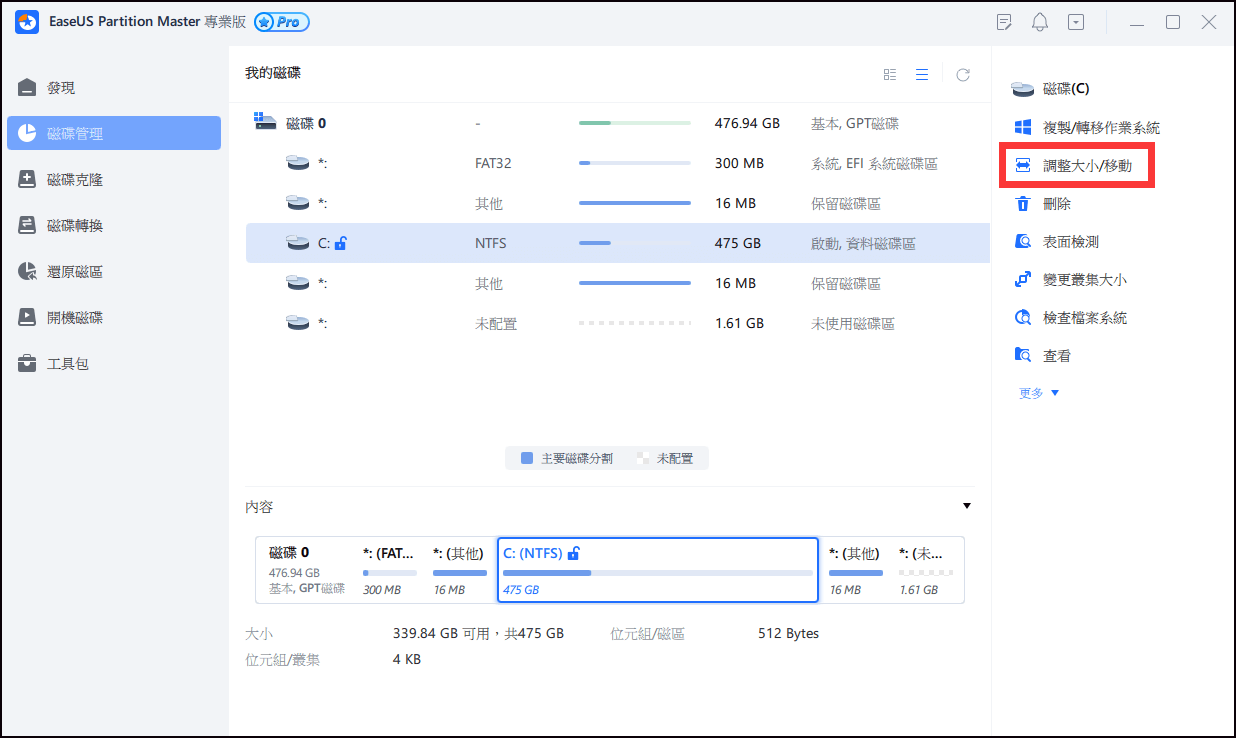
步驟 2. 將游標放在磁碟分區上,向左或向右拖動以移動未分配的空間。
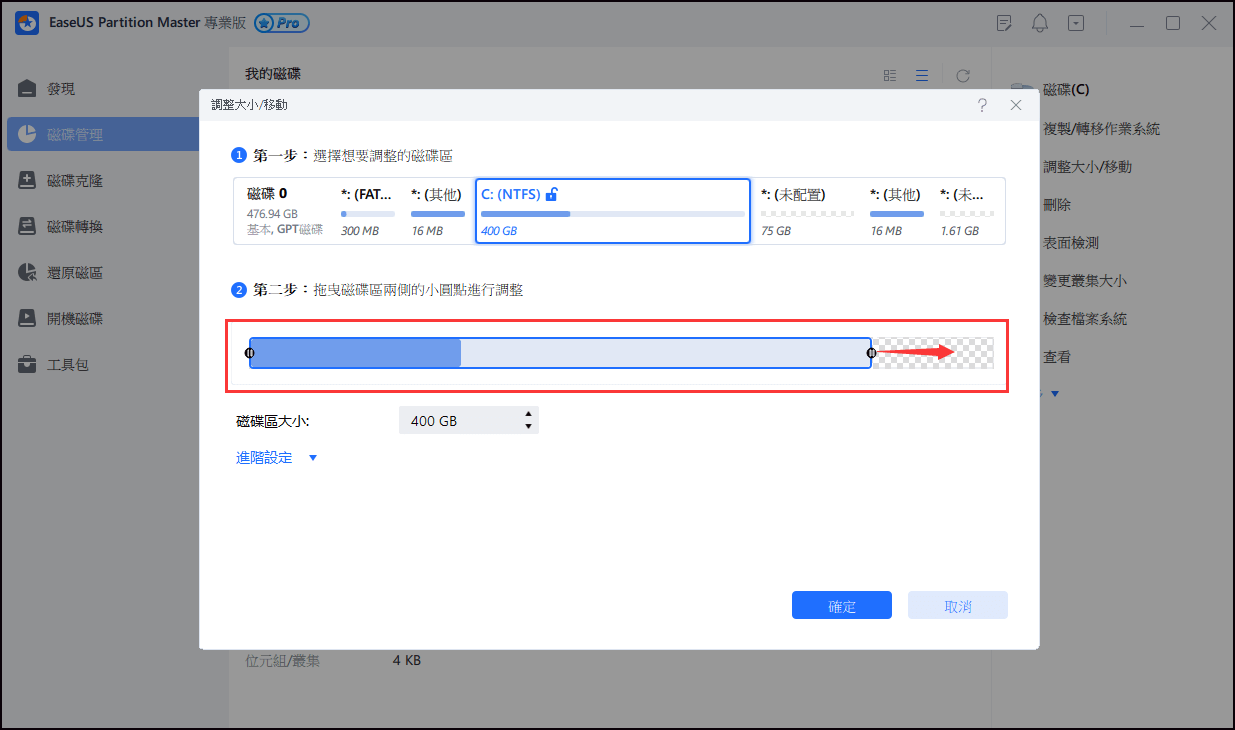
您可以重複步驟 1 和步驟 2,將未分配的空間移動到所需位置。
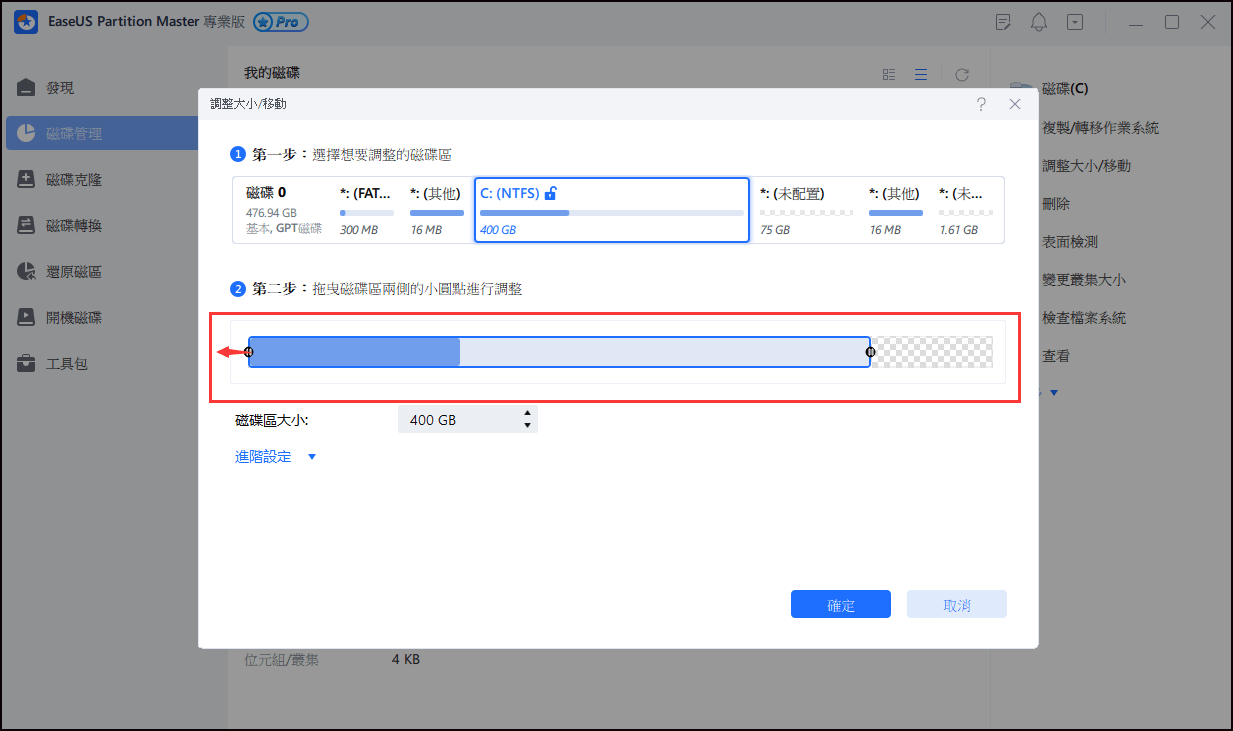
步驟 3. 點選“確定”後待程式執行,再點選“應用”,最終會執行將未分配空間添加到目標分區的操作。
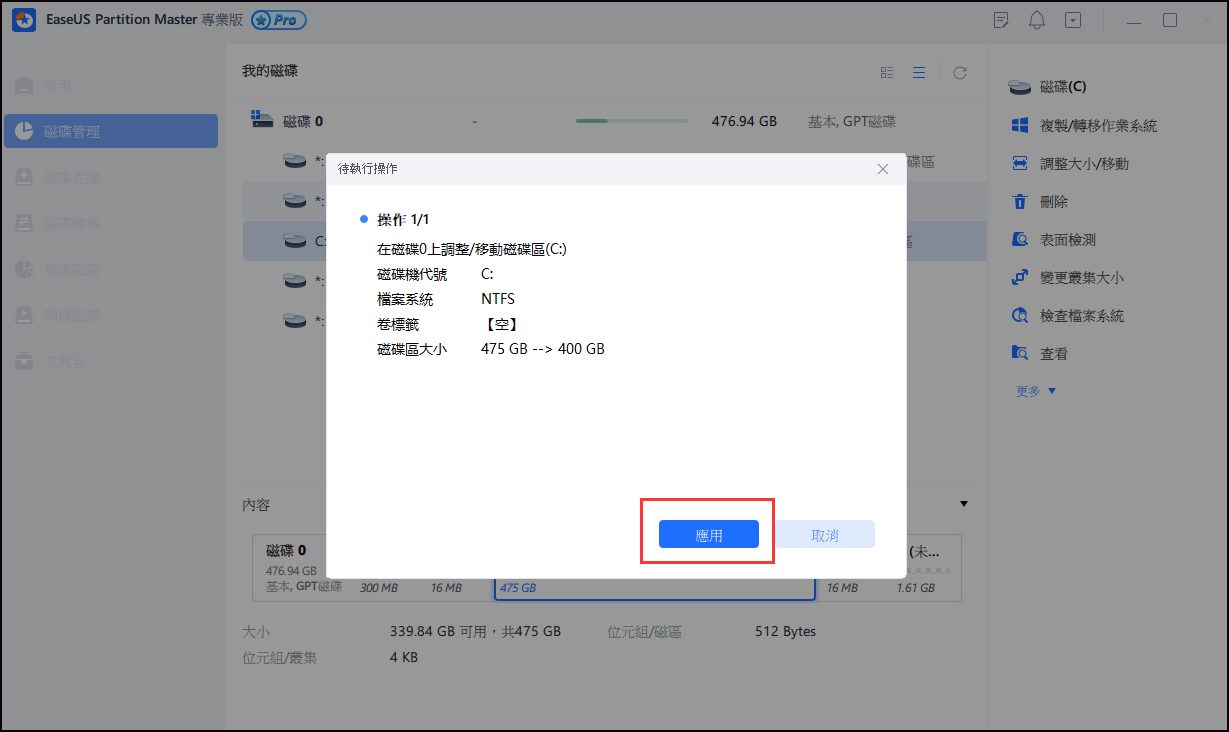
2. 使用未分配空間擴展分區
步驟 1. 打開磁碟管理,然後右鍵點擊目標卷。
步驟 2. 選擇“延伸容量...”並點擊“下一步”繼續。
步驟 3. 延伸磁碟分區過程完成後點擊“完成”。
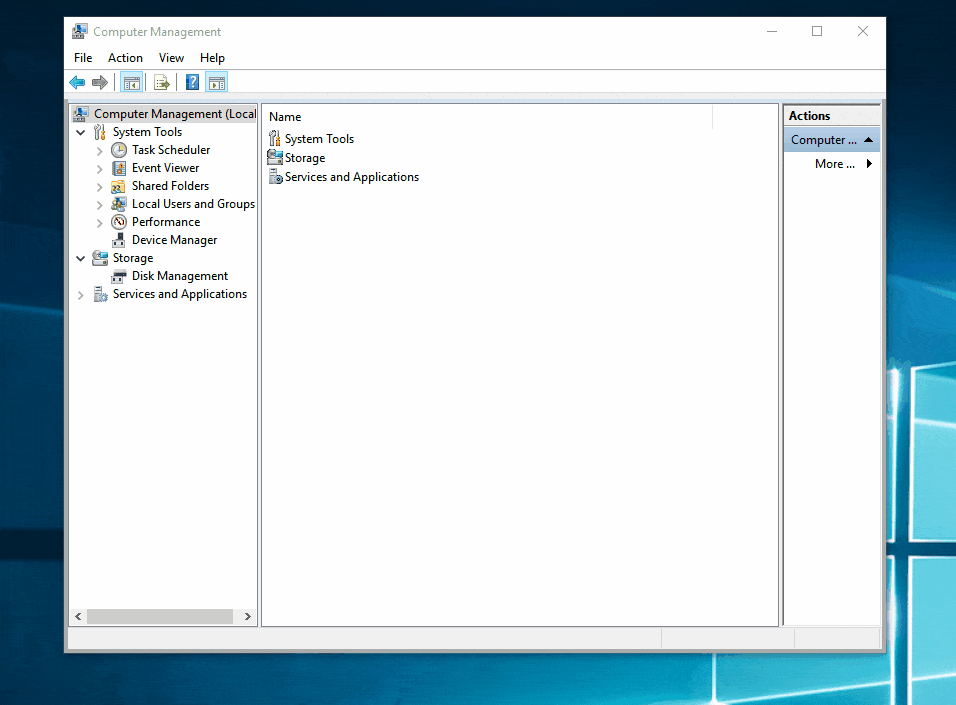
完成後,您已在 EaseUS 分區管理器軟體和磁碟管理的幫助下完成了使用未分配空間擴展非相鄰分區的過程。
未分配空間疑難解答:修復 Windows 上的未分配空間問題
在磁碟管理中使用硬碟和儲存裝置的過程中,有些人可能會遇到一些與未分配空間有關的問題。
在這裡,我們將列出 3 個最受關注的問題,並向您展示此處的完整指南,以幫助您有效地修復這些錯誤。
1. 無法在 Windows 10 上使用未分配空間擴展 C 槽
不能使用磁碟管理 延伸 C 槽的原因可能有很多,可以打開磁碟管理查看你的磁碟是否有下面列出的相同情況。
如果是,請按照相應的方法成功延伸您的 C 槽:
1.1 未分配的空間不在系統 C 槽旁邊
如果您的電腦上未分配的空間不在您的C 槽旁邊,您可以在EaseUS Partition Master的幫助下恢復如上所示的方法 3,將未分配的空間先移到C 槽之後。
然後延伸 C 槽,用磁碟管理將未分配的空間添加到C 槽,如方法 2所示。
1.2 作業系統磁碟上沒有未分配的空間
當 Windows 磁碟沒有未分配的空間時,您將有兩種方法:
#1. 縮小另一個卷並延伸 C 槽
當 C 槽旁邊的分區有足夠的可用空間時,您可以按照這裡的步驟將其縮小,然後將未分配的空間添加到 C 槽:
- 打開磁碟管理,右擊 C 槽後的分區,選擇“縮小空間...”。
- 調整您要為 C 槽創建的未分配空間的大小,然後點擊“縮小”。
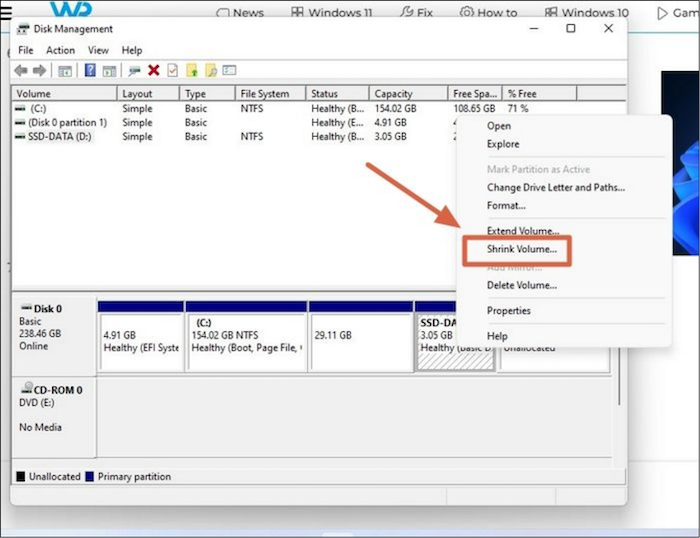
- 右鍵點擊 C 槽並選擇“延伸卷...”,然後點擊“下一步”繼續。
- 然後,點擊“完成”以完成該過程。
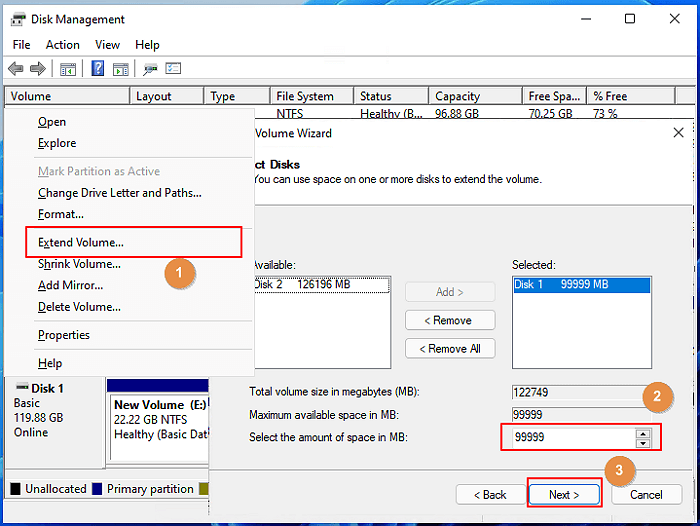
2.從其他磁碟分配空間到 C 槽
當系統 C 槽旁邊的分區沒有足夠空間時,可以應用EaseUS Partition Master,將其他現有分區的空閒空間分配給 C 槽。
使用此處的指南查看如何操作:
步驟 1. 右鍵點選有充足可用空間的磁區 D: ,然後選擇「分配空間」。
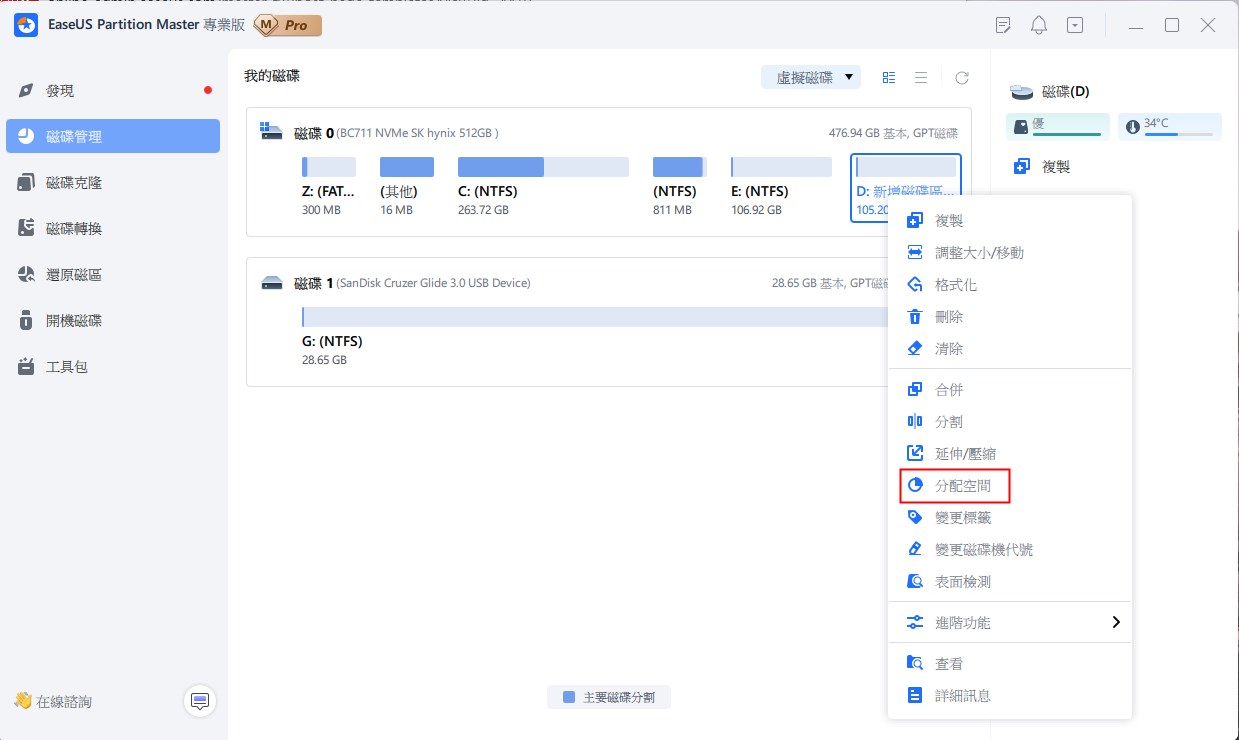
步驟 2. 選擇目標磁區C: 並向右拖動分割區面板將可用空間從磁區 D: 合併到磁區 C: 。然後點選「確定」進行確認。
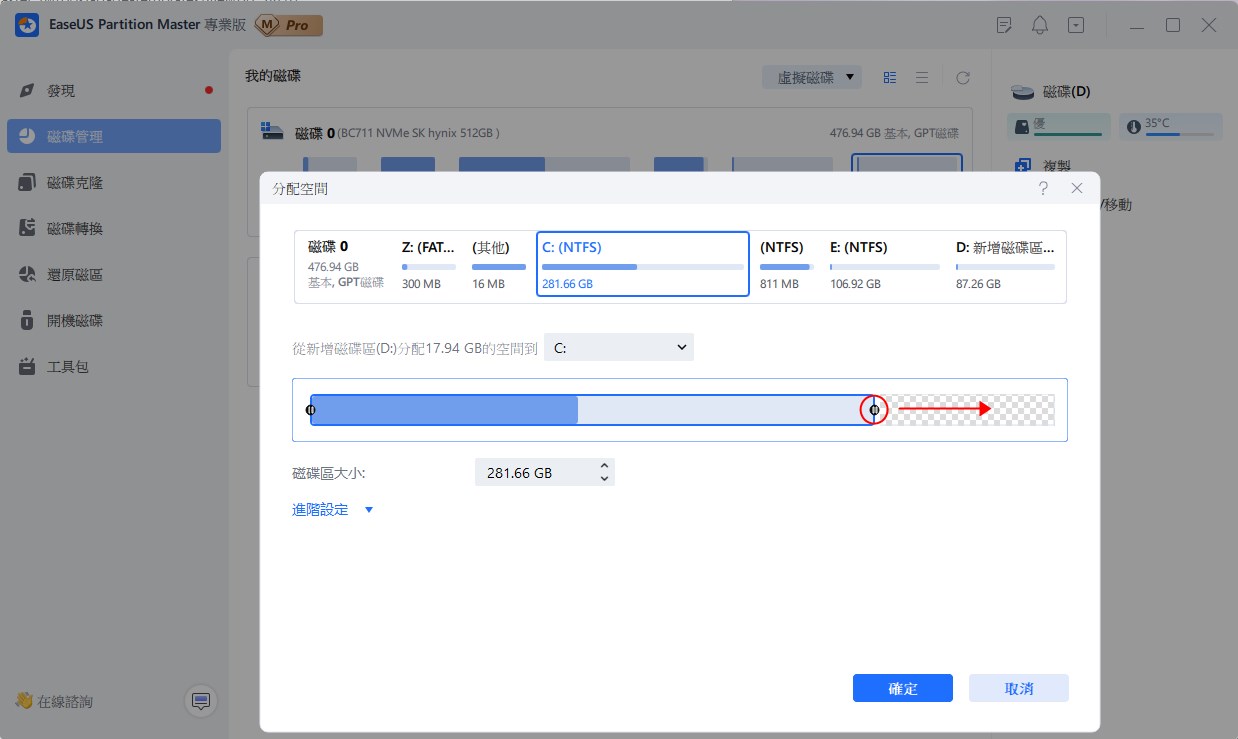
步驟 3. 點選「執行操作」按鈕並點選「應用」開始將可用空間從磁區 D: 移動到磁區 C: 的過程。
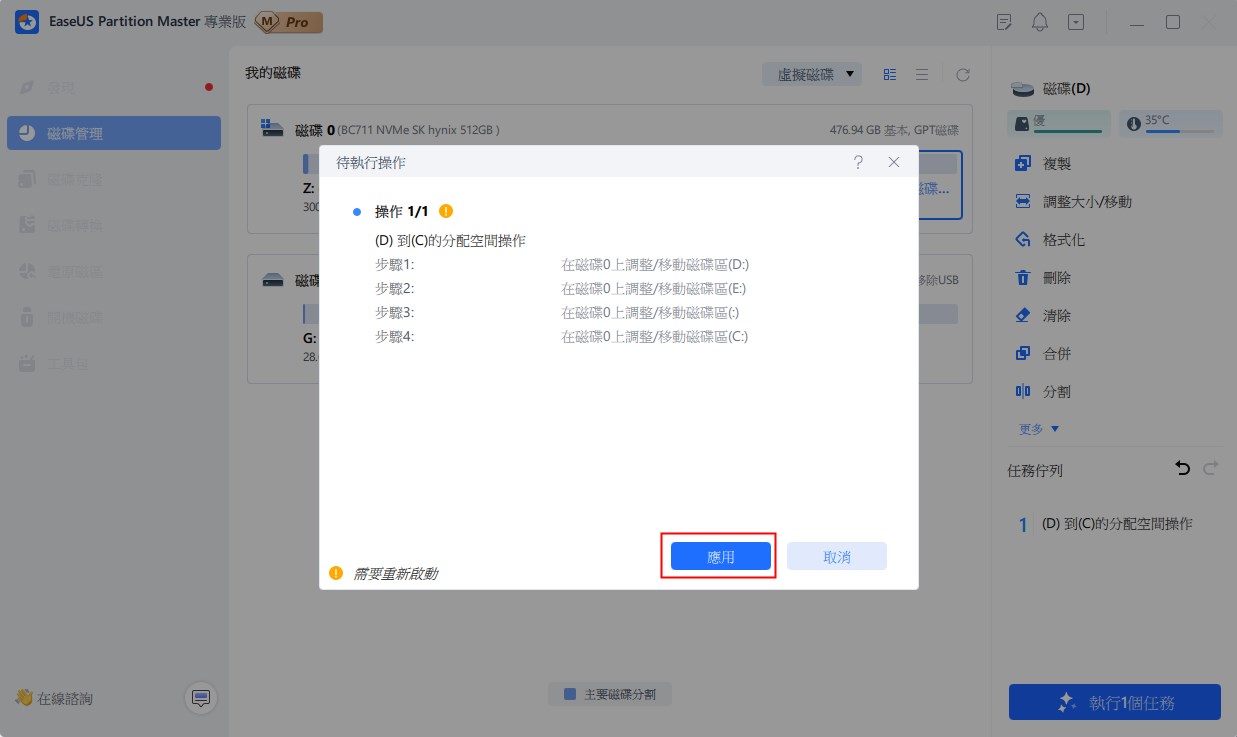
2. 目標磁碟未分配空間不足怎麼辦
如果您的數據磁碟沒有足夠的未分配空間或空閒空間來保存更多數據,您可以將當前磁碟和第二個磁碟轉換為動態磁碟,然後將兩個磁碟空間合併為一個。
為此,您可以將當前磁碟空間延伸到第二個磁碟。 以下是如何執行此操作:
步驟 1. 打開磁碟管理,右鍵點擊源磁碟,然後選擇“轉換為動態磁碟...”。
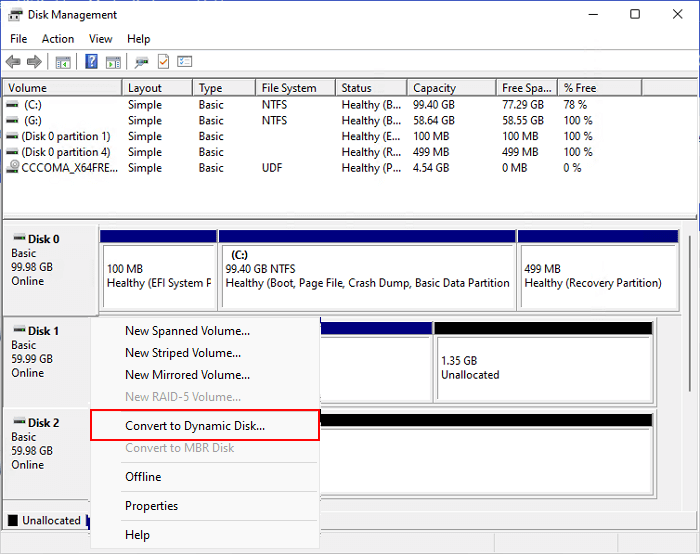
步驟 2. 勾選並選擇要轉換為動態的磁碟。
在這裡,您可以選擇源磁碟和目標磁碟,然後點擊“確定”。
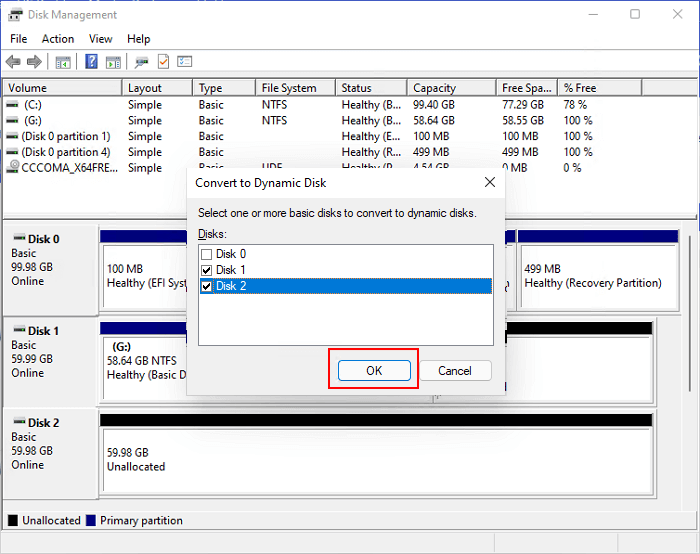
步驟 3. 然後點擊“轉換”開始將兩個磁碟都轉換為動態。並點擊“是”進行確認。
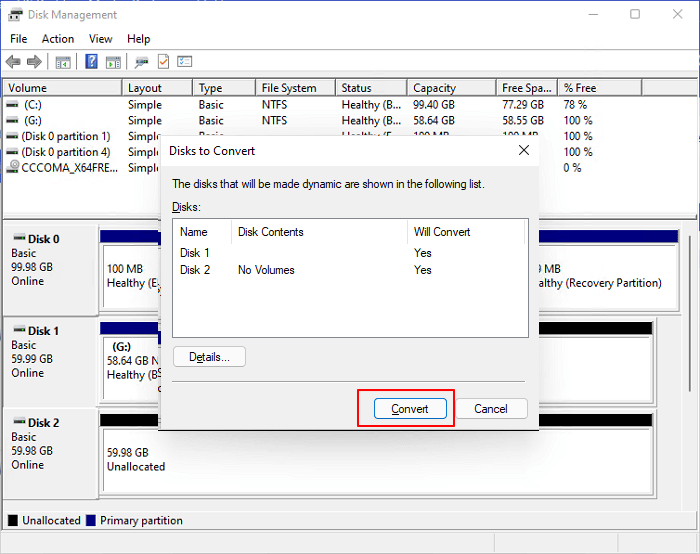
步驟 4. 右鍵點擊需要延伸的磁碟分區,然後選擇“擴展卷...”。
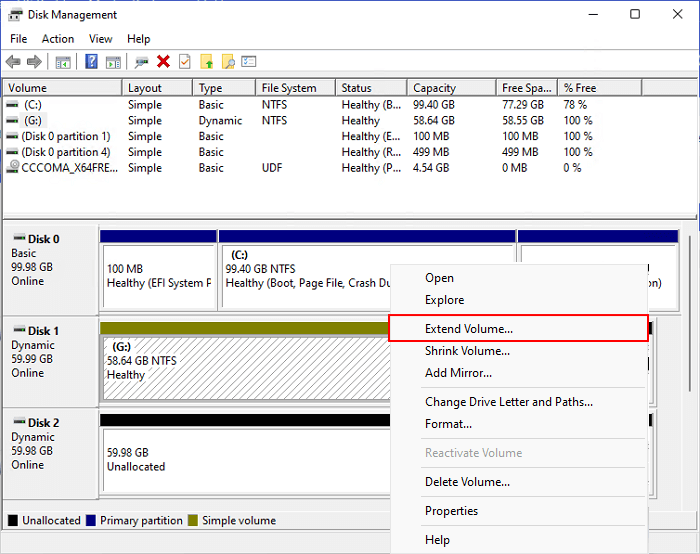
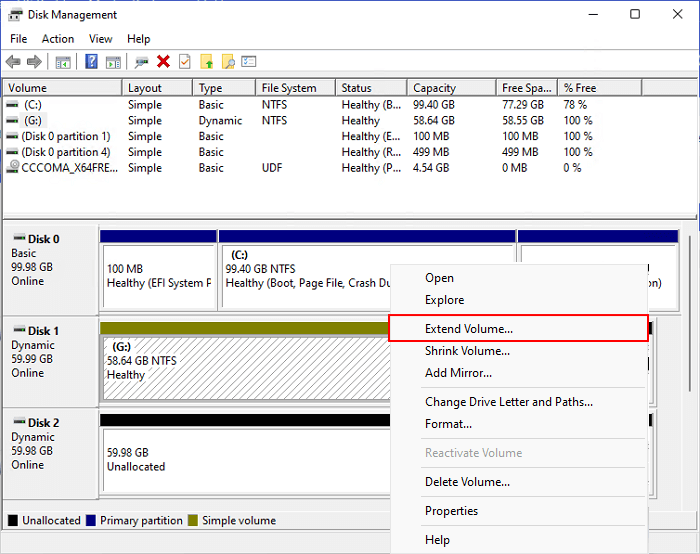
步驟 5. 然後選擇目標磁碟,選擇“添加”,點擊“下一步”。
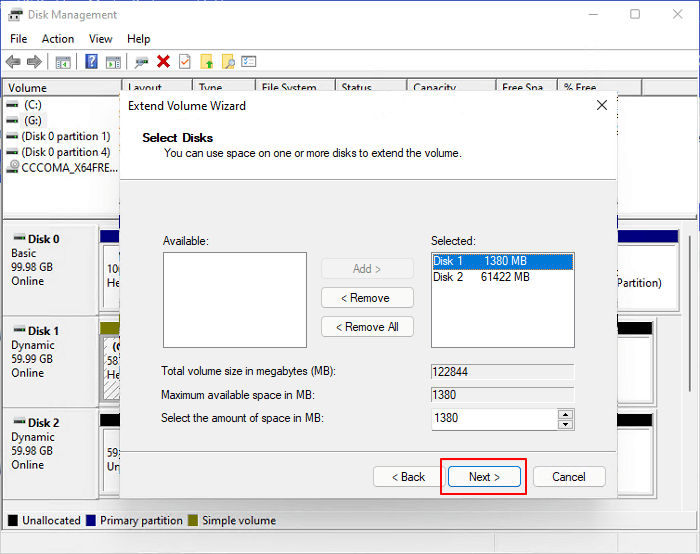
步驟 6. 最後,點擊“完成”。
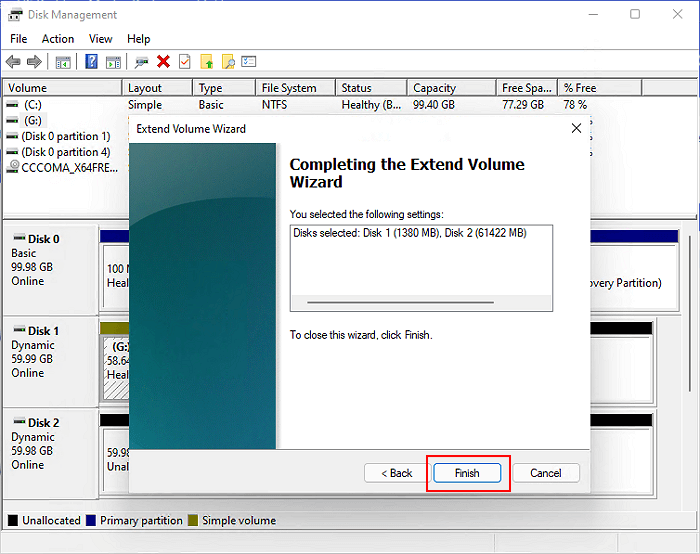
您將能夠在兩個磁碟甚至更多磁碟上,使用未分配的磁碟空間。
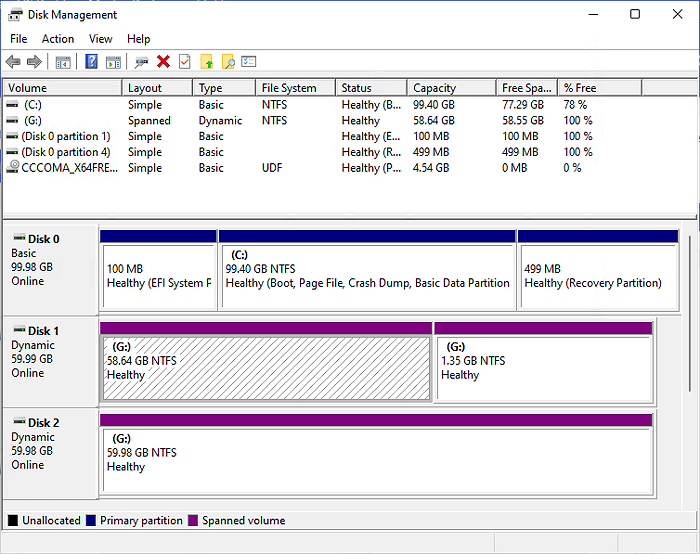
3.磁碟0,磁碟1未知,未初始化,未分配,我該怎麼辦?
當您的磁碟顯示為未知、未初始化和未分配時,您的磁碟很可能是全新的且尚未初始化。
要充分利用您的磁碟,將其從未知、未初始化和未分配狀態中解救出來,您可以使用磁碟管理來初始化磁碟,然後創建具有未分配空間的分區。
以下是如何執行此操作:
首先,打開磁碟管理,右鍵點擊磁碟,選擇“初始化磁碟”。
然後,為磁碟設定一個磁碟分區類型,小於2TB的磁碟-MBR,大於2TB的-GPT。
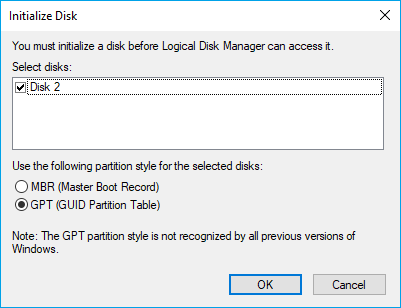
最後,如方法 1 所示,右鍵點擊未分配的空間,以使用磁碟管理在磁碟上創建新的簡單卷。
結論
未分配空間是硬碟、SSD、USB 或 SD 卡上的空閒和未使用的物理儲存空間。它為您提供了創建卷、延伸分區甚至為 Windows 安裝或磁碟升級設定新硬碟的高度可能性。
因此,當您在磁碟上發現未分配的空間時,請不要驚慌。您可以通過磁碟管理中此頁面上提供的解決方案充分利用未分配的空間。
這篇文章有幫到您嗎?
相關文章
-
【2025 最新】特戰英豪(Valorant)安裝大小全解析 🔍
![author icon]() Zola | 2025年06月30日更新
Zola | 2025年06月30日更新
-
如何將 Windows 移轉到新的 NVMe(3 個有效的解決方案)
![author icon]() Ken | 2025年07月08日更新
Ken | 2025年07月08日更新
-
![author icon]() Zola | 2025年07月31日更新
Zola | 2025年07月31日更新
-
Windows 中的什麼工具用於對磁碟機進行分割和格式化?在這裡查看答案
![author icon]() Zola | 2025年07月08日更新
Zola | 2025年07月08日更新