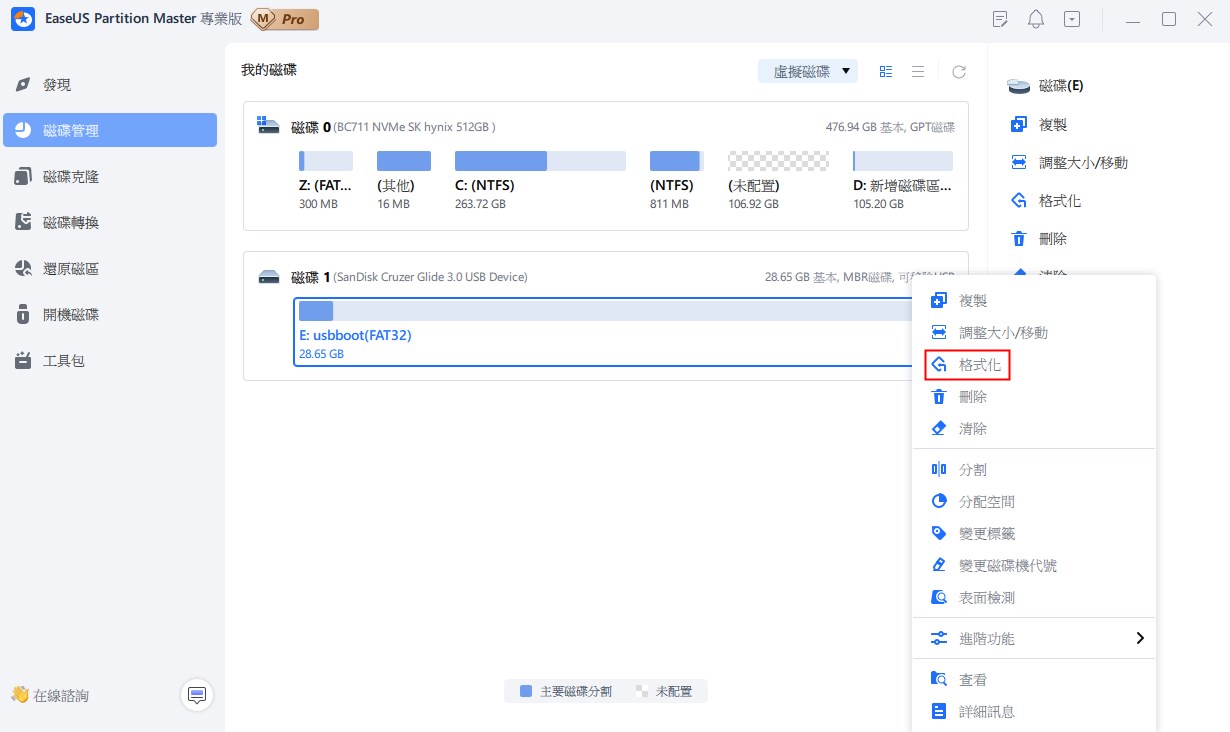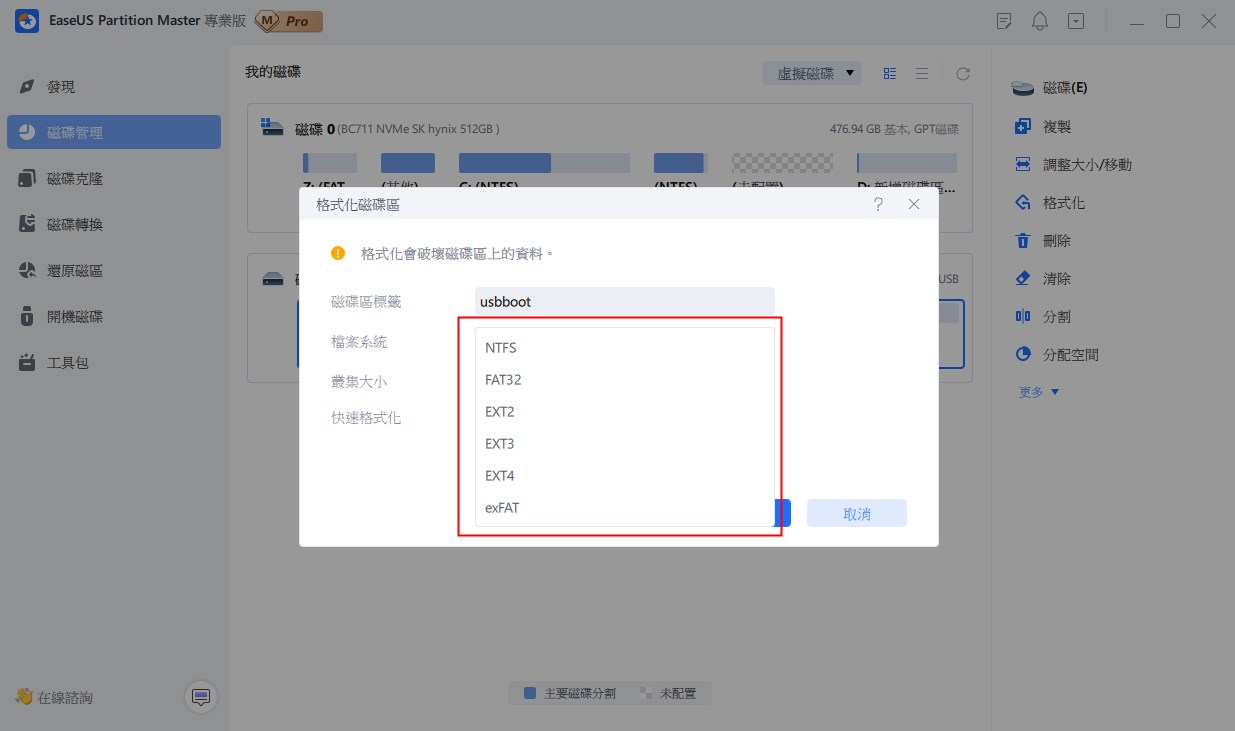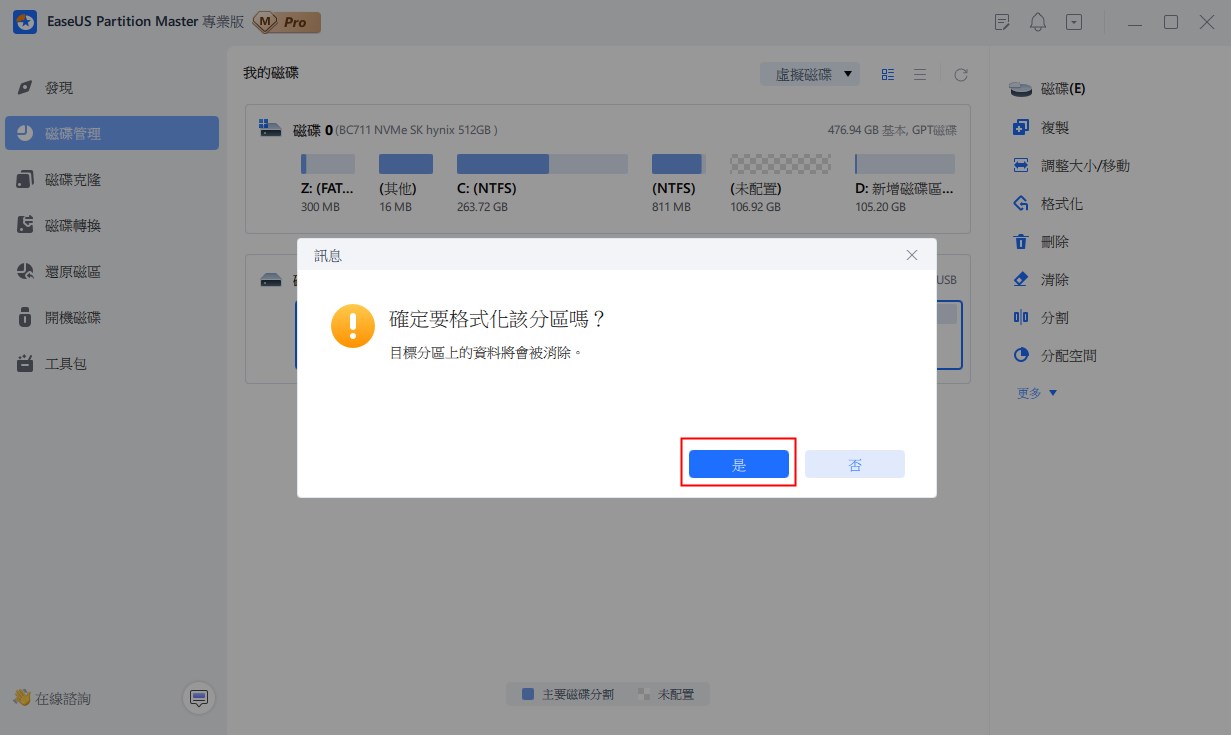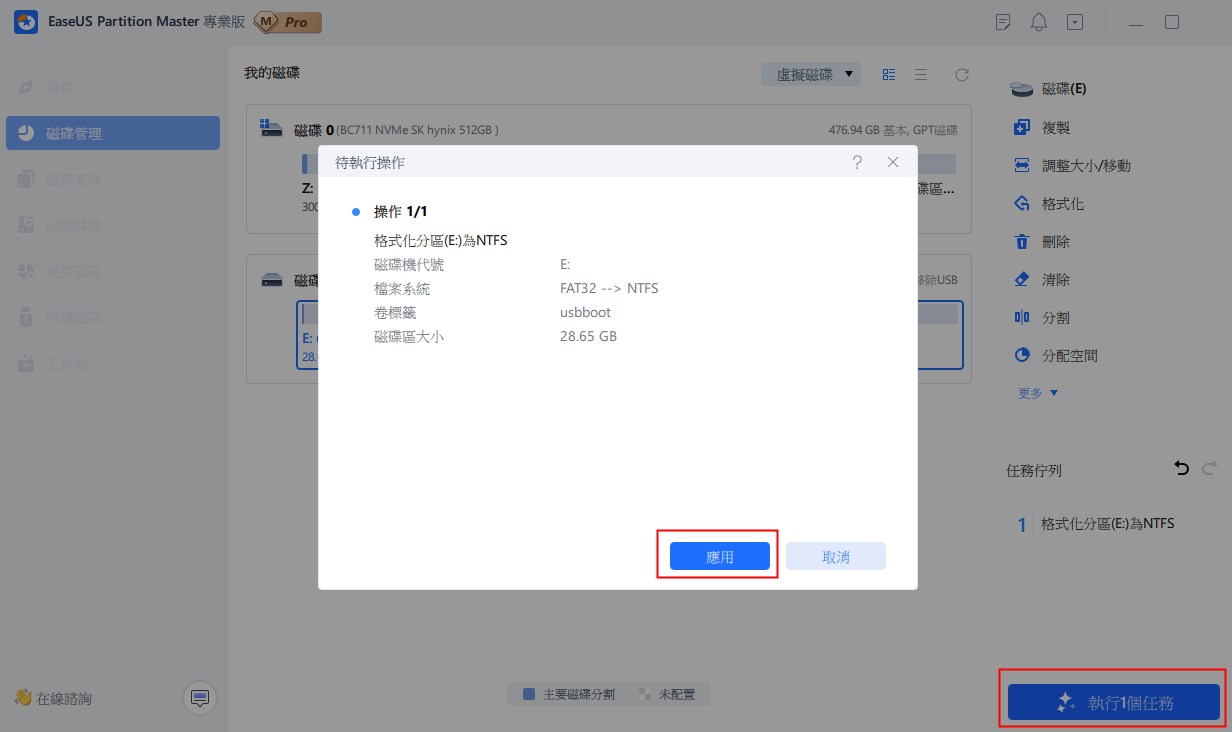為什麼要讓隨身碟格式化?
目前,安裝在電腦上用來儲存資料和作業系統的儲存裝置主要是HDD和SSD硬碟。然而,市面上還有很多其他類型的儲存裝置,而我們最常用的其中兩種就是USB隨身碟和卸除式硬碟。
但是無論使用哪種裝置,都免不了長期使用後出現壞軌或無法被電腦讀取的問題,然而,格式化能儘量的解決問題。並且,有些電腦會將隨身碟設定為防寫保護,而隨身碟格式化解決了只能讀不能寫的困擾!所以,要怎麼讓隨身碟格式化呢?
這篇文章教您透過Windows內建的命令提示字元來格式化USB。當然,如果您覺得CMD指令操作過於繁瑣,也可以透過EaseUS Partition Master隨身碟格式化軟體來快速格式化您的隨身碟。
如何透過CMD格式化USB?
基本上,任何形式的磁碟格式化都將完全清除磁碟中資料。因此,格式化前的備份工作變得非常重要!綜觀來說,CMD命令提示字元格式化USB主要可以分成八個步驟來操作,同時,整個過程所需的時間取決於隨身碟的容量和已使用空間的大小來決定。
步驟 1. 在Windows 10的左下角搜尋欄輸入「CMD」,您會看到「命令提示字元」。右鍵選取「以系統管理員身分執行」。
步驟 2. 在命令提示字元視窗輸入「diskpart」,然後按Enter鍵。
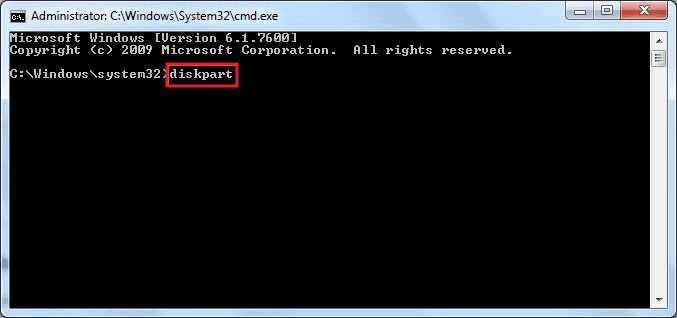
步驟 3. 輸入「list disk」後按Enter鍵,並根據list disk的資訊來找到您的USB。例如下方圖示中的Disk 2。
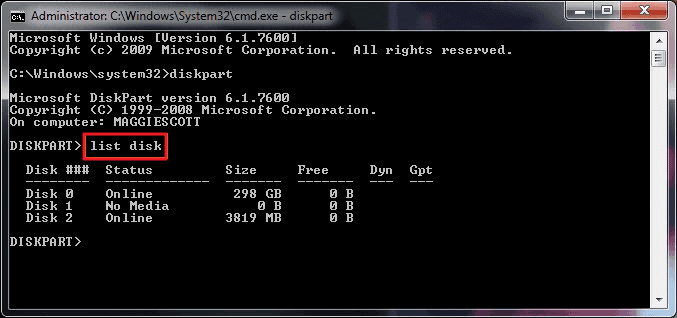
步驟 4. 現在,輸入「select disk 2」。
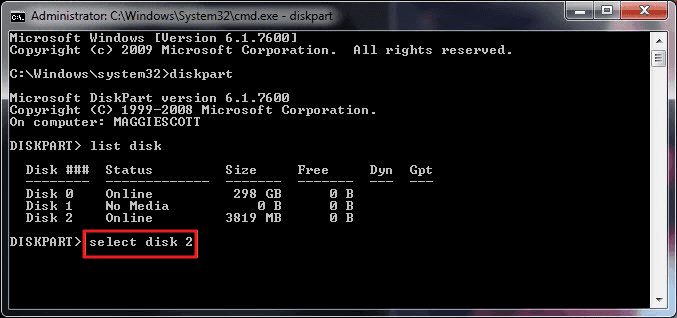
步驟 5. 輸入「clean」後等待清除隨身碟資料。
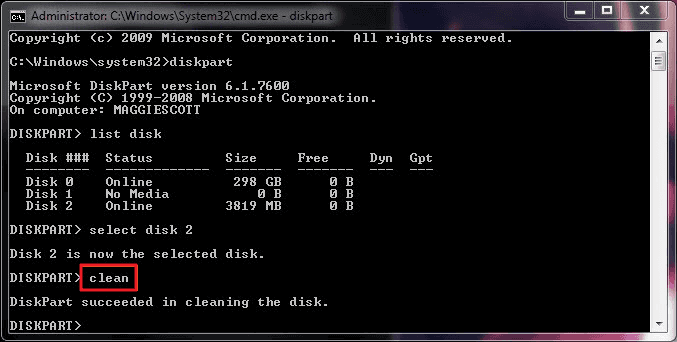
步驟 6. 輸入「create partition primary」後按Enter鍵。
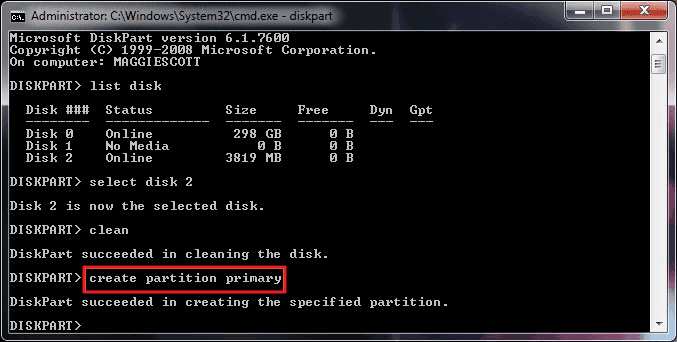
步驟 7. 成功完成步驟6後,請輸入「format fs=ntfs」按Enter鍵。如果您傾向其他檔案檔案類型,像是FAT32,EXFAT等,請將format fs=ntfs的ntfs改為您想要的檔案檔案類型。
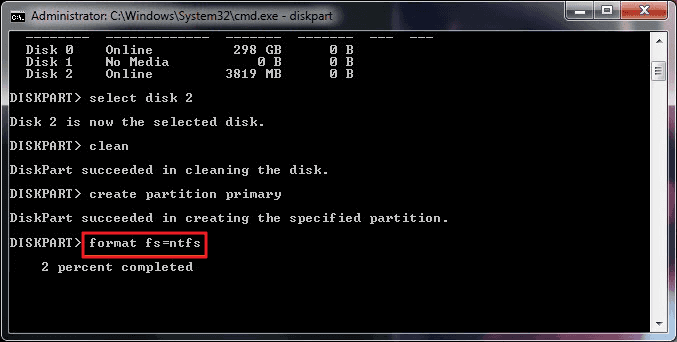
步驟 8. 輸入「assign」來分配USB隨身碟磁碟機代號。
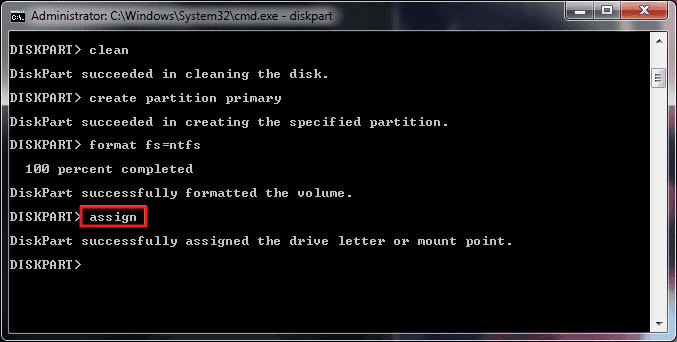
使用CMD格式化USB隨身碟的優點
現在,市面上有很多種方法可以在Windows作業系統下格式化USB、卸除式硬碟。然而,我們為什麼會推薦這個方法給您呢?因為這個方法目前是最有效,也是最多使用者使用的方法!除此之外,在特定情況下,使用者只能透過Disk Part指令來格式化USB/外接硬碟:
- Windows無法執行格式化
- 格式化不成功
- RAW USB無法透過磁碟管理工具格式化進行修復
想用更簡單的方法格化USB隨身碟?請使用USB格式化工具
使用CMD格式化USB具備很多優勢,唯一窮著會覺得有小缺點的地方就是步驟太繁瑣。EaseUS Partition Master — 隨身碟格式化軟體可以發揮與CMD指令同樣的作用,操作上也更簡單更人性化。下方有免費軟體下載按鈕以及格式化USB教學。請依照下面步驟,立即快速、安全格式化您的USB隨身碟。
步驟 1. 選擇要格式化的 USB 隨身碟。
將 USB 插入電腦。下載並安裝磁碟分區軟體 — EaseUS Partition Master。右鍵點選 USB 隨身碟,選擇「格式化」。
步驟 2. 設置卷標、檔案系統和簇的大小。
未選定的分區配置一個新的磁碟機代號、檔案系統 (NTFS/FAT32/EXT2/EXT3) 和磁碟區(cluster)的大小,然後點選「確認」。
步驟 3. 檢視提示框。
如果看到提示窗口,請點選「是」。如果有重要資料或檔案存放在要格式化的位置,請提前備份。
步驟 4. 執行變更。
點選「執行1個任務」按鈕,然後點選「應用」開始格式化 USB 隨身碟。
這篇文章有解決您的問題嗎?
相關文章
-
如何從 Windows 11 22H2/23H2 更新至 24H2 教學指南✅
![]() Ken/2025-01-24
Ken/2025-01-24
-
前 5 名的 Mac 硬碟診斷軟體 - 2025 年最新完整指南
![]() Zola/2025-03-24
Zola/2025-03-24
-
![]() Harrison/2025-01-24
Harrison/2025-01-24
-
![]() Agnes/2025-03-14
Agnes/2025-03-14
關於 EaseUS Partition Master
全面的磁碟 & 分割區管理軟體,適合個人或商業用途。讓它幫您管理硬碟:調整分割區大小,格式化,刪除,克隆或格式轉換。
簡易教學影片

如何切割Windows 11/10/8/7硬碟
這篇文章是否有幫到您?
需要我們提供什麼樣的幫助
輸入問題並找到答案。