格式化會刪除作業系統嗎?是還是不是?
您可能希望格式化硬碟的原因有很多。也許您的硬碟已損壞資料,並且您認為重新格式化硬碟是擺脫它的最佳方法。或者您可能只需要在惡意軟體感染攻擊後重新安裝 Windows 10。不管是什麼原因,不幸的是,格式化作業系統硬碟也會擦除電腦上安裝的所有作業系統,包括 Windows。
如果您的系統驅動器被格式化,您將不得不重新安裝 Windows,然後再次安裝您的程式。即使您有資料或文檔的備份,外接式硬碟的預設格式也是 NTFS,將它們恢復到以前的狀態是一個繁瑣的過程。格式化後,您將無法從硬碟壞道中恢復原始資料。
請按照以下指南了解如何在格式化硬碟時保持 Windows 完好無損!
方法 1. 使用 EaseUS Partition Master 格式化硬碟
方法 2. 重置電腦(刪除所有檔案並重新安裝 Windows)
方法 3. 刷新電腦(保留個人檔案並重新安裝 Windows)
如何在不刪除作業系統的情況下格式化硬碟
您可以使用以下方法在不刪除 Windows 的情況下格式化硬碟:
使用第三方軟體:儘管 Windows 有自己的內建磁碟管理軟體,但它仍然無法與第三方分區管理器競爭。EaseUS Partition Master for Windows 具有先進且組織良好的介面,是面向普通用戶和 IT 工程師的綜合磁碟管理包。
重置您的電腦:重置您的電腦會刪除您在電腦上的所有內容,但不會更改您的任何個人設定。它不會影響你保存在 SkyDrive 中的檔案,並且電腦預裝的任何 OEM 或其他應用程式在重置電腦後仍然可用。此外,不會刪除存儲在其他分區上的所有檔案和文檔。
讓您的電腦煥然一新:厭倦了沉悶的 Windows 筆記型電腦?您可以刷新它以重新安裝 Windows 並保留您的個人檔案和設定。刷新保留設備上預裝的應用程式,包括郵件、日曆、地圖、音樂和照片,以及您從 Microsoft Store 下載的任何應用程式。
手動刪除檔案:事實是,從 Windows 手動刪除檔案和資料夾是不安全的。它會影響您系統的功能,如果您是新手用戶,則不應考慮這一點。
方法一、用EaseUS Partition Master格式化硬碟並保留Windows
EaseUS Partition Master 免費版旨在幫助用戶輕鬆快速地調整大小、移動或複制磁碟分區。它允許您使用嚮導式用戶介面高效地格式化 Windows 上所有現有的硬碟分區並保持作業系統驅動器完好無損。
嚮導將指導您逐步完成所有操作。所以使用起來很簡單。您不需要任何技術技能或知識即可使用它執行基本的分區管理任務。
使用 Format Feature 格式化資料分區(不要格式化您的系統驅動器。):
步驟 1. 執行 EaseUS Partiiton Master,右鍵點選要格式化的硬碟磁區,選擇「格式化」。
步驟 2. 在新視窗上設定磁碟區標籤、檔案系統(NTFS/FAT32/EXT2/EXT3)以及叢集大小,然後點選「確定」。
步驟 3. 然後您會看到一個警告視窗,點選「是」繼續。
步驟 4. 點選右下角角的「執行操作」按鈕檢視變更,最後點擊「應用」開始格式化硬碟磁區。
注意:如果要重置系統驅動器,可以轉到方法 2 中的下一個指南尋求幫助。
EaseUS 分區大師的一些值得了解的功能:
它使您能夠輕鬆地移動分區和調整分區大小,以便更有效地管理硬碟空間。
- 您可以將一大塊硬碟空間分割成許多較小的硬碟空間,或者將它們合併成一個更大的硬碟空間以獲得更多可用磁碟空間。
- 它可以對您的硬碟進行碎片整理和優化,以防止資料丟失並提高電腦的性能。
- 它允許您在硬碟上創建、調整大小、移動、合併和格式化分區而不會丟失資料。
- 它不僅可以將主分區轉換為邏輯分區,還支援將邏輯分區轉換回主分區
- 分區操作簡單快捷,不需要任何後台設定。
- 將分區從 GPT、FAT 轉換為 NTFS
- WinPE 可啟動磁碟,可讓您在 Windows 啟動前修復分區問題並處理系統故障
方法 2. 重置電腦(刪除所有檔案並重新安裝 Windows)
如果您想贈送、出售或退還給製造商,重置 Windows 是值得的。如果您已經設定了您的電腦並且只想使用乾淨的 Windows 副本重新開始,它也可以很方便。
注意:重置您的電腦會刪除您為您的電腦添加、更改或自定義的所有內容。在重置之前,請確保您有重要檔案和資料夾的備份副本。
步驟 1. 按 Windows 按鈕,然後點擊齒輪圖示打開“設定” 。
步驟 2. 將打開一個新的視窗。向下滾動並選擇更新和安全。
步驟 3. 現在點擊左側面板中的恢復。
步驟 4. 在重置此電腦下,點擊開始。
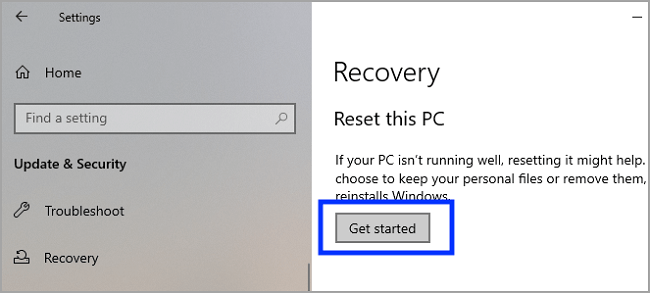
步驟 5. 從新的視窗視窗中,選擇刪除所有內容。這將刪除您的所有檔案、應用程式和設定。
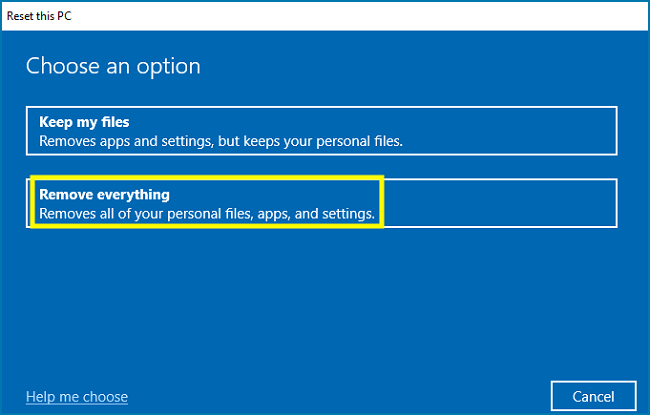
步驟 6. Windows 將為您提供兩個重新安裝 Windows 的選項。選擇本地重新安裝以加快安裝速度。
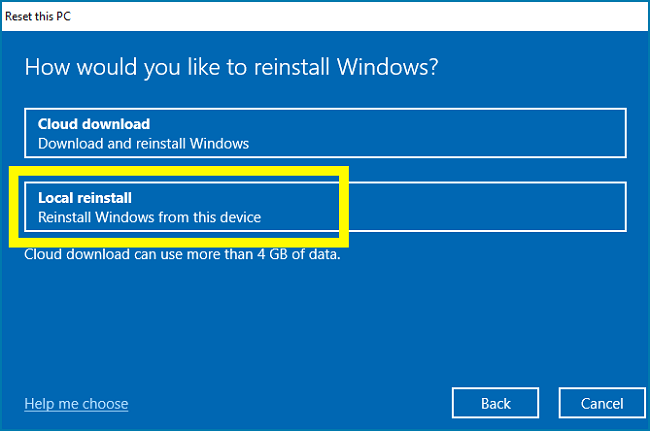
步驟 7. 點擊 下一步 並忽略警告標誌。
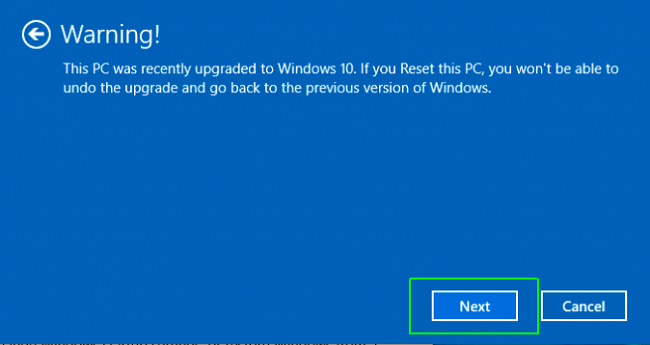
步驟 8. 點擊下一步開始重置過程。再次擦除並重新安裝 Windows 可能需要幾分鐘時間。
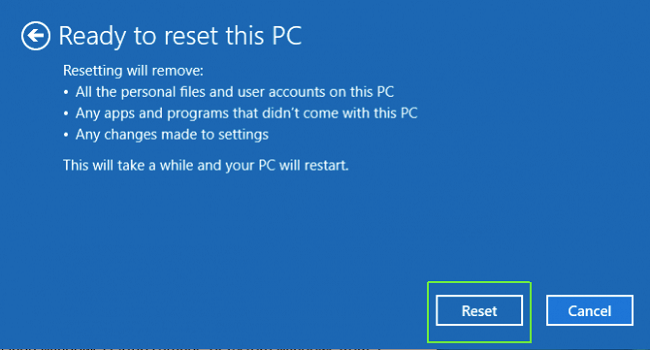
方法 3. 刷新電腦(保留個人檔案並重新安裝 Windows)
注意:這將刪除所有應用程式和設定,但您的個人檔案將完好無損。
刷新 Windows 類似於重置它。您必須按照上述步驟稍作調整:
按照前四個步驟進行操作,然後在第五步中,選擇“保留我的檔案”選項以刷新 Windows 並保留您的個人檔案。
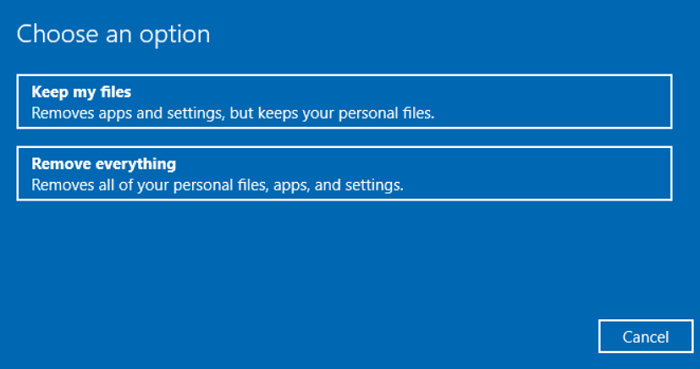
其他每個步驟都是相同的,必須遵循才能完成 Windows 刷新過程。
結論
硬體問題,如硬碟故障,是人們不得不擦除硬碟的最常見原因。
在不刪除 Windows 的情況下擦除硬碟可能是一個棘手的過程。您不僅需要擦除整個硬碟,而且還必須確保沒有任何殘留的資料等待有人從中恢復。
最簡單的方法是使用 Windows 格式化實用程式,從您的硬碟中刪除所有信息。它是一個本機實用程式,有助於基本的硬碟格式化,但沒有像 EaseUS Partition Master 那樣具有智能分區功能和格式化功能。
但對於那些尋求更多工具和靈活性的人來說,在不刪除 Windows 的情況下擦除硬碟的最佳方法是使用 EaseUS Partition Master,這樣擦除或格式化硬碟的過程就會順利進行。
而且,至於手動刪除檔案,我們不推薦這樣做。這很耗時,並且可能對核心系統檔案造成不必要的損壞。
格式化硬碟是最直接的過程。如果您遇到無法讀取硬碟分區的問題。如果您遇到這種不幸的情況,請通過 [email protected] 聯繫我們。
關於格式化驅動器是否刪除作業系統的常見問題解答
我們了解到,許多 Windows 用戶不確定格式化作業系統驅動器是否會刪除作業系統。這個問題的答案是肯定的。如果您應用正確的工具來格式化系統硬碟,它將刪除現有的作業系統。
如果您有更多疑問,請關注並找到下面列出的問題的答案:
1. 如何在不丟失 Windows 的情況下格式化我的筆記型電腦?
確保提前將筆記型電腦上的所有重要內容備份到外接式硬碟。這是有關如何在不丟失 Windows 的情況下格式化筆記型電腦的完整指南:
- 在筆記型電腦中打開磁碟管理,右鍵點擊資料分區並選擇“格式化”。
- 勾選“執行快速格式化”,然後點擊“確定”。
- 重複這些步驟以格式化驅動器上所有現有的資料分區。
如果您想清除現有的作業系統分區,您可以恢復到此頁面上的方法 2 或方法 3 以尋求幫助。
2. 如果我格式化我的筆記型電腦會怎樣?
如果你格式化你的筆記型電腦,你將不得不在你的電腦上面對以下結果:
- 丟失筆記型電腦上所有保存的檔案。
- 現有分區上檔案系統的更改(可能)。
- 更快的資料傳輸速度(隨便)。
3. 格式化後需要重新安裝Windows嗎?
如果您格式化電腦上的資料驅動器或分區,則不必重新安裝 Windows。
但是,如果您格式化作業系統驅動器,則必須重新安裝 Windows 才能使電腦重新啟動並正常工作。如需分步指南,您可以參考此頁面尋求幫助:如何重新安裝 Windows 10 。
這篇文章有解決您的問題嗎?
相關文章
-
![]() Gina/2025-01-24
Gina/2025-01-24
-
2024 年取得 EaseUS Partition Master 金鑰(v18.2)|不破解
![]() Ken/2025-01-24
Ken/2025-01-24
-
![]() Agnes/2025-01-24
Agnes/2025-01-24
-
如何在不遺失資料的情況下調整 Windows Server 2008 磁碟區大小
![]() Ken/2025-07-08
Ken/2025-07-08
關於 EaseUS Partition Master
全面的磁碟 & 分割區管理軟體,適合個人或商業用途。讓它幫您管理硬碟:調整分割區大小,格式化,刪除,克隆或格式轉換。
簡易教學影片

如何切割Windows 11/10/8/7硬碟
這篇文章是否有幫到您?
需要我們提供什麼樣的幫助
輸入問題並找到答案。




