當我嘗試將資料轉移至記憶體 SD 卡時,為什麼會收到【磁碟有防寫保護】通知?發生了什麼事?當您的 SD 卡、或 USB 隨身碟在啟用防寫保護的情況下無法存取時,您將無法使用它來儲存新資料或正常傳輸資料。
屆時,安裝新資料、刪除資料或將資料從一個隨身碟移到新隨身碟等基本功能將全部關閉。如何修復 Windows 10 或更新版本系統中 SD 卡上的磁碟防寫保護錯誤?直接的解決辦法就是取消 SD 卡或 USB 等儲存裝置的防寫保護。

最佳防寫保護 SD 卡格式化軟體免費下載
移除防寫保護的方法有多種,其中,EaseUS Windows CleanGenius 是最推薦的防寫保護移除工具。這是一款第三方防寫保護解除軟體,簡化了指令的方法,讓您能夠以最高效、最快速的方式解鎖防寫保護的SD卡。
為了充分利用您的SD卡,我們建議您先學習如何解除 SD 卡的防寫保護,然後您可以使用可靠的防寫保護 SD 卡格式化軟體來安全可靠地重設 SD 卡再次儲存資料。操作方法如下:
#1. 移除 SD 卡的防寫保護
如果您不精通電腦也不擅長寫命令行,不用擔心。EaseUS研發團隊推出一套全新的電腦修復工具包,可以協助您解決硬碟、外接硬碟、隨身碟或sd卡等裝置上設置了防寫保護的問題。
EaseUS CleanGenius是一款實用、安全的電腦修復工具。同時,也是命令行的完美替代工具。
使用一鍵式工具解除防寫保護的問題:
步驟 1: 下載並安裝EaseUS CleanGenius。
步驟 2: 執行EaseUS CleanGenius,選擇「最佳化」並找到「防寫保護」模式。

步驟 3: 選擇有防寫保護的裝置,然後單擊「停用」刪除防寫保護。

除了移除 SD 卡的防寫保護外,您還可以使用此工具來修復其他類型儲存裝置上的類似問題,例如:
#2. 最佳防寫保護 SD 卡格式化軟體免費下載
解除防寫保護後,您將能夠存取 SD 卡或 USB。為了確保您的 SD 卡可以安全使用,強烈建議您使用可靠的防寫保護 SD 卡格式化軟體來格式化 SD 卡。
此外,如果您仍然無法存取 SD 卡或 USB,您可以使用 EaseUS Partition Master Free 對其進行徹底格式化。您可以在這裡免費下載並立即試用:
步驟 1. 選擇要格式化的 USB 隨身碟。
將 USB 或隨身碟連接電腦。下載並開啟 EaseUS Partition Master。 右鍵點選要格式化的 USB,然後選擇「格式化」。
步驟 2. USB 設定磁碟機代號和檔案系統。
為所選磁碟區分配新的磁碟機代號、檔案系統(NTFS/FAT32/EXT2/EXT3/EXT4/exFAT)和叢集大小,然後點選「確定」。
步驟 3. 勾選「確定」確認格式化 USB。
如果您看到警告視窗,請點選「確定」。 如果上面有重要資料,請提前備份資料。
步驟 4. 應用變更。
先點選「執行操作」按鈕,然後點選「應用」格式化 USB 隨身碟。
如何手動從 SD 卡或 USB 隨身碟移除防寫保護
除了自動下載防寫保護刪除軟體解鎖SD卡外,您還可以嘗試其他三種手動方法將有防寫保護的儲存裝置恢復正常,一切都由您自己手動完成。
方法 1. 檢查 SD 卡/USB 上的鎖定開關
您需要做的第一件事是檢查 SD 卡或 USB 是否已鎖定。
去檢查 SD 卡或隨身碟是否有開關,如果開關被鎖定,請解鎖。

方法 2. 檢查 SD 卡/USB 的內容
找到本機,點擊可卸除式儲存裝置 > 右鍵點擊 SD 卡或 USB,然後選擇內容> 選擇刪除防寫保護。
方法 3. 在登錄編輯程式中停用防寫保護
- 將 SD 卡或 USB 與電腦連接,點擊「開始」。
- 輸入:regedit,並點擊開啟登錄編輯程式。
- 選擇「HKEY_LOCAL_MACHINE」,並點擊「System」。
- 找到「Current Control Set」並點擊「Control」。
- 檢查是否有名為「Storage Device Policies」的機碼將「DWORD 值」中的數字變更為「0」,然後按「確定」儲存變更。
注意:
如果您找不到名為「Storage Device Policies」的機碼,則應新增一個:
- 右鍵點擊空白處,「新增」>「機碼」並將其命名為「Storage Device Policies」。
- 右鍵點擊這個新機碼以開啟「DWORD 值」並將其命名為「write protected」。

- 點兩下它可將 DWORD 數字從「1」變更為「0」。
之後,您可以關閉登錄編輯程式,然後中斷 SD 卡連接,重新啟動電腦。然後,您可以重新啟動電腦,然後重新連接 SD 卡,看看 SD 卡現在是否可以使用。
如果沒有效果,也沒關係,您可以套用上面所示的 EaseUS Partition Master 將其格式化為可重新使用。
額外技巧:清除防寫保護的 SD 卡並將其重設為原廠設定
請注意,如果您決定將防寫保護的 SD 卡重設為原廠設定,請將一些重要內容備份到外接裝置或其他安全位置。
然後,您可以使用 EaseUS Partition Master 免費版及其清除功能將 SD 卡完全清除至原廠設定。
以下為步驟:
步驟 1. 將外部裝置連線到電腦。然後,右鍵點選外部裝置,然後選擇“清除磁碟”。
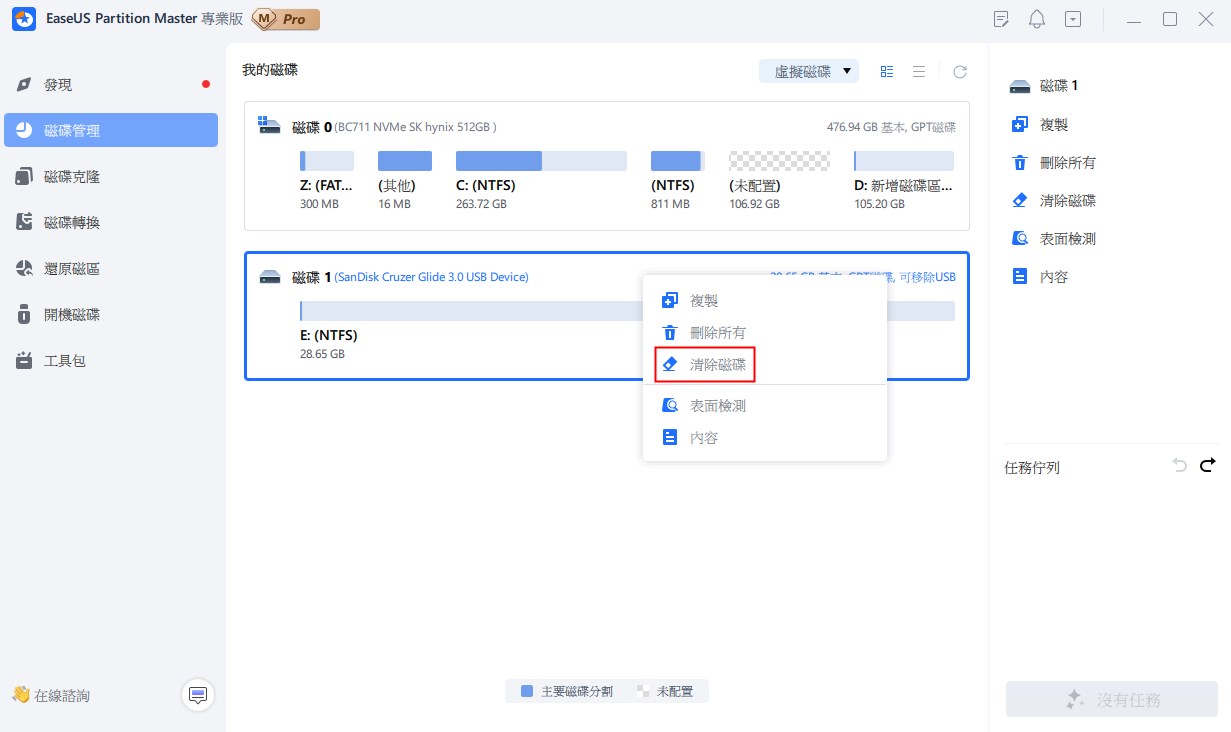
步驟 2. 設定擦除資料的次數。 (最多可以設定10個。)然後按一下「確定」。
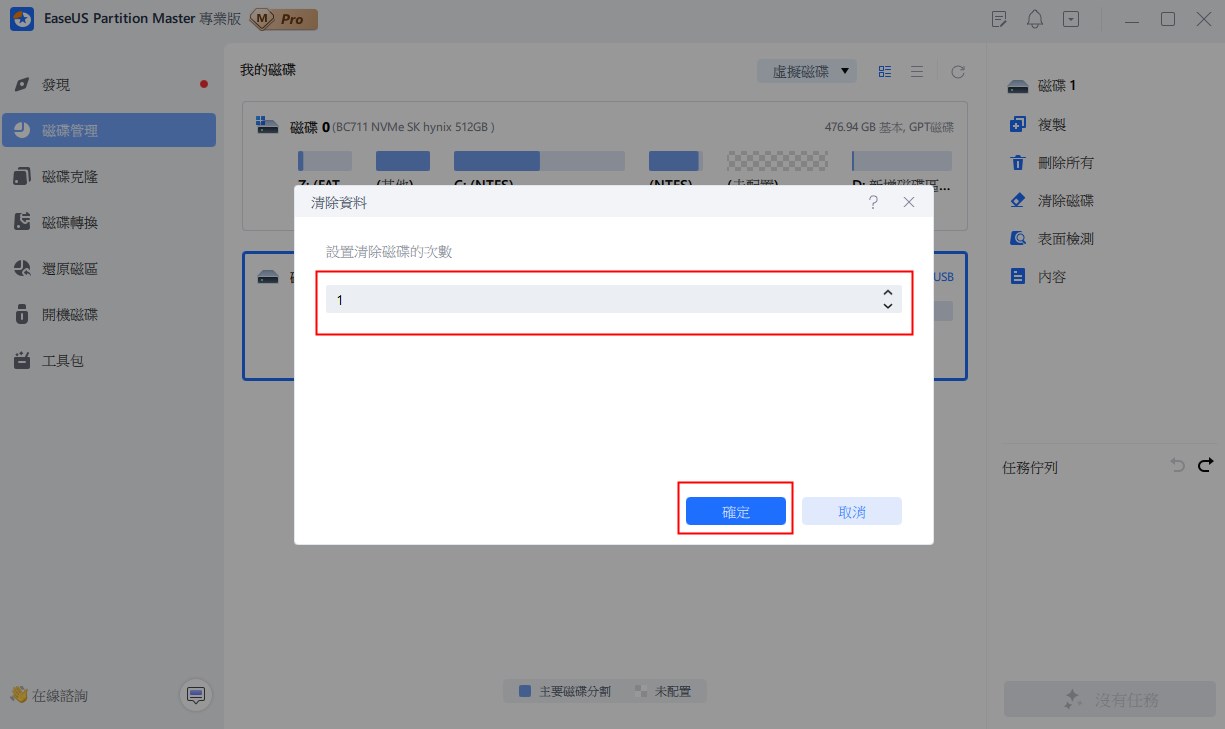
步驟 3. 點選“執行 1 項任務”,然後點選“應用”。
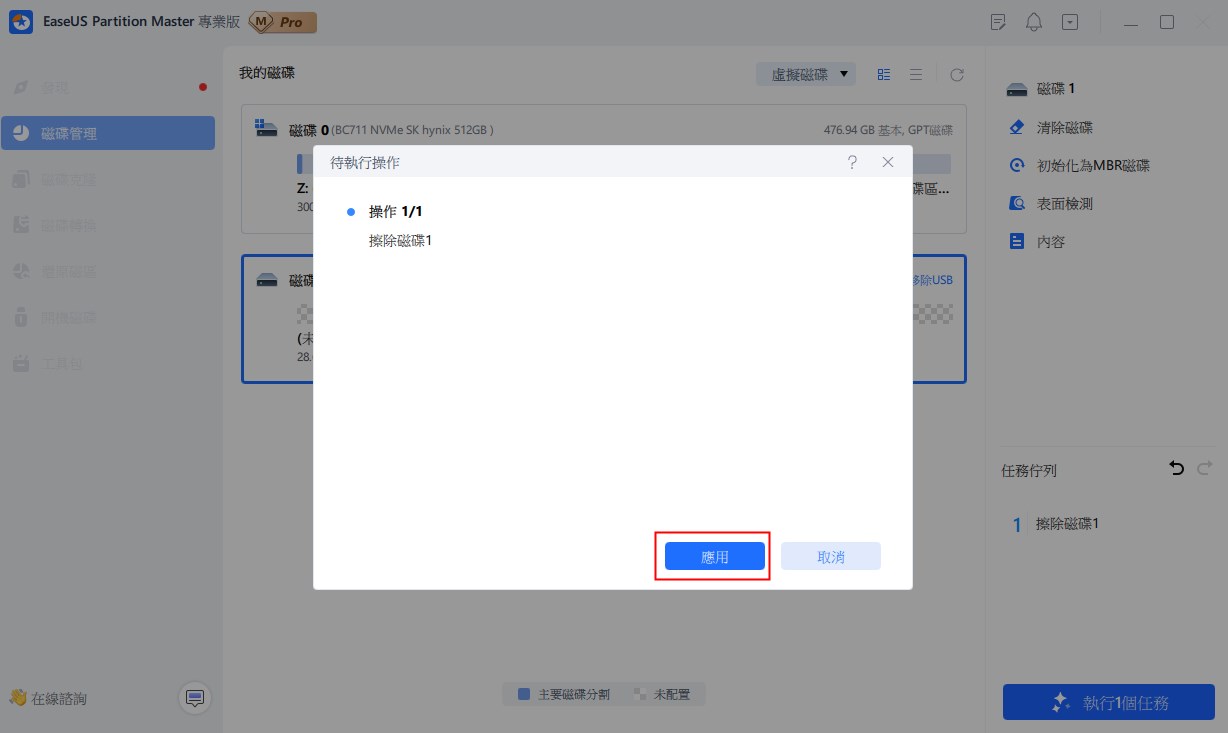
之後,您就可以將 SD 卡當作新的 SD 卡,並且可以在上面儲存您想要的任何內容。
關於有防寫保護的 SD 卡格式化軟體的常見問題
在本文中,我們整理了最好的防寫保護清除工具和最好的防寫保護 SD 卡格式軟體,以幫助您完全清除 SD 卡上的防寫保護。
如果您熟悉 Windows 電腦,您還可以使用本文第二部分中提供的手動方法來尋求幫助。如果您對 SD 卡防寫保護解除問題仍有疑問,請閱讀以下內容並找到答案。
1. 如何格式化防寫保護的 SD 卡?
格式化防寫保護的 SD 卡時,首先應使用防寫保護解除工具或手動方法解除 SD 卡的防寫保護。
然後,您可以使 用Windows 檔案總管或磁碟管理,右鍵點擊 SD 卡,然後選擇「格式化」。然後為 SD 卡設定一個新的檔案系統,確認格式化。
2. 如何解除 SD 卡的防寫保護?
要移除 SD 卡的防寫保護,您可以使用第三方防寫保護移除工具,例如上面推薦的 EaseUS Windows CleanGenius。或者,您可以嘗試執行 CMD 或登錄編輯程式來清除防寫保護。
3. 如何使用 cmd 格式化防寫保護的 SD 卡?
要使用 CMD 格式化防寫保護的 SD 卡,您可以嘗試以下技巧:
- 將 SD 卡連接至電腦。
開啟命令提示字元,輸入 diskpart。
輸入以下指令並每次按 Enter 鍵: - list disk
- select disk * (將 * 替換為 SD 卡的磁碟編號)。
- attributes disk clear readonly
- 輸入 list volume 並按 Enter 鍵。
- 輸入 select volume * 並將 * 替換為 SD 卡的磁碟區代號。
- 輸入 format fs=fat32 或 fs=ntfs quick 並按 Enter 鍵。
之後,關閉 diskpart 視窗,然後使用 CMD 格式化防寫保護的 SD 卡即可完成。
這篇文章有解決您的問題嗎?
相關文章
-
解決:Windows 11/10 無法刪除 Windows.old 資料夾
![]() Agnes/2025-01-24
Agnes/2025-01-24
-
![]() Bruce/2025-01-24
Bruce/2025-01-24
-
如何修復 Windows 11/10/8/7 中 SD 卡是空的但顯示已滿
![]() Ken/2025-07-08
Ken/2025-07-08
-
如何從 Windows 建立基於Linux EXT2/EXT3 磁碟區
![]() Ken/2025-01-24
Ken/2025-01-24
關於 EaseUS Partition Master
全面的磁碟 & 分割區管理軟體,適合個人或商業用途。讓它幫您管理硬碟:調整分割區大小,格式化,刪除,克隆或格式轉換。
簡易教學影片

如何切割Windows 11/10/8/7硬碟
這篇文章是否有幫到您?
需要我們提供什麼樣的幫助
輸入問題並找到答案。
