在此文章中,我們將教您如何格式化Windows 11/10硬碟、硬碟抹除,並指導您完成整個過程。協助您準備儲存資料、安裝Windows或其他用途的硬碟。
在Windows 11/10/8/7/XP/Vista上開始使用新硬碟、內接或外接硬碟之前,格式化是必不可少的步驟。無論您使用的是Windows 11/10還是舊版Windows 7,請務必瞭如指掌如何格式化外接硬碟或硬碟。
Windows 11/10 硬碟格式化概述
由於各種原因,可能需要在Windows 11/10中格式化磁碟或外接磁碟。這裡舉出一些原因,或者我們稱之為格式化的好處,它解釋了為什麼要格式化硬碟、外接硬碟、USB或SD卡等儲存裝置:
- 使用前格式化硬碟
- 為某些目的更改硬碟檔案系統格式
- 格式化硬碟用於乾淨安裝Windows系統
- 重新格式化或抹除硬碟達到清除硬碟資料的目的,例如恢復磁碟全部容量
然而,只有少數人知道如何正確格式化。下面,我們向您介紹Windows 11/10磁碟格式化、格式化內接/外接硬碟,以及如何自行重新格式化或抹除硬碟。
在此過程中,您可能需要使用Windows磁碟管理、Windows檔案總管、Windows DiskPart,甚至第三方硬碟分割軟體的幫忙。
- 提醒:
- 由於格式化會刪除硬碟上的所有資料,因此請在格式化Windows 11/10磁碟之前將檔案備份到另一個安全位置。
如何格式化Windows 11/10硬碟
適用於:在Windows 11/10上格式化硬碟或外接硬碟。
要求的工具:①新硬碟/固態硬碟或外接硬碟; ②傳輸線 - SATA線、電源線或USB 3.0傳輸線; ③格式化軟體 - EaseUS Partition Master。
如果您有新硬碟或新外接硬碟,則需要先對其進行初始化並在其上創建新磁區,然後才能對其進行格式化。原因是新硬碟沒有磁區,因此不會出現在檔案總管。
但是您可以使用第三方硬碟分割軟體(如:EaseUS Partition Master或Disk Management)。將新硬碟插入或連接電腦,開始初始化HDD/SSD並立即在 Windows 11/10中對其進行格式化:
方法 1. 使用EaseUS Partition Master初始化和格式化新硬碟
最適合:Windows初學者
優點:易於使用
對於大多數Windows初學者來說,Windows磁碟管理不太好用,因為整個操作過程很棘手。為了幫助您快速使用新硬碟,我們建議您嘗試EaseUS Partition Master。
它既高效又簡單。您現在可以開始格式化新硬碟:
第一步:初始化新硬碟
步驟 1. 開啟 EaseUS Partition Master 並進入 Partition Manager。
步驟 2. 右鍵點擊目標磁碟 - HDD 或 SSD,然後選擇“初始化為 MBR”或“初始化為 GPT”。 點擊“執行任務”和“應用”以儲存更改。
- 0:00-0:18 初始化為 MBR
- 0:19-0:44 初始化為 GPT
第二步:在新硬碟上建立磁區
步驟 1. 開啟 EaseUS Partition Master。在主畫面中,右鍵點選硬碟或外接儲存裝置上的未配置空間,並選擇「新建」。
步驟 2. 調整新磁碟區大小、檔案系統(根據需求選擇檔案系統)、標籤等,點選「確定」繼續。
步驟 3. 點選「執行操作」按鈕,然後點選「應用」開始建立新的磁碟區。
觀看下面的影片教學,了解如何在 NTFS、FAT 或 EXT 檔案系統中建立磁碟區。
請注意,在創建磁區過程中,EaseUS Partition Master會自動格式化創建的磁區,使其可以立即使用。
方法 2. 通過磁碟管理在Windows 11/10上格式化新硬碟
最適合:有經驗的Windows用戶
優點:免費
使用磁碟管理時需要非常小心。請通過以下步驟格式化磁碟:
步驟 1. 按「Windows+R」鍵,輸入:diskmgmt.msc並單擊「確定」打開磁碟管理。
步驟 2. 右鍵單擊標記為「未知」和「未初始化」的硬碟或SSD,然後選擇「初始化磁碟」。
如果磁碟顯示為離線,請先右鍵單擊它並選擇「在線」。
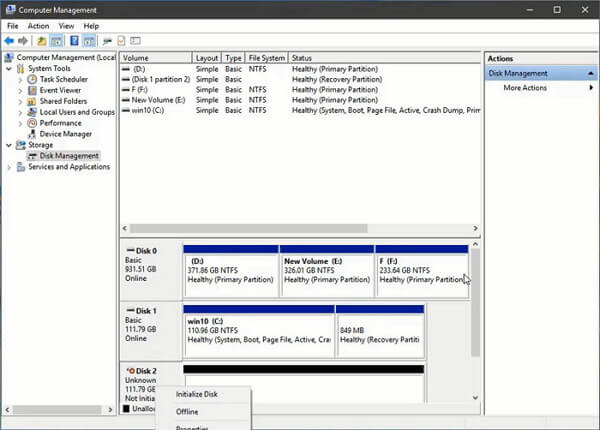
步驟 3. 在「初始化磁碟」對話框中,選中要初始化的磁碟。然後單擊「確定」接受默認分割樣式,或者您可以根據需要更改分割樣式(GPT或MBR)。
- 主開機記錄(MBR)適用於小於2TB的硬碟。
- GUID分割表(GPT) 適用於大小超過2TB的硬碟。
步驟 4. 找到已初始化的磁碟,在未分配的空間上右擊,選擇「新簡單卷」選項。
步驟 5. 在新硬碟上設定並格式化創建的磁區。
按照屏幕上的說明設定卷大小、磁碟機代號、NTFS作為檔案系統,並選中「執行快速格式化」選項。
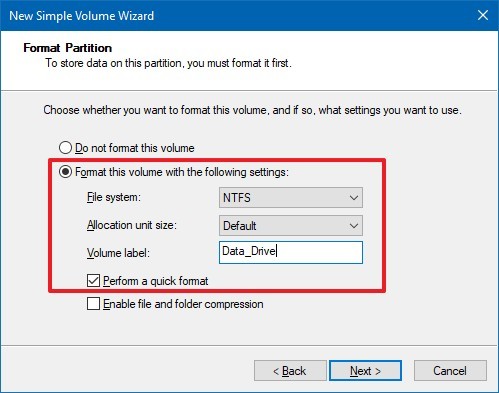
步驟 6. 單擊「下一步」>「完成」按鈕。
根據磁碟機的大小,可能需要一些時間才能完成格式化。該過程完成後,您的新硬碟被初始化、切割以及正確格式化。
如何在Windows 1110中格式化內接/外接(使用過的)硬碟
適用於:在Windows 11/10/8/7/XP等系統中格式化使用過的內接或外接硬碟。
要求的工具:①HDD/SSD或外接硬碟; ②傳輸線 - SATA線、電源線或USB 3.0傳輸線; ③格式化工具 - EaseUS Partition Master、磁碟管理、檔案總管、DiskPart。
如果您的硬碟或外接硬碟已經分割過,您可以格式化現有磁區以刪除其內容並使用乾淨走的自語重新開始。我們介紹了格式化磁區的三種最流行的方法,如下所示。
將您的硬碟或外置HDD連接到PC,然後選擇一種最適合您的方法開始格式化磁碟:
方法 1. 使用EaseUS Partition Master在Windows 11/10中格式化硬碟
最適合:所有級別的Windows用戶,專為Windows初學者設計
優點:簡單和4步驟格式化
EaseUS Partition Master是一款時下流行的硬碟分割軟體,專門用來管理硬碟,執行像是格式化分割區、擴展系統分區、解決磁碟空間不足、將MBR轉GPT而不丟失資料,反之亦然。
當您無法執行Windows 11/10磁碟格式化或無法使用其他Windows格式化工具格式化硬碟時,它也能作為替代工具。
在Windows 11/10中格式化HDD/SSD的教學影片
在Windows 11/10中格式化硬碟/外接硬碟的分步驟指南
步驟 1. 右鍵單擊硬碟磁區並選擇「格式化」選項。
步驟 2. 在新視窗中,為磁區設定代號、檔案系統和簇的大小,然後單擊「確定」。
步驟 3. 您會看到一個警示視窗,單擊「確定」繼續。
步驟 4. 點擊左上角的「執行操作」按鈕,然後點擊「應用」開始格式化硬碟磁區。
重複整個過程,將硬碟上的所有現有磁區一一格式化。
方法 2. 通過檔案總管格式化Windows 11/10硬碟磁區
最適合:Windows初學者
優點:免費
另一種比較簡單的方法是利用Windows檔案總管格式化Windows PC上的硬碟或外接硬碟。以下是步驟:
在這裡,我們將以格式化外接硬碟為例,帶您了解格式化的過程。
步驟 1. 按「Windows鍵+E」調出Windows檔案總管。
或者您可以單擊並打開Windows 7中的「我的電腦」或Windows 11/10中的「本機」。
步驟 2. 右鍵單擊連接的外接硬碟或內接硬碟磁區,然後選擇「格式化」。
步驟 3. 在格式化視窗中,為您的裝置選擇檔案系統 - NTFS。
步驟 4. 選中「快速格式化」並單擊「開始」。
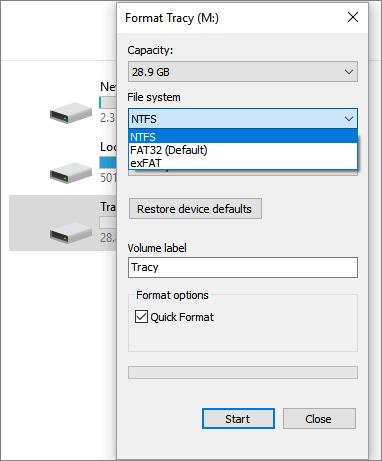
之後,單擊「確定」以確認並完成格式化。如果您的硬碟上創建了多個磁區,請重複整個過程,直到格式化完所有的磁區。
方法 3. 使用Windows磁碟管理格式化硬碟
最適合:有經驗的Windows用戶
優點:免費
Windows 11/10內建的磁碟管理工具可以創建、刪除、延伸、壓縮和格式化磁區。以下是使用磁碟管理格式化硬碟磁區的步驟:
步驟 1. 右鍵單擊Windows圖標並選擇「磁碟管理」。
步驟 2. 右鍵單擊目標磁碟機或磁區,然後單擊「格式化」。
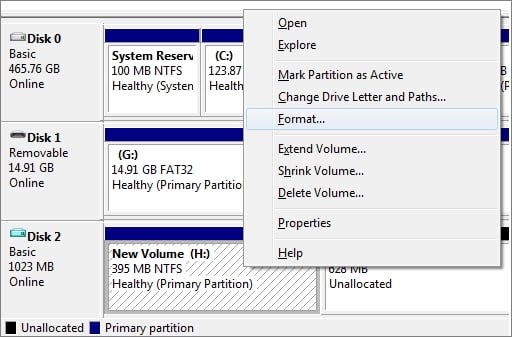
步驟 3. 選擇檔案系統並設置簇的大小。
步驟 4. 單擊「確定」格式化硬碟。
重複這些步驟以格式化硬碟上的其餘磁區。
方法 4. 在命令提示字元中使用 Diskpart 命令格式化硬碟
最適合:有經驗的用戶和管理員
優點:免費
與磁碟管理工具和檔案總管不同,DiskPart 命令不僅僅是格式化磁碟。它還能在電腦上執行其他更進階的操作。
每一步都要很小心,因為任何錯誤的操作都可能導致嚴重的後果。以下是使用DiskPart命令格式化硬碟時區的步驟:
步驟 1. 在Windows 11/10的搜尋框中輸入:cmd,右鍵單擊命令提示字元,然後選擇[以管理員身份運行]。
步驟 2. 在命令提示字元下,輸入:diskpart並按「Enter」。
步驟 3. 每次輸入以下命令行後,按Enter鍵:
- list disk
- select disk + disk number ( 舉例,選擇磁碟 2)
- list volume
- select volume + volume number
- format fs=ntfs
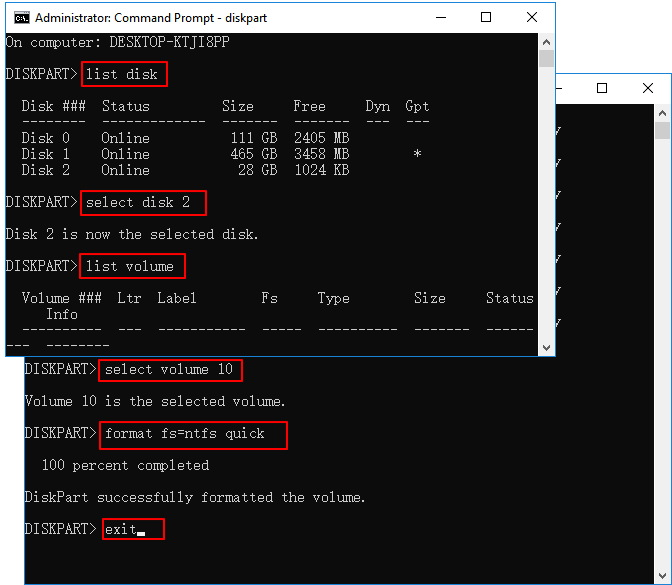
重複該過程,直到格式化硬碟上的所有卷。
步驟 4. 輸入:exit並按Enter關閉命令視窗。
以上所有方法都可以幫助您在Windows 11/10中格式化使用過的硬碟或外接硬碟。如果您想要一個可以幫助您輕鬆管理磁碟的工具,我們強烈建議您嘗試使用EaseUS Partition Master。
如何在Windows 11/10中重新格式化或抹除硬碟
適用於:通過在Windows 11/10/8/7中一次重新格式化或抹除硬碟來清理整個硬碟資料。
要求的工具:①HDD/SSD或外接硬碟; ②傳輸線 - SATA線、電源線或USB 3.0傳輸線; ③硬碟抹除工具——EaseUS Partition Master
有時,人們可能想要重新格式化或抹除硬碟,以徹底清理設備上的現有資料。重新格式化硬碟確實有效,但您必須一次又一次地重複格式化才能徹底清理乾淨。
在這一部分,我們收集了一種有效的方法來幫助您抹除硬碟資料,一次性清除裝置上所有現有檔案。
使用 EaseUS Partition Master 抹除硬碟
最適合:所有級別的Windows用戶
優點:一鍵多次抹除硬碟
步驟 1. 開啟 EaseUS Partition Master,右鍵點選要格式化的外接硬碟/USB/SD 卡上的磁碟區,然後選擇「格式化」選項。

步驟 2. 為所選的磁碟區分配新的磁碟區標籤、檔案系統(NTFS/FAT32/EXT2/EXT3/EXT4/exFAT)和叢集大小,然後點選「確定」。

步驟 3. 在警告視窗中,點選「是」繼續。

步驟 4. 點選右下角的「執行」按鈕檢視變更,然後點選「應用」開始格式化您的外接硬碟/USB/SD 卡。

如何從格式化的硬碟中救援資料
由於錯誤格式化硬碟或沒有備份就格式化硬碟導致資料丟失的問題時有耳聞。格式化硬碟不會刪除硬碟上的檔案,只會刪除地址表。
但是,如果沒有資料救援軟體,您將無法從格式化的硬碟中救回檔案。換一種情況來說,即使您在沒有備份的情況下意外格式化磁碟,EaseUS Data Recovery Wizard也能夠協助您找回不見的檔案。
這款功能強大的資料救援軟體使您能夠快速、簡單地還原因為磁碟格式化、清空資源回收桶、磁區丟失、系統崩潰、病毒攻擊等丟失的資料。您甚至可以使用它來恢復Windows 11/10中已刪除的檔案。
現在,下載這個強大的資料救援軟體並在錯誤格式化硬碟後恢復硬碟資料。
注意:為了提高資料救回機率,請在其他磁碟而不是格式化的磁碟上安裝 EaseUS Partition Master。
這篇文章有解決您的問題嗎?
相關文章
-
![]() Ken/2025-02-12
Ken/2025-02-12
-
![]() Ken/2025-01-24
Ken/2025-01-24
-
[已解決] 如何在 Windows 11/10 中建立 EXT4 磁碟區
![]() Ken/2025-07-08
Ken/2025-07-08
-
Windows 中的什麼工具用於對磁碟機進行分割和格式化?在這裡查看答案
![]() Zola/2025-07-08
Zola/2025-07-08
關於 EaseUS Partition Master
全面的磁碟 & 分割區管理軟體,適合個人或商業用途。讓它幫您管理硬碟:調整分割區大小,格式化,刪除,克隆或格式轉換。
簡易教學影片

如何切割Windows 11/10/8/7硬碟
這篇文章是否有幫到您?
需要我們提供什麼樣的幫助
輸入問題並找到答案。
