是的,您可以。如果您堅持從 Windows 7 升級到 Windows 10,那麼是時候將 Windows 11 安裝到 Windows 7 了。但也有一些使用者抱怨 Windows 11 的最低系統要求(大多數裝置沒有 TPM 2.0 晶片)。是否免費升級對您來說是同樣的問題嗎?快速檢視教學或閱讀「您應該了解有關 Windows 11 的一切」之類的文章以瞭解更多技巧:
在 Windows 7 上安裝 Windows 11 的準備工作
從 Windows 7 升級到 Windows 11 之前,請檢查您的電腦是否已準備好升級,因為這兩個 Windows 系統可能有不同的要求。
檢查相容性
對於初學者來說,很難檢查自己的裝置是否合格。如果您不確定處理器、顯卡、TPM 2.0 晶片或其他系統需求等配置,請使用我們免費的 Windows 11 升級檢查工具。
步驟 1. 下載EaseUS Windows 11升級檢查程式。
步驟 2. 點擊立即檢查按鈕開始檢查。
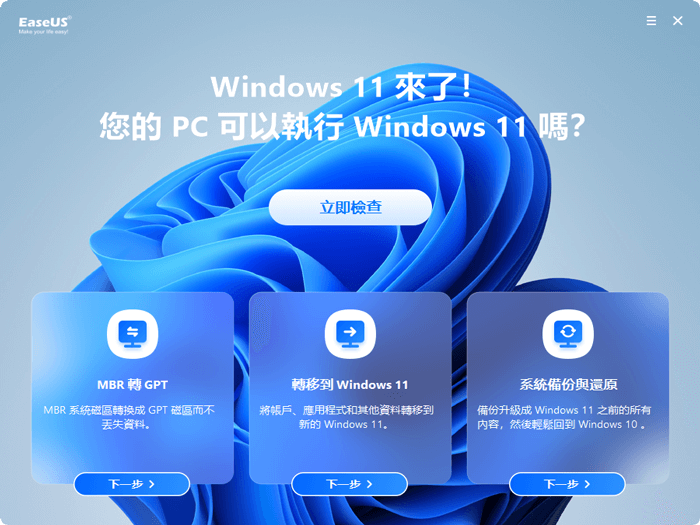
步驟 3.Windows 11相容性結果將很快出現,結果將顯示所有不相容和相容的配置項。
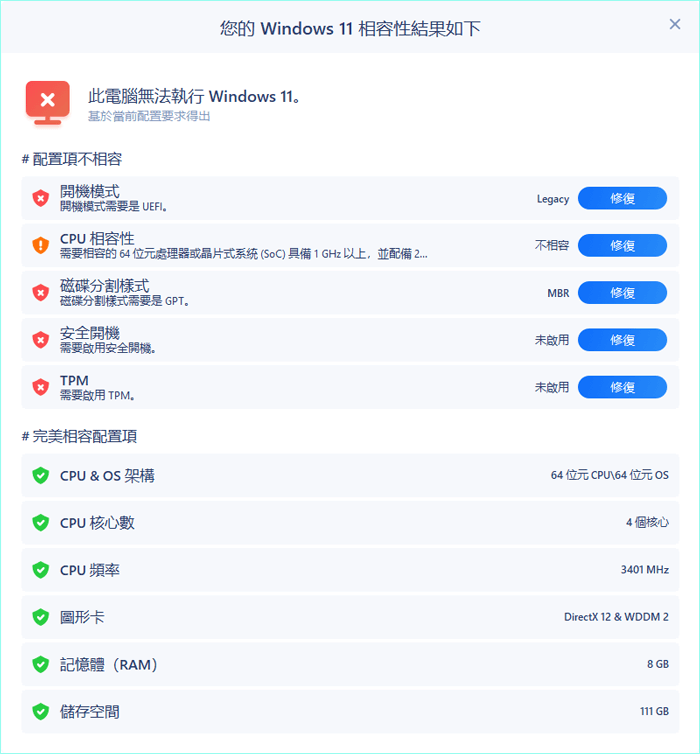
將電腦變更為 UEFI 模式
電腦市場看到了使用 UEFI 模式的趨勢系統韌體,因為它的啟動速度更快、更安全,支援超過 2.2 TB HDD 或 SSD,很可能取代傳統的 BIOS 開機。若要以 UEFI 模式啟動電腦,硬碟的磁碟區應為 GPT 磁碟分割樣式。
綜上所述,Legacy 模式相容於 MBR,UEFI 模式相容於 GPT。若要從 UEFI 模式啟動,請立即轉換磁碟分割樣式。
- Legacy — MBR
- UEFI — GPT
儘管進程、顯示卡、TPM 晶片無法透過幾次點擊來更換,但您可以將 MBR 轉換為 GPT 將系統韌體修改為 UEFI。EaseUS Partition Master是一款可靠的磁區轉換軟體,可將 MBR 轉換為 GPT,且不會遺失資料。在 Windows 7 下載軟體並依照教學進行操作:
針對 Windows 11 最佳化電腦,您可以使用 EaseUS Partition Master 更多精彩功能進行最佳化,例如調整磁碟空間 — 延伸 C 槽、格式化、建立、格式化磁碟區等。您可能也對如何在沒有網路的情況下設定 Windows 11 有興趣:
如何在 Windows 7 上安裝 Windows 11 - 完整指南
此部分包含如何在 Windows 10 上安裝 Windows 11 的全面說明。
第 1 階段:下載 Windows 11 ISO 檔案
想要取得一個簡單的解決方案來快速下載 Windows 11 ISO 檔案,而不是手動執行。EaseUS Windows 11 builder 是一款免費軟體,提供可下載的 Windows 11 ISO 映像,您可以將 USB 隨身碟連接到電腦。
請依照以下步驟將 Windows 11 ISO 檔案下載到您的電腦,然後繼續執行後續步驟。
步驟1. Win11 builder整合成EaseUS OS2Go軟體。安裝完成後,點擊下載按鈕並啟動程式。
步驟2. 將WinToGo Creator切換到Windows Install Drive Creator。獲取到的系統資訊會在主介面顯示,並不斷更新。除了Windows 11,Win11 builder還支援您下載Windows 10/8.1。
步驟3. USB連接到電腦上。Win11 builder將自動檢測您的USB裝置,所以您所需要做的就是點擊建立按鈕。

步驟4. 軟體將清空您的USB資料。一旦下載程序開始,請耐心等待,直到程序完成,您可以短暫離開並做您自己的事。

步驟5. 在USB上成功下載Windows 11的iso映像檔後,按照安裝精靈的步驟從可開機USB開始安裝Windows 11。
第 2 階段:從 Windows 7 免費升級到 Windows 11
在 EaseUS Windows 11 Builder 的幫助下,您已在 USB 隨身碟上安裝了 Windows 11 檔案。現在您可以透過 USB 裝置將 Windows 7 升級到 Windows 11。
注意:請確保您的電腦有足夠的電量,並且在升級過程中不會關閉。
如何安裝 Windows 11:
步驟 1. 將 Windows 11 USB 連接到您的電腦並開啟檔案總管。點擊「本機」,您可以在「裝置和磁碟機」下找到 USB 裝置。點擊即可開啟。
步驟 2. 找到 setup.exe 檔案並啟動 Windows 11 安裝程式。
步驟 3. 點選「是」確認「使用者帳號控制」視窗。
步驟 4. Windows 11 將準備進行設定。
步驟 5. 在 Windows 11 設定視窗中,按一下「變更安裝程式下載更新的方式」> 勾選「現在不要」> 按一下「下一步」按鈕
步驟 6. 稍等片刻並選擇要保留的內容
- 保留個人檔案和應用程式。
- 僅保留個人檔案。
- 無。
選擇後,按一下「下一步」按鈕。
步驟 7. 您可以檢視「準備安裝」資訊。按一下「安裝」。
步驟 8. 您的電腦現在將安裝 Windows 11。
步驟 9. 升級完成後,您可以在 Windows 11 上輸入您的帳戶並設定您的個人設定。
將升級的 Windows 11 回復到先前的 Windows 作業系統
步驟 1. 點選工作列上的「設定」。
步驟 2. 前往「更新與安全性」> 恢復,將滑鼠停留在「回復 Windows 7」上,然後按一下「返回」按鈕。
步驟 3. 選擇有關為什麼要返回的選項,然後按一下「下一步」> 按一下「檢查更新」或「不,謝謝」> 按一下「下一步」繼續 > 按一下「返回 Windows 7」。

等待一段時間即可還原先前版本的 Windows。
透過手動服務在 Windows 7 上安裝 Windows 10 的額外提示
如果您無法取得最新的 Windows 10 ISO 檔案或 Windows 7 無法完成 Windows 10 更新的安裝,也沒關係。您可以請求並定製手動服務以取得協助。點擊下面的連結,EaseUS 可以幫助您在舊電腦上有效地安裝 Windows 10。
EaseUS 專家可以為您提供一對一的手動服務(全天候)並協助修復不同的 Windows 設定問題。我們的專家將利用他們數十年的經驗為您提供免費評估服務,並有效診斷和解決 Windows 更新錯誤、Windows 安裝或日常作業系統問題。
- 1. 修復 Windows 更新錯誤,例如更新失敗、無法升級 Windows 等。
- 2. 成功在電腦下載並安裝最新的 Windows 作業系統。
- 3. 修復日常 Windows 系統錯誤,包含驅動程式、權限、帳戶設定等問題。
結語
在本文中,我們介紹了在 Windows 7 上安裝 Windows 11 的快速方法。如果 Windows 11 不是您的「理想系統」,請採取措施回復。c
這篇文章有解決您的問題嗎?
相關文章
-
如何在不遺失資料的情況下調整 SSD 磁碟區大小 [Windows 11/10]
![]() Zola/2025-06-13
Zola/2025-06-13
-
![]() Gina/2025-01-24
Gina/2025-01-24
-
![]() Ken/2025-01-24
Ken/2025-01-24
-
![]() Ken/2025-01-24
Ken/2025-01-24
關於 EaseUS Partition Master
全面的磁碟 & 分割區管理軟體,適合個人或商業用途。讓它幫您管理硬碟:調整分割區大小,格式化,刪除,克隆或格式轉換。
簡易教學影片

如何切割Windows 11/10/8/7硬碟
這篇文章是否有幫到您?
需要我們提供什麼樣的幫助
輸入問題並找到答案。

