當您在新硬碟上安裝 Windows 時,安裝程式會將您的磁碟視為大量未分配空間。如果您將它分段,讓作業系統知道訪問硬碟的哪個部分,這個稱為分區。當您使用特定檔案系統格式化磁碟區時會新建一個卷,讓作業系統可以使用它。
要充分利用每個磁碟區,首先要了解如何檢視磁碟區,如果不知道,請繼續滾動認識怎麼通過windows檔案總管、磁碟管理和第三方磁碟分割工具檢視的步驟。
| 有效解決方案 | 故障排除步驟 |
|---|---|
| 1. 通過 Windows 檔案總管檢視磁碟區 | 步驟 1:首先按 Windows + E 鍵進入到 Windows 檔案總管... 完整步驟 |
| 2. 使用Windows磁碟管理檢視磁碟分區 | 步驟 1:在鍵盤上,按 Windows + R。然後輸入"diskmgmt.msc"... 完整步驟 |
| 3. 通過軟體檢視、取消隱藏或還原硬碟分區 | 步驟 1. 打開 EaseUS Partition Master 並點擊"Partition Recovery "... 完整步驟 |
Top8 最佳免費 Windows 10/8/7 磁碟管理工具
以下是您可以在 Windows 10、8.1、8、7 中使用的 8 款最佳免費磁碟分區管理軟體。使用這些出色的 Windows 磁碟分區管理工具免費壓縮、延伸、合併和拆分磁碟區。

檢視磁碟區的一般方法是通過 Windows 檔案總管
當您購買新的電腦,在 Windows 檔案總管中瀏覽項目時,您可能會注意到各種硬碟代號,例如 C、D 和 E。儘管這些硬碟代號可能指物理內部或外部硬碟,但它們也可能指磁碟區。人們經常將硬碟分成更小的磁碟區,在它們上面放置不同的作業系統。您可以通過訪問 Windows 檔案總管來檢視磁碟區。
讓我們看看如何通過 Windows 檔案總管檢視磁碟區的步驟。
步驟 1. 首先按 Windows + E 鍵到 Windows 檔案總管。
步驟 2. 然後您可以查看每個硬碟的磁碟區大小,如下圖所示。
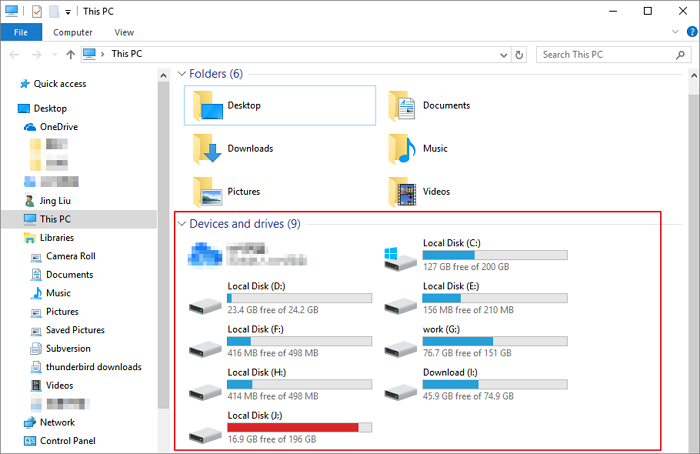
- 您可以看到什麼:只能看到磁碟區和磁碟區大小。
- 您看不到的內容:用戶無法檢視所有可用磁碟。
另一種查看磁碟分區的免費方法是使用 Windows 磁碟管理
下一個查看分區的方法是使用磁碟管理。要查看內部/外部硬碟,請滾動下方並查看所有步驟。
步驟 1. 在鍵盤上,按 Windows + R。然後輸入"diskmgmt.msc"並按 Enter 鍵啟動 Windows 磁碟管理工具。
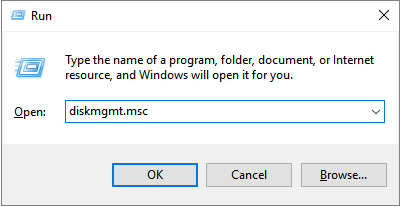
步驟 2. 磁碟管理打開後,您可以查看所有硬碟/外接硬碟分區,如下圖所示。
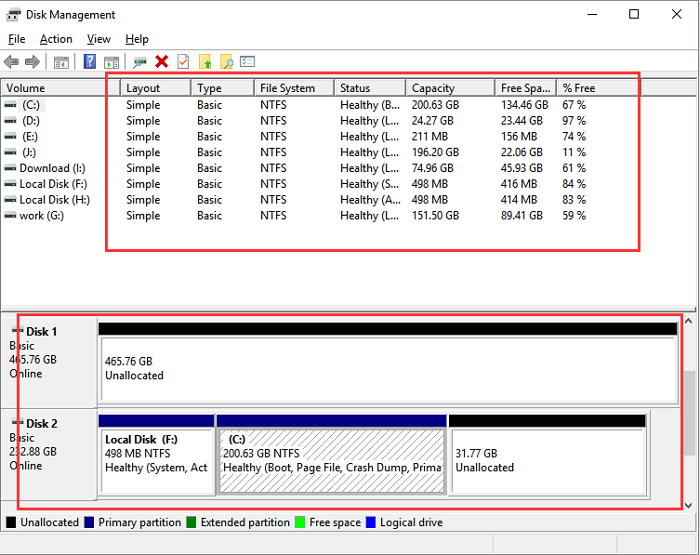
- 你能看到什麼:使用磁碟管理允許用戶查看所有磁碟和分區及其檔案系統、類型、狀態,以及那些顯示為 RAW、未分配的磁碟區。
- 您看不到的內容:您將無法看到隱藏、丟失和刪除的檔案。
檢視、取消隱藏或恢復硬碟分區的方法
希望您現在知道如何使用 Windows 檔案總管和磁碟管理檢視硬碟上的磁碟區,但是如果您想查看丟失、隱藏或刪除的磁碟區怎麼辦?不要因為使用第三方磁碟管理軟體而煩惱。不管是什麼類型的硬碟,你都可以輕鬆檢視所有類型的磁碟區,如果你好奇哪個工具具備所有這些功能,那麼推薦EaseUS Partition Master。
EaseUS Partition Master 是最強大、最全面的磁碟管理檢查器,它可以將您需要知道的一切告訴您:
- 檢查整個硬碟大小。
- 檢查所有狀態的磁碟區,例如:還原分區、OEM 分區、系統保留分區、RAW 分區、未分配磁區等。
- 使用取消隱藏功能,您可以查看隱藏的磁碟區。
- 磁區恢復可用於恢復丟失或刪除的磁碟區。
如何使用EaseUS Partition Master查看隱藏、丟失或刪除的磁碟區
步驟 1. 開啟 EaseUS Partition Master 並點選「還原磁區」。選擇遺失分割區的目標磁碟,然後按一下「新的掃描」。
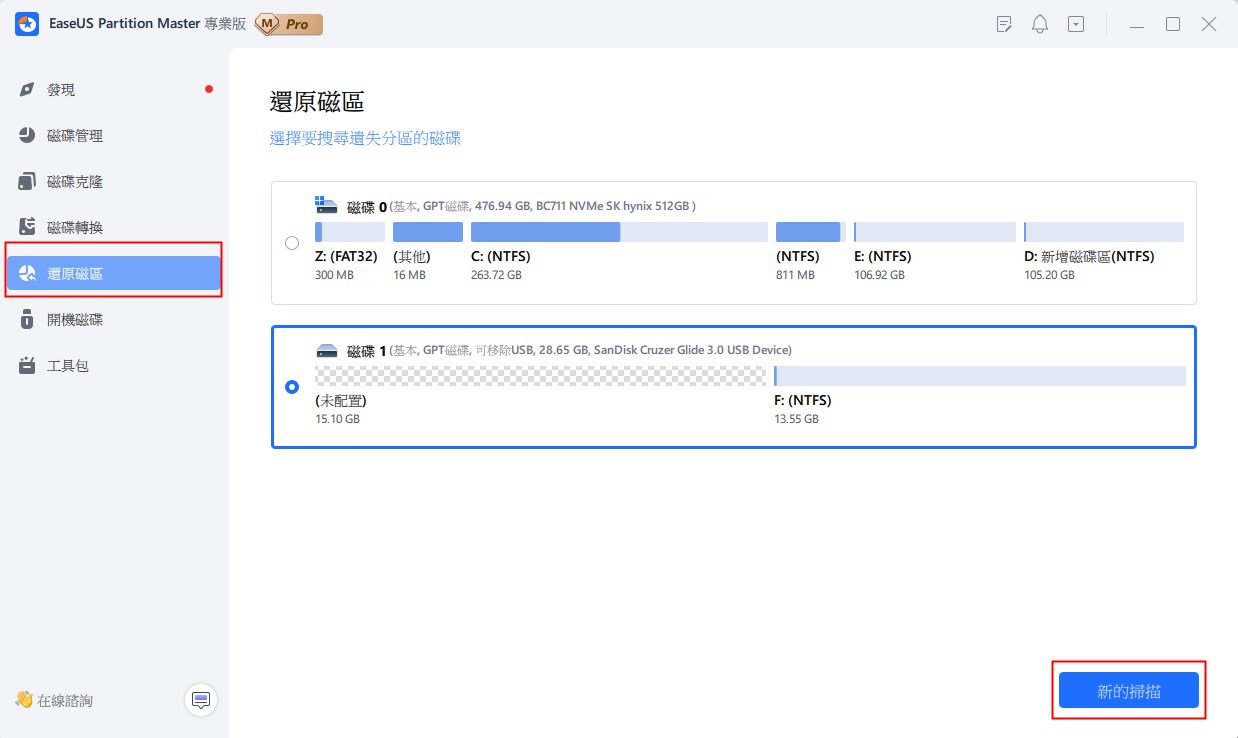
步驟 2. 耐心等待讓軟體執行「快速掃描」和「全面掃描」操作。它會將您刪除的分割區標記為“遺失”,如“狀態”部分。選擇遺失的分割區,然後按一下「復原」。
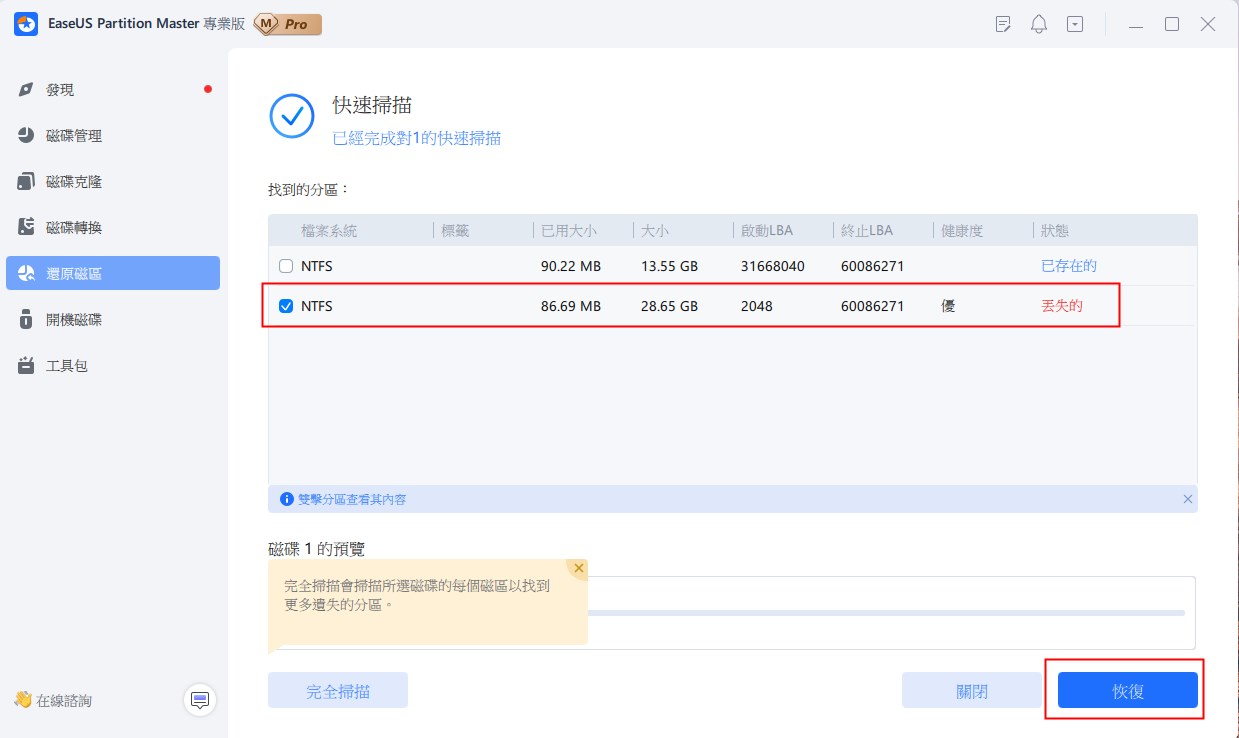
找到丟失磁碟區和資料後,點選「恢復」。或者,繼續掃描以尋找更多丟失資料。您也可以點選兩下要尋找的分割區來預覽其內容,然後點選「確定」進行確認。
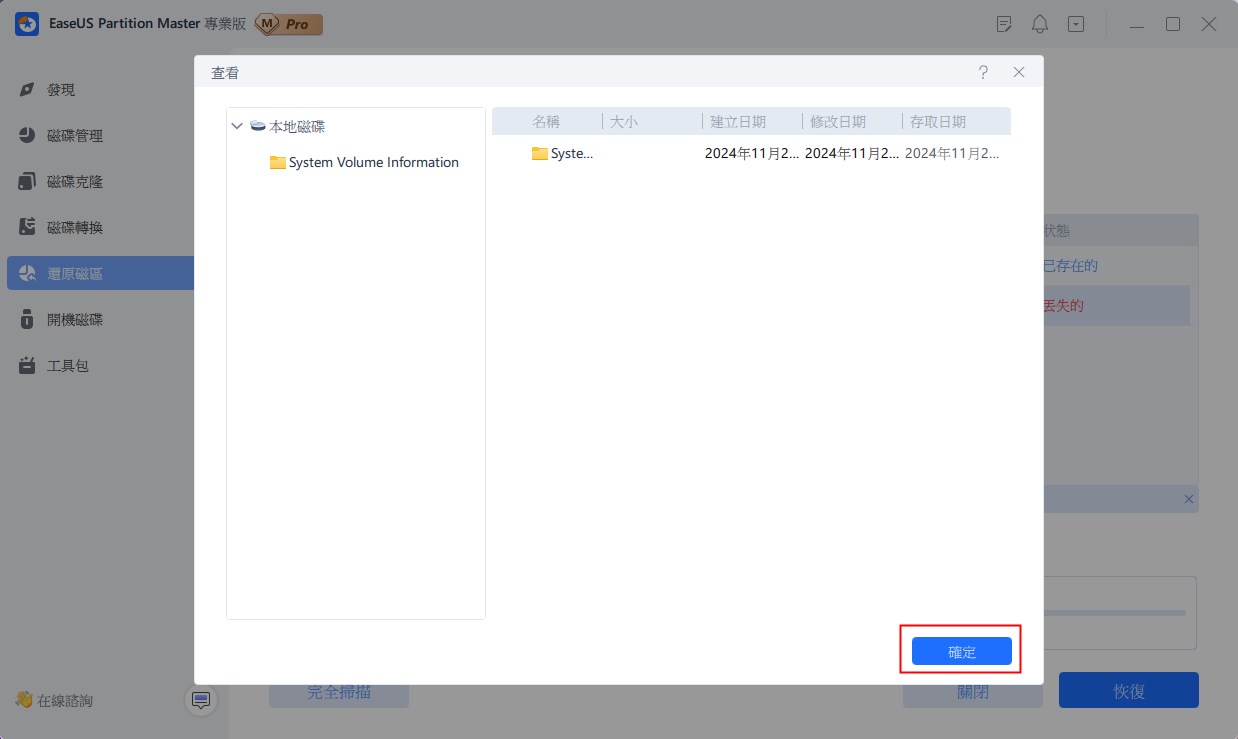
步驟 3. 耐心等待分割槽恢復過程完成後點選「完成」。
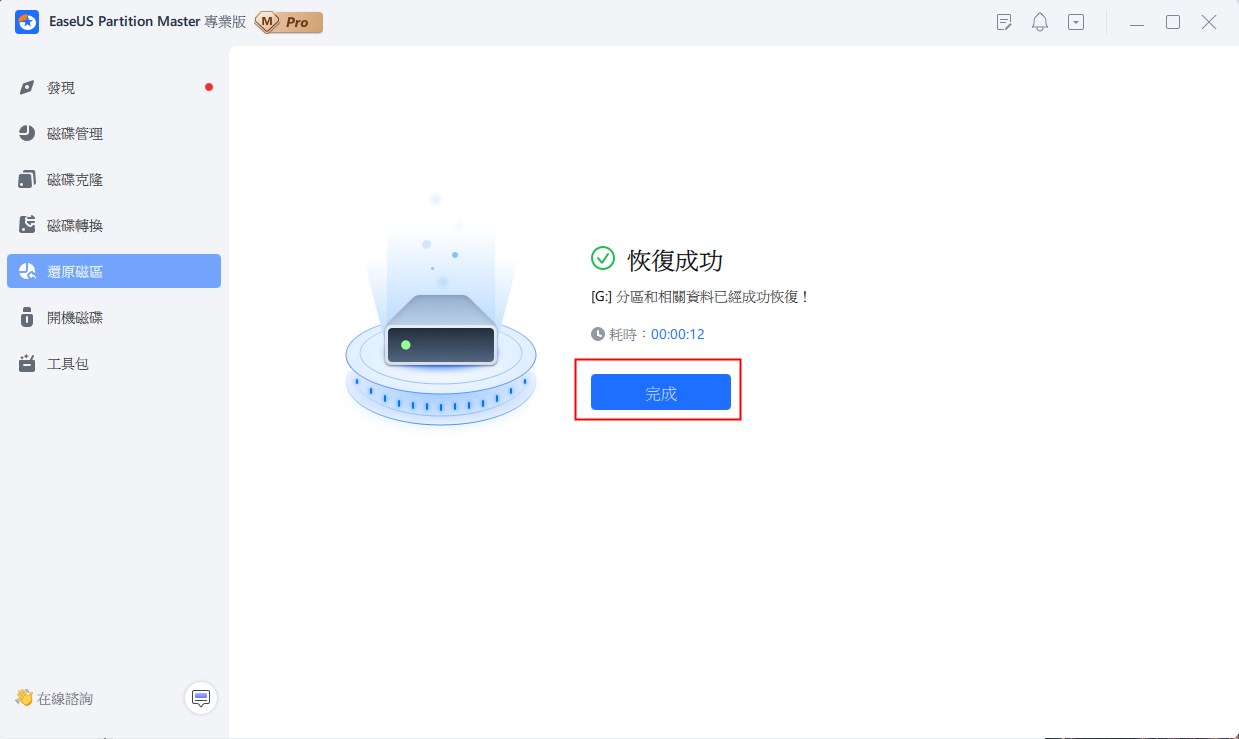
結論
我們已經詳細說明查看磁碟區的不同方法。如果您想在無損資料的情況下查看、取消隱藏、恢復硬碟上的磁區,我們推薦使用 EaseUS Partition Master。
這篇文章有解決您的問題嗎?
相關文章
-
2025 年適用於 Windows 11/10/8/7 的 7 款最佳分區復原軟體
![]() Ken/2025-04-14
Ken/2025-04-14
-
![]() Ken/2025-05-30
Ken/2025-05-30
-
Top 5 款 SD 卡格式化程式免費下載│Windows 11/10/8/7 中格式化 SD 卡
![]() Gina/2025-01-24
Gina/2025-01-24
-
找不到開機裝置?依照下列步驟修復「找不到可開機裝置」錯誤問題
![]() Gina/2025-02-13
Gina/2025-02-13
關於 EaseUS Partition Master
全面的磁碟 & 分割區管理軟體,適合個人或商業用途。讓它幫您管理硬碟:調整分割區大小,格式化,刪除,克隆或格式轉換。
簡易教學影片

如何切割Windows 11/10/8/7硬碟
這篇文章是否有幫到您?
需要我們提供什麼樣的幫助
輸入問題並找到答案。
