您可以將Windows 11/10或Windows 7未配置的空間用Windows磁碟管理或第三方硬碟合併軟體 — EaseUS Partition Master合併到C槽或其他磁碟區無損資料。
| 有效方案 | 步驟說明 |
|---|---|
| 合併未分配空間到C槽(EaseUS Partition Master) |
#1. 合併 Windows 11/10 中的未分配空間(非相鄰)...了解更多 #2. 合併大於 2TB 磁碟上的 Windows 11/10 未分配空間...了解更多 |
| 將未分配空間合併到 C 槽 | 步驟 1: 安裝並執行磁碟管理。 右鍵單擊要添加未分配空間的磁區,然後...了解更多 |
什麼是未配置的空間
未配置的空間是Windows尚未為其分配磁碟代號的可用空間塊。如果沒有分配代號,系統識別不了空間塊,也不支援往空間寫入檔案。要充分利用未配置空間,您可以在未配置的空間上創建一個新磁區或將它合併到現有分割區中。
在Windows中,您可以在磁碟管理程式中查看未配置的空間,如下所示:
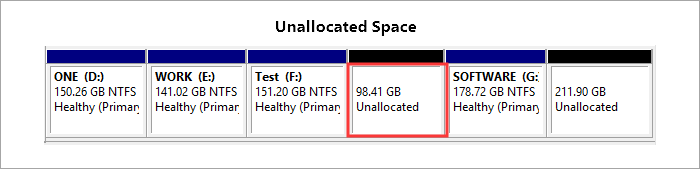
此外,第三方硬碟合併軟體的磁碟佈局會顯示未配置的空間。在EaseUS Partition Master裡,這是未配置的空間顯示方式:
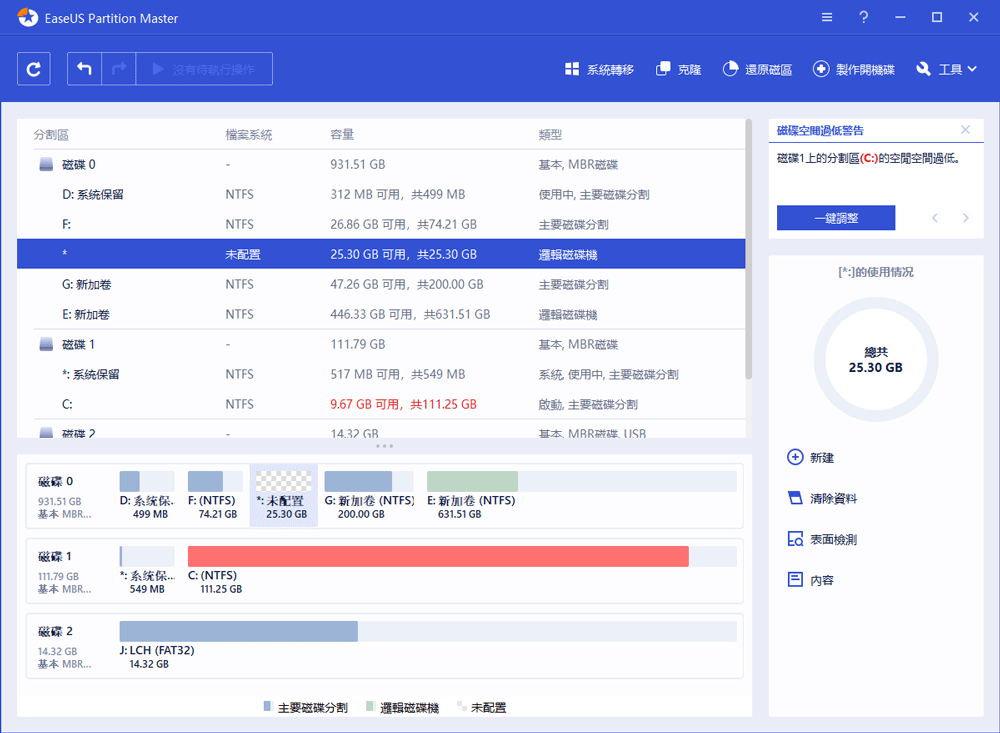
如何在Windows 11/10中合併未配置的磁碟空間
如果您想合併未配置的空間而不是新建磁區,有兩種方法可以安全地移動未配置的空間。
- 1. 將未配置的空間到移動到C槽
- 2. 將未配置的空間合併到一個資料磁碟
Windows磁碟管理和EaseUS Partition Master都可以將未配置的空間合併到其他分割區,但它們在兩個之間還是有一些區別。
可以合併兩個未配置的空間嗎
硬碟上有兩個未配置的空間?沒關係。您可以使用硬碟管理軟體妥善管理這些未配置的空間。儘管Windows磁碟管理和EaseUS Partition Master都能夠管理未配置的空間,但它們的功能完全不同。如果未配置的空間越多,磁碟管理處理起來比較複雜。而EaseUS Partition Master的優勢是一步到位解決所有的未配置空間,同時不影響其他磁區和裡面的資料!

如何使用EaseUS Partition Master在Windows 11/10/7中將未配置的空間合併到C槽
正如您了解的一樣,EaseUS Partition Master可以合併與C槽不相鄰或相鄰的磁區(也可以合併除了C槽以外的磁區)。更重要的是,即使沒有未配置的空間可以擴充系統分區,也能幫您解決磁碟空間不足的困擾。
#1. 合併Windows 11/10中未配置的空間(不相鄰)
步驟 1. 確定目標分割區
延伸分割區之前,您應該先確立目標分割區並選擇「調整大小/移動」。

步驟 2. 延伸目標分割區
向右或向左拖動分割區面板並將未配置的空間合併到當前分割區中,然後點選「確定」進行確認。

其他選項:從另一個磁區獲取空間
如果您的磁碟上沒有足夠的未配置的空間,請右鍵點選有足夠可用空間的分割區,選擇「分配空間」。
然後選擇要延伸的目標分割區。

步驟 3. 執行操作延伸分割區。
將目標分割區的圓點拖曳覆蓋未配置的空間,點選「確定」。

然後點選「執行操作」按鈕並點選「應用」保留所有更改。
#2. 在大於2TB的磁碟上合併Windows 11/10未配置的空間
如果你的硬碟大於2TB,並且初始化為MBR,它會在磁碟管理中顯示成兩個未配置的空間。大家都知道,MBR僅支援最大2TB的磁碟。在合併大於2TB未配置的空間之前,您需要將MBR轉為GPT。

您可以在磁碟管理中嘗試轉換,但功能鍵是灰色的。因為磁碟管理只支援在空白磁碟上轉換分割樣式。不過沒關係,EaseUS Partition Master是轉換分割樣式更好的方式並且不會擦除資料。
步驟 1:在 Windows 電腦上下載並啟動 EaseUS Partition Master。

步驟 2:右鍵點選要轉換的 MBR 磁碟,並選擇「初始化為 GPT 磁碟」。

步驟3:找到並點選工具欄上的「執行操作」按鈕,選擇「應用」開始轉換。

現在你可以看到兩個未分配的空間變成了一個。然後使用磁碟管理將未配置的空間與磁區合併,或應用EaseUS Partition Master合併Windows 11/10中的未配置空間和分割區。

如何用未配置的空間延伸磁碟區C
用Windows磁碟管理將未配置的空間合併到C槽,您需要使用到「延伸磁區」功能。同時必須確保未配置的空間和系統分區在隔離。也就是說應該是C:+未配置的空間+D:。如果是這種情況,可以直接在C槽上右鍵,選擇「延伸磁區」將未配置的空間合併到C槽。打開磁碟管理,開始操作吧!
步驟 1. 執行磁碟管理。右鍵單擊要添加未配置的空間的分割區,然後選擇延伸磁區將未配置的空間合併到磁碟區(例如:磁碟C:)。
步驟 2. 按照「延伸磁區」嚮導操作,然後單擊「完成」。
步驟 3. 在彈出的窗口中,你會發現分割區的容量已經擴充了。
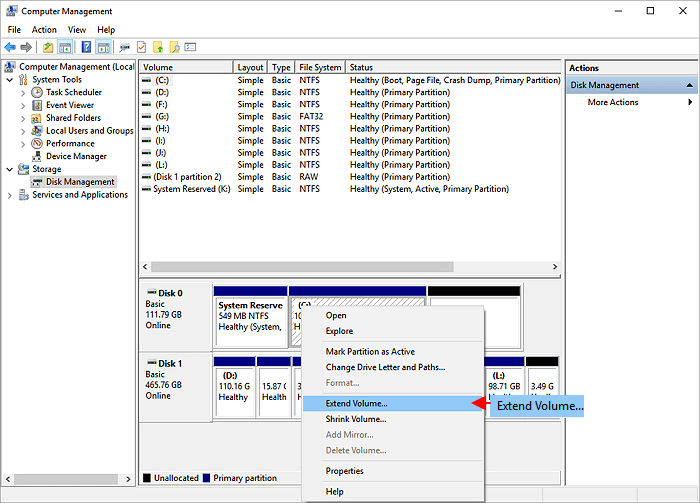
如果未配置的空間不在C槽右邊,便無法將未配置的空間加入C槽,而延伸磁區功能項變灰。
在Windows 11/10/8.1/8/7/XP/Vista中,EaseUS Partition Master相比磁碟管理程式來說能更靈活地處理相鄰或不相鄰的未配置空間。以一種最直接、簡易的方式為擴充C槽且不會丟失資料。EaseUS Partition Master有哪些值得體驗的功能:
1. 調整大小/移動磁碟區
未配置的空間位置在哪裡?必須在C槽的右邊嗎? C槽和未配置的空間之間被D槽、E槽或F槽分開怎麼辦?即便您的情況就是如此也沒關係,EaseUS Partition Master裡運用簡單的「拖曳」將所有未配置的空間直接合併到系統槽中。
2. 分配空間
這個功能是最近新增到硬碟管理軟體。有了它,你甚至不用考慮當前硬碟是否有未配置的空間,省去以前要先壓縮一個分割區建立未配置的空間,用作延伸C槽的步驟;而Windows磁碟管理沒有這個功能。
這篇文章有解決您的問題嗎?
相關文章
-
2025 年正式取得:取得最新 EaseUS Partition Master(16.0)序號產生器
![]() Ken/2025-01-24
Ken/2025-01-24
-
![]() Gina/2025-01-24
Gina/2025-01-24
-
如何將 Windows 7 ISO 燒錄到 USB [逐步教學]
![]() Ken/2025-01-24
Ken/2025-01-24
-
![]() Gina/2025-01-24
Gina/2025-01-24
關於 EaseUS Partition Master
全面的磁碟 & 分割區管理軟體,適合個人或商業用途。讓它幫您管理硬碟:調整分割區大小,格式化,刪除,克隆或格式轉換。
簡易教學影片

如何切割Windows 11/10/8/7硬碟
這篇文章是否有幫到您?
需要我們提供什麼樣的幫助
輸入問題並找到答案。
