| 問題解決方法 | 疑難排除步驟 |
|---|---|
| 系統保留分區 | 在這一部分中,我們將在這裡向您解釋有關係統保留分區的所有內容... 完整步驟 |
| 檢查系統保留分區是否可刪除 | 步驟 1. 右鍵點擊桌面上的“此電腦/我的電腦”圖示,然後選擇“管理”... 完整步驟 |
| 刪除系統保留分區 | 步驟 1. 右鍵點擊要複製的分區,然後選擇複製... 完整步驟 |
此頁麵包含您可能想了解的有關系統保留分區的所有資訊。在此頁面上,我們將向您展示:

- 1. 什麼是系統保留分區?
- 2. 系統保留分區有什麼用?
- 3. 如何查看我的系統保留分區?
- 4. 如果刪除系統保留分區會發生什麼事?
- 5. 系統保留分區如何處理?
- 6. 如何刪除系統保留分區?
重要提示:由於您在此進行的操作非常危險,如果您犯任何錯誤,您可能會導致電腦無法啟動。因此,在進行任何更改之前,請先確保對系統進行備份。
系統保留分區
在這一部分中,我們將向您解釋有關係統保留分區的所有內容:
1. 什麼是系統保留分區?
系統保留分區是一個用於儲存資料的分區,位於系統 C: 槽之前。它是在Windows作業系統全新安裝過程中產生的,用於預留一部分磁碟空間供後續使用。 Windows 通常不會為系統保留分區指派磁碟機代號。
它從 Windows 7 開始消耗 100 MB 空間,並在 Windows 8 和 Windows 10 上繼續使用,但消耗更多空間,達到 350 MB。有時,Windows作業系統會將一些系統元件儲存到系統保留分區中以用於啟動電腦。
2. 系統保留分區有什麼用?
您可以將其用作普通的資料儲存分區。有時,Windows 會將其用作啟動分割區來載入電腦啟動所需的資訊。
3. 如果刪除系統保留分區會發生什麼事?
基本上,如果系統保留分區包含作業系統資訊或啟動檔案,並且您直接將其刪除,您將遇到作業系統無法啟動的問題。換句話說,如果不檢查系統保留分區是否可刪除而直接刪除該分割區,電腦將無法開機啟動。
在下一部分中,我們將向您展示如何處理系統保留分區。
如何處理系統保留分區 - 檢查它是否可刪除
大多數電腦使用者在 Windows 7、8、10、11 下開啟「磁碟管理」之前不太可能注意到名為「系統保留」的未指派磁碟機號碼的分割區。
在本部分中,我們將向您展示如何檢查系統保留分區並協助您確認該分區是否可刪除。在開始刪除此分區之前,請務必按照此處的教學區檢查分區,然後決定如何處理系統保留分區:
步驟 1. 右鍵點選桌面上的「此電腦/我的電腦」圖標,然後選擇「管理」。
步驟 2. 在彈出視窗中點選「磁碟管理」。
步驟 3. 檢查系統保留分區並查看其健康狀態旁邊是否包含「系統」資訊。
步驟 4. 決定如何處理此分區:
- 如果您的系統保留分區包含「系統」訊息,我們建議您不要刪除它,因為您的系統需要從該分區載入電腦。

- 如果系統保留分區不包含「系統」訊息,可以彈性刪除。
- 如果您傾向於刪除系統保留分區和作業系統分區,以便將作業系統磁碟用作與普通資料磁碟,您也可以選擇刪除它。
那麼如何從電腦中刪除該分區呢?在下一部分中,您將學習如何刪除 Windows 11/10/8/7 上的系統保留分區。
如何從資源回收筒復原已刪除的檔案?
您是否正在尋找執行資源回收筒復原的方法?請跟著了解如何立即從資源回收筒復原已刪除的檔案。

如何免費刪除系統保留分區
儘管它對於使用系統保留分區啟動 Windows 非常重要。但是,如果系統保留分區不包含任何系統引導元件或訊息,並且您不希望該分區出現在您的磁碟機上,則可以將其刪除。
但是,您無法使用 Windows 磁碟管理來刪除該分割區,因為 Windows 的保護機制命令該工具不要刪除該分割區。
在這種情況下,您需要最好的 Windows 磁碟管理替代方案 - EaseUS Partition Master Free 的協助。它是一個可靠且強大的免費分區管理器,可幫助您輕鬆安全地刪除系統保留分區。
注意:如果您傾向於使用作業系統磁碟作為資料磁碟並傾向於刪除系統保留分區和其他現有磁碟分區,請確保您已將作業系統安裝或遷移到新的 HDD/SSD 。另外,如果您在此分割區中保存了重要資料,請先將其備份到另一個磁碟機或位置。
如何在Windows 11/10/8/7上刪除系統保留分區的教學指南
現在讓我們開始從磁碟機中刪除系統保留分區的過程:
步驟 1. 開啟 EaseUS Partition Master,點選「分割區管理」。右鍵點選恢復分割區並選擇“刪除”。
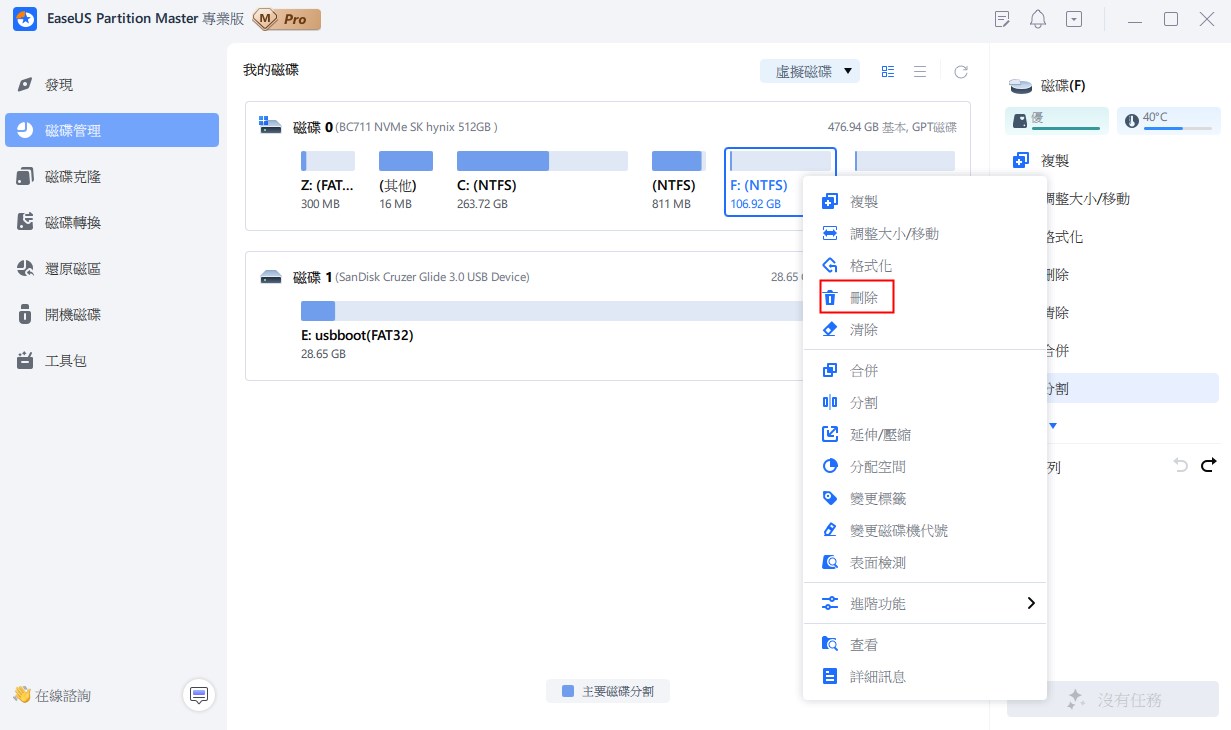
步驟 2. 按一下「是」確認訊息「您要刪除所選分割區嗎?」。
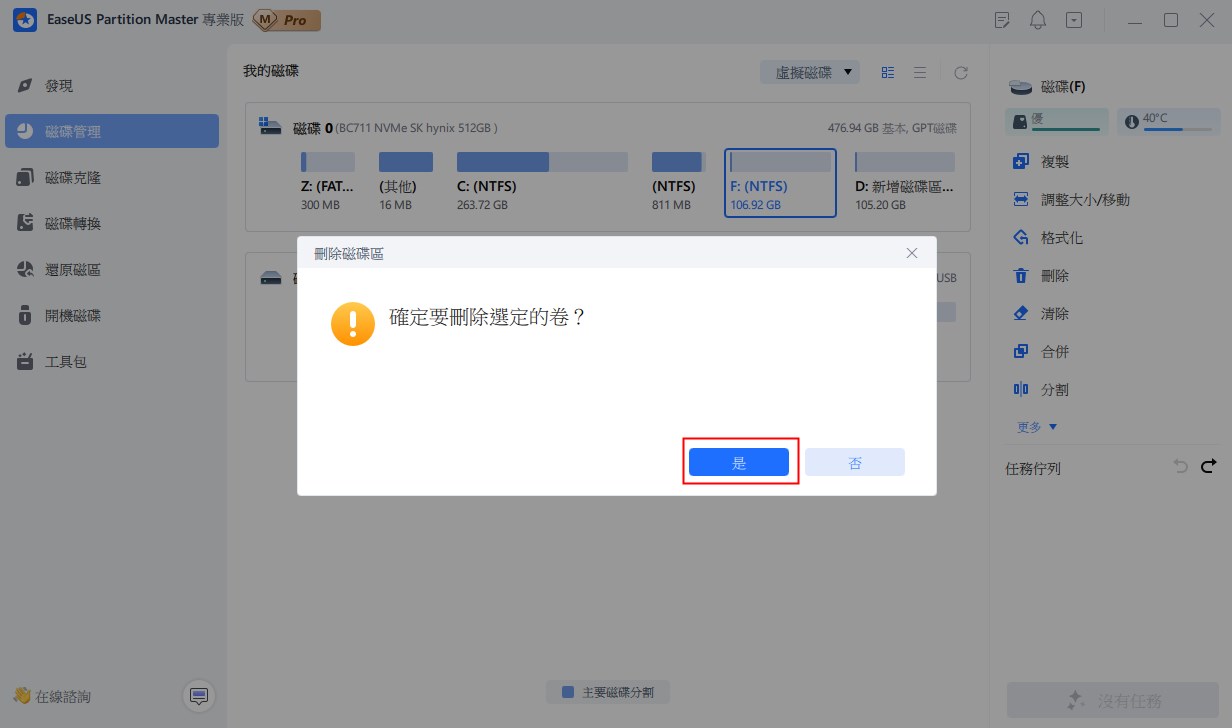
步驟 3. 按一下“執行任務”,然後在新視窗中按一下“應用”以完全刪除復原分割區。
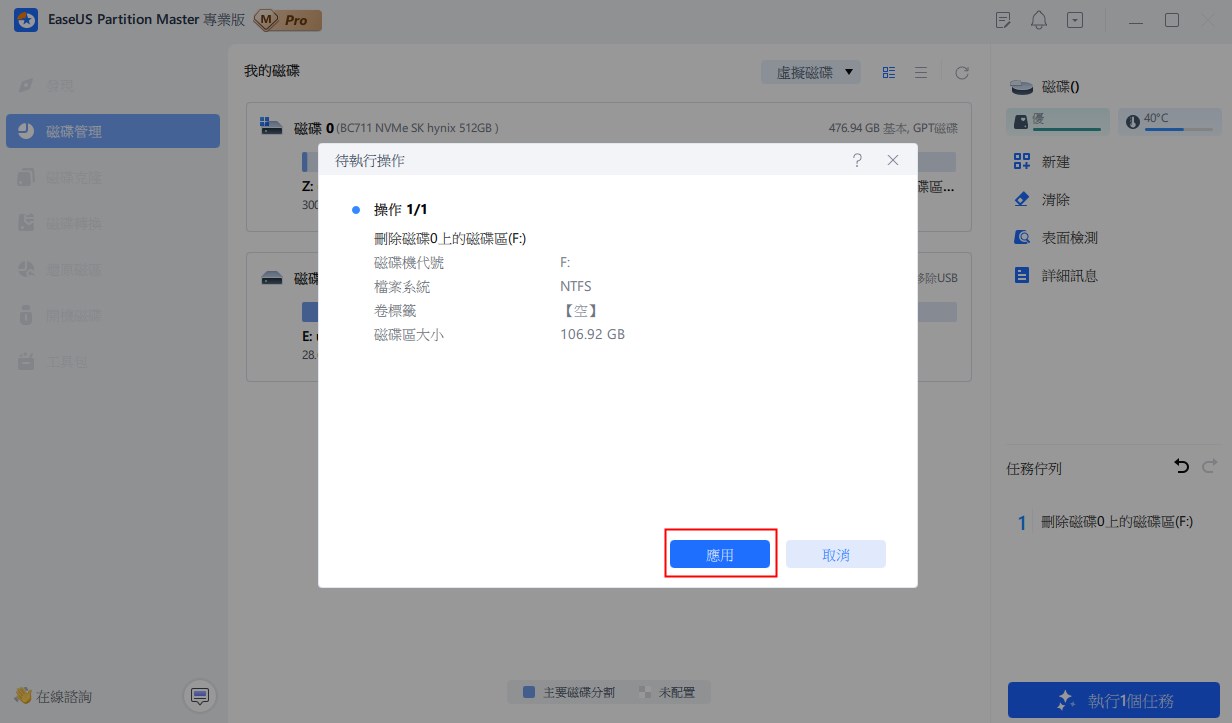
以下影片教學向您展示如何在 Windows 11/10/8/7 上刪除、建立分割區和調整分割區大小。您可以了解如何刪除系統保留分區。
除此之外,EaseUS Partition Master Free 還可以幫助:
- 復原已刪除的系統保留分區
- 克隆系統保留分區
- 修復低系統保留分區錯誤
- 修復無法更新系統保留分區的問題
結論
在此頁面上,我們解釋了系統保留分區及其主要用途。如果您打算刪除系統保留分區,我們建議您先檢查該分區是否可用。
如果它包含系統資料,請勿刪除它。否則,您將遇到 Windows 電腦無法開機啟動的問題。如果它不包含系統資料,您可以將其刪除。
至於磁碟分區刪除工具,首選功能強大的磁碟分割管理軟體-EaseUS Partition Master。它總是能提供幫助。
這篇文章有解決您的問題嗎?
相關文章
-
![]() Harrison/2025-01-24
Harrison/2025-01-24
-
如何在 Windows 11/10 中刪除 SSD 上的分區(步驟指南)
![]() Zola/2025-07-07
Zola/2025-07-07
-
[2025修復] 如何啟用 EaseUS Partition Master | 完整教學
![]() Ken/2025-01-24
Ken/2025-01-24
-
如何刪除Windows 11/10/8/7的oem磁碟分割【2025更新】
![]() Agnes/2025-01-24
Agnes/2025-01-24
關於 EaseUS Partition Master
全面的磁碟 & 分割區管理軟體,適合個人或商業用途。讓它幫您管理硬碟:調整分割區大小,格式化,刪除,克隆或格式轉換。
簡易教學影片

如何切割Windows 11/10/8/7硬碟
這篇文章是否有幫到您?
需要我們提供什麼樣的幫助
輸入問題並找到答案。
