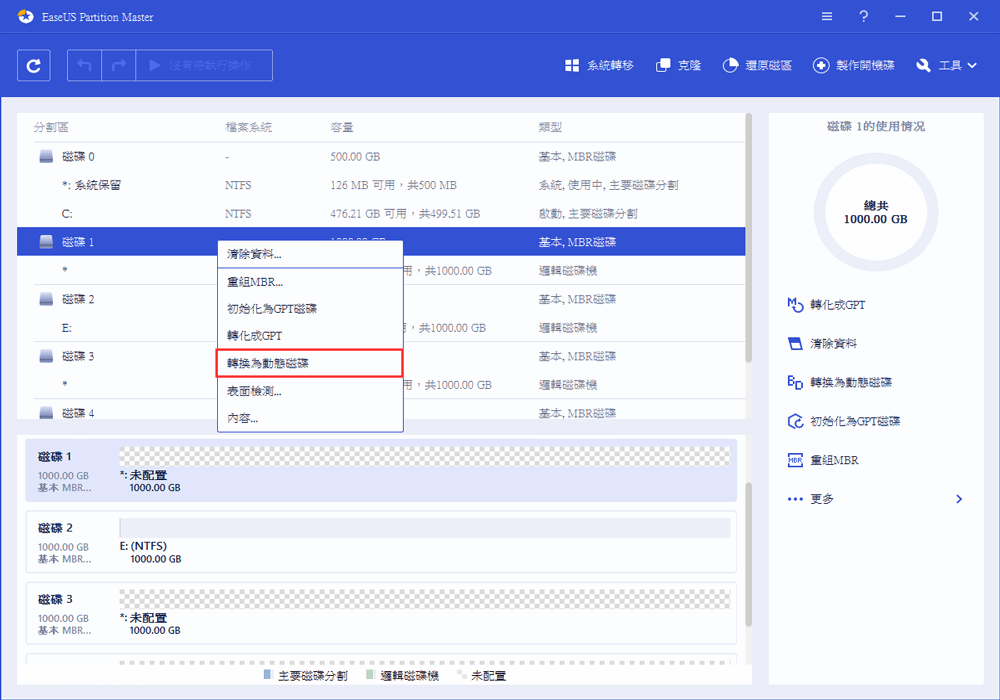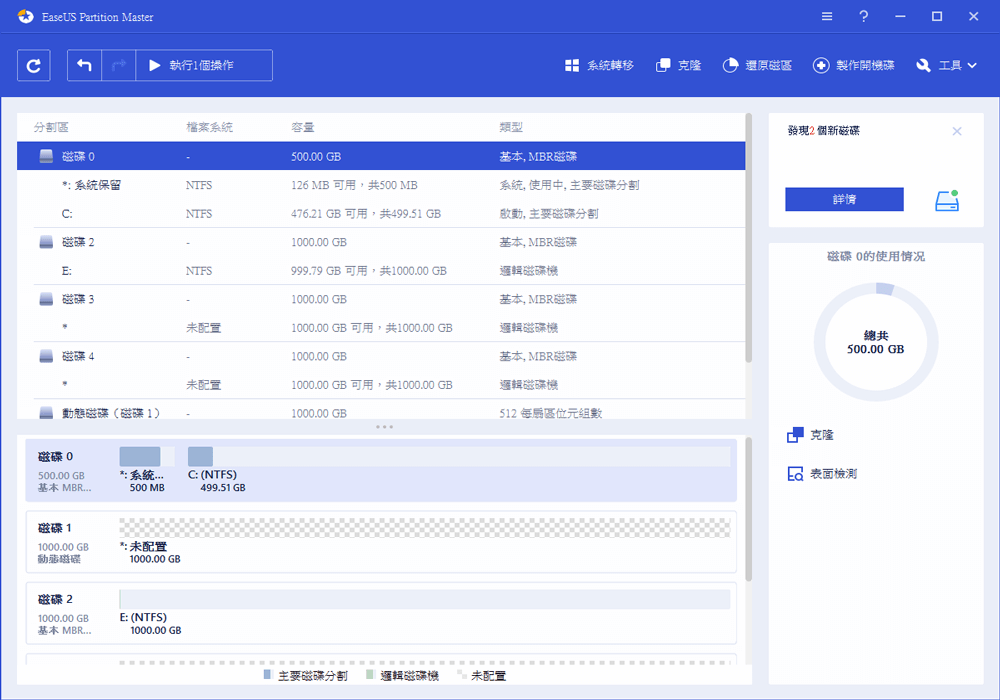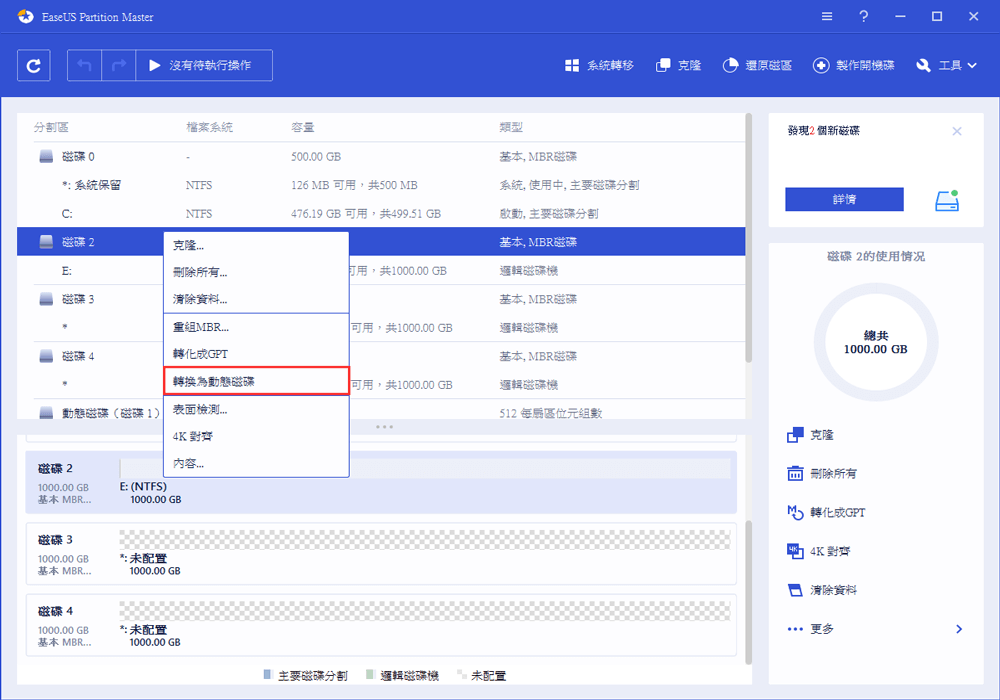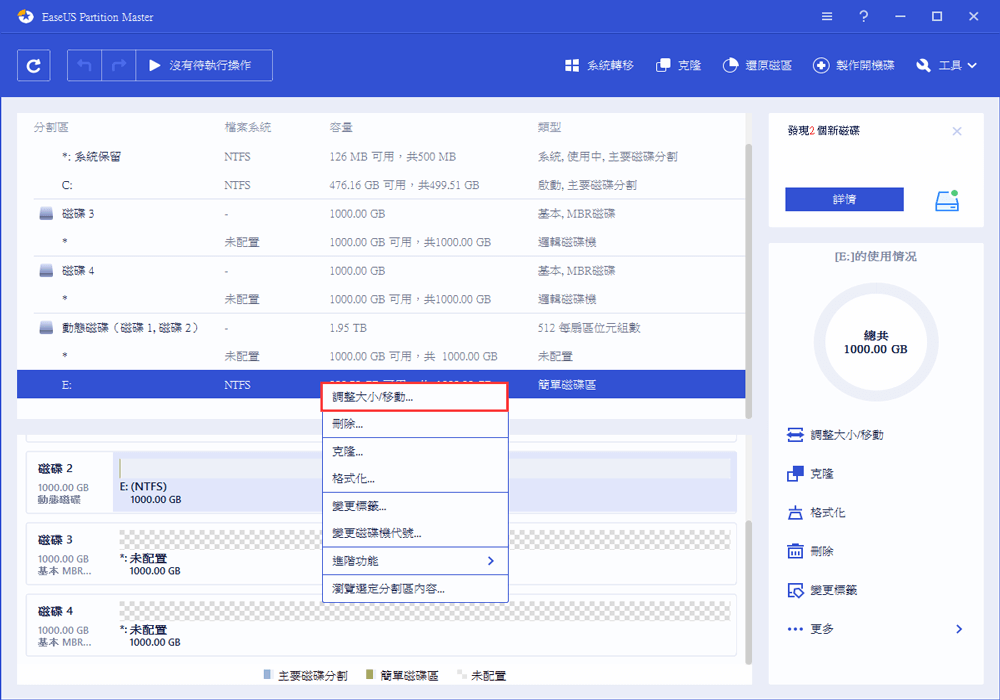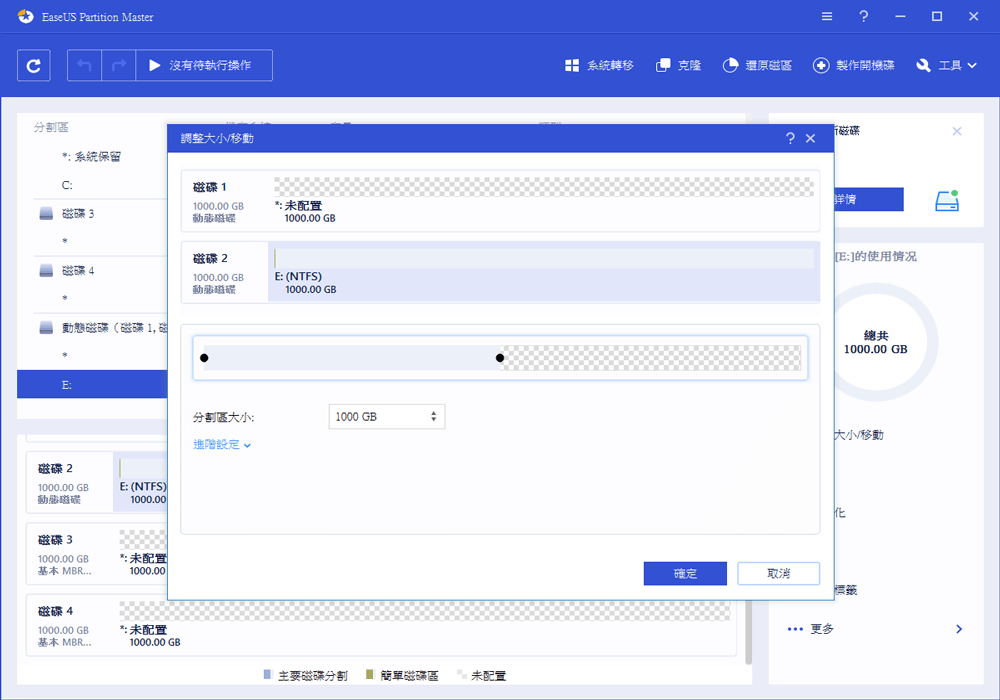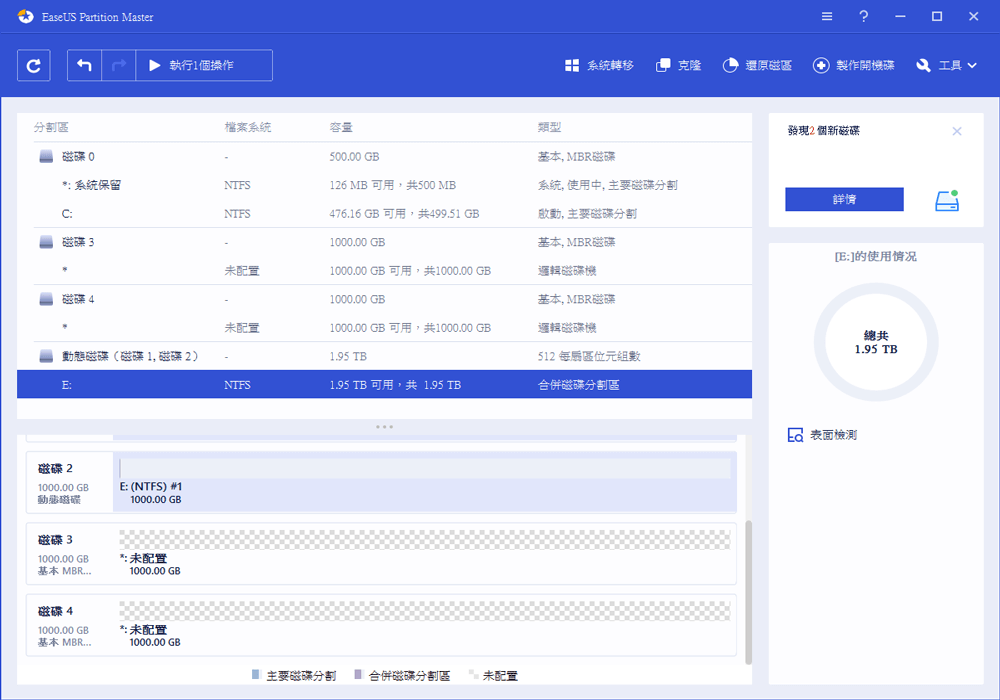當您嘗試在電腦或筆記型電腦上儲存大量資料時,您可能會發現磁碟區的磁碟空間不足。但是,其他磁碟區上有很多可用空間,因此您可能想知道是否可以將空間從一個硬碟轉移另一個硬碟,以延伸 Windows 11/10/8/7 的磁碟區空間。
例如,將空閒空間轉移 E 槽,或將 F 槽(磁碟1)的空閒空間轉 D 槽(磁碟 0)。我們確實可以提供協助!現在依照下面的兩個部分將可用空間從一個磁碟區移到另一個磁碟區。
Part 1. 如何將可用空間從一個磁碟區移動到另一個磁碟區(同一磁碟)
如果這兩個磁碟區在同一個磁碟上,將空閒空間從一個磁碟區移動到另一個磁碟區是小菜一碟。例如,如果您想將 D 槽的空閒空間轉移到 C 槽,或者將任何磁碟區的空閒空間移動到另一個硬碟,您可以按照這些簡單的步驟進行操作。
您只需要 EaseUS Partition Master。它提供了分配空間的功能,可以將所選磁碟區的未使用空間分配給同一磁碟上的另一個磁碟區。
下載 EaseUS 磁碟管理工具後,按照步驟將可用空間分配給另一個硬碟。這裡我們以 D 槽和 C 槽為例。
步驟 1. 右鍵點選有充足可用空間的磁區 D: ,然後選擇「分配空間」。
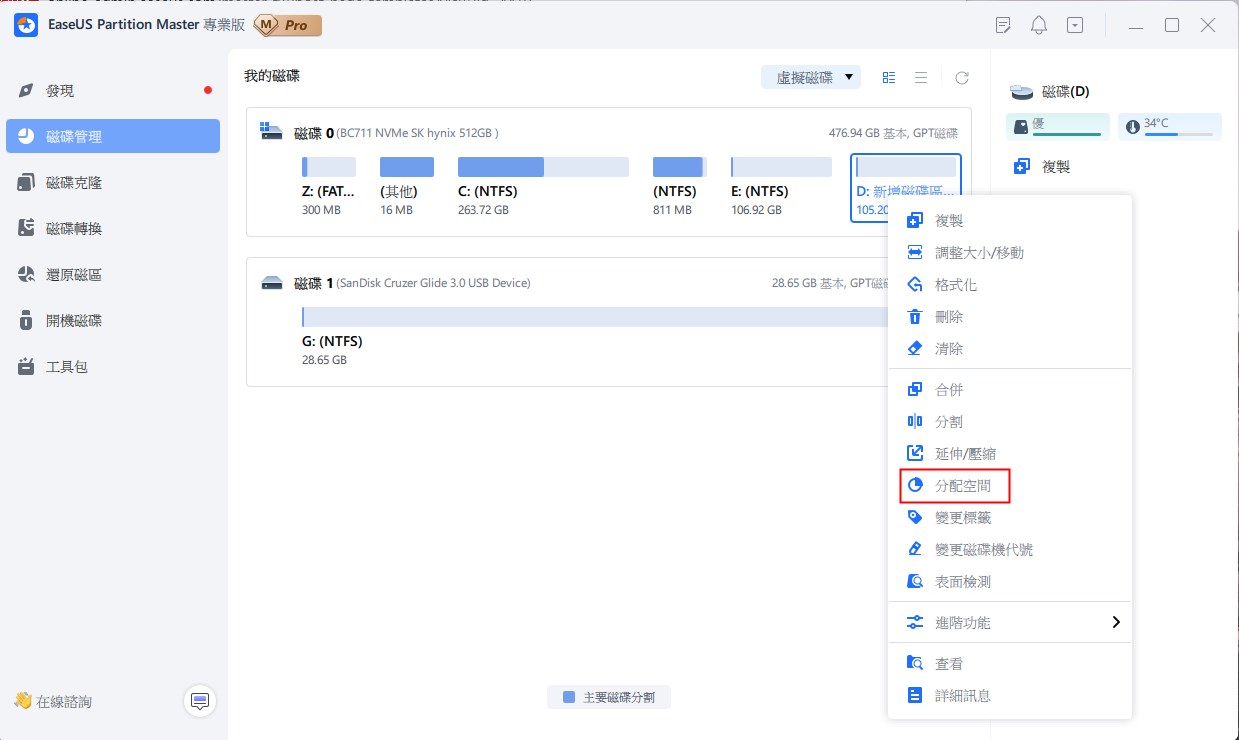
步驟 2. 選擇目標磁區C: 並向右拖動分割區面板將可用空間從磁區 D: 合併到磁區 C: 。然後點選「確定」進行確認。
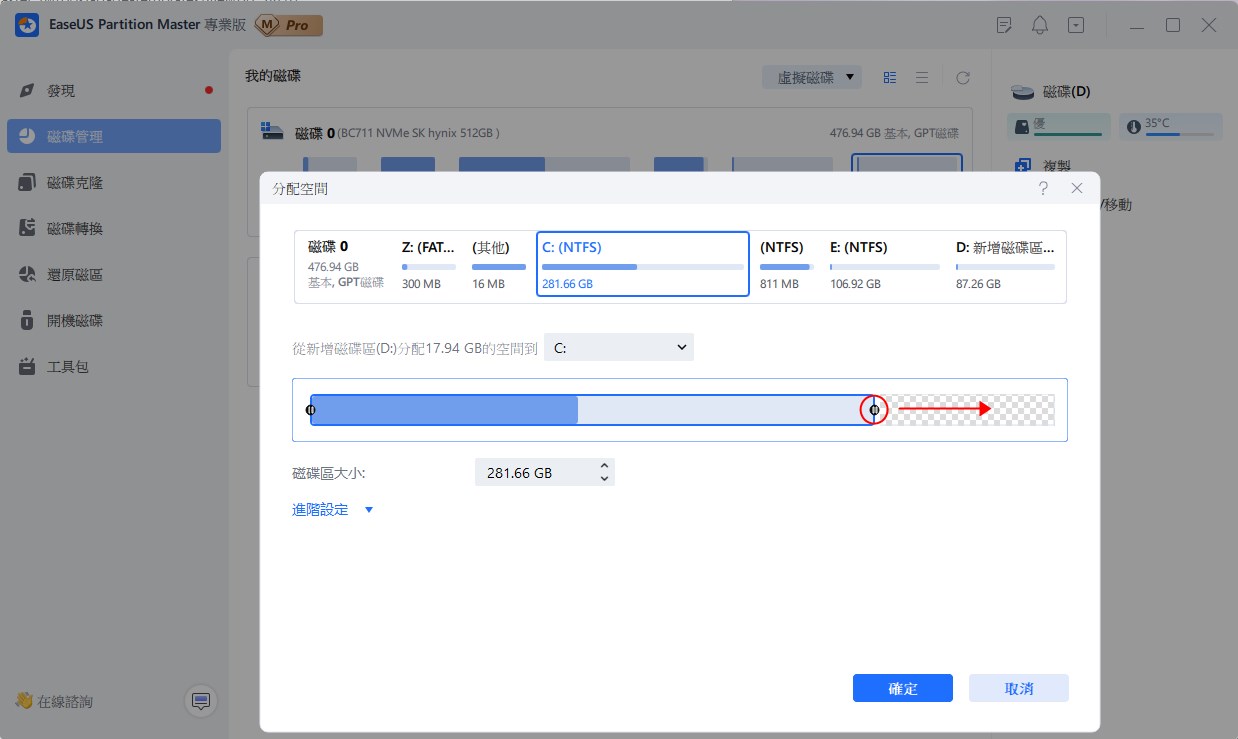
步驟 3. 點選「執行操作」按鈕並點選「應用」開始將可用空間從磁區 D: 移動到磁區 C: 的過程。
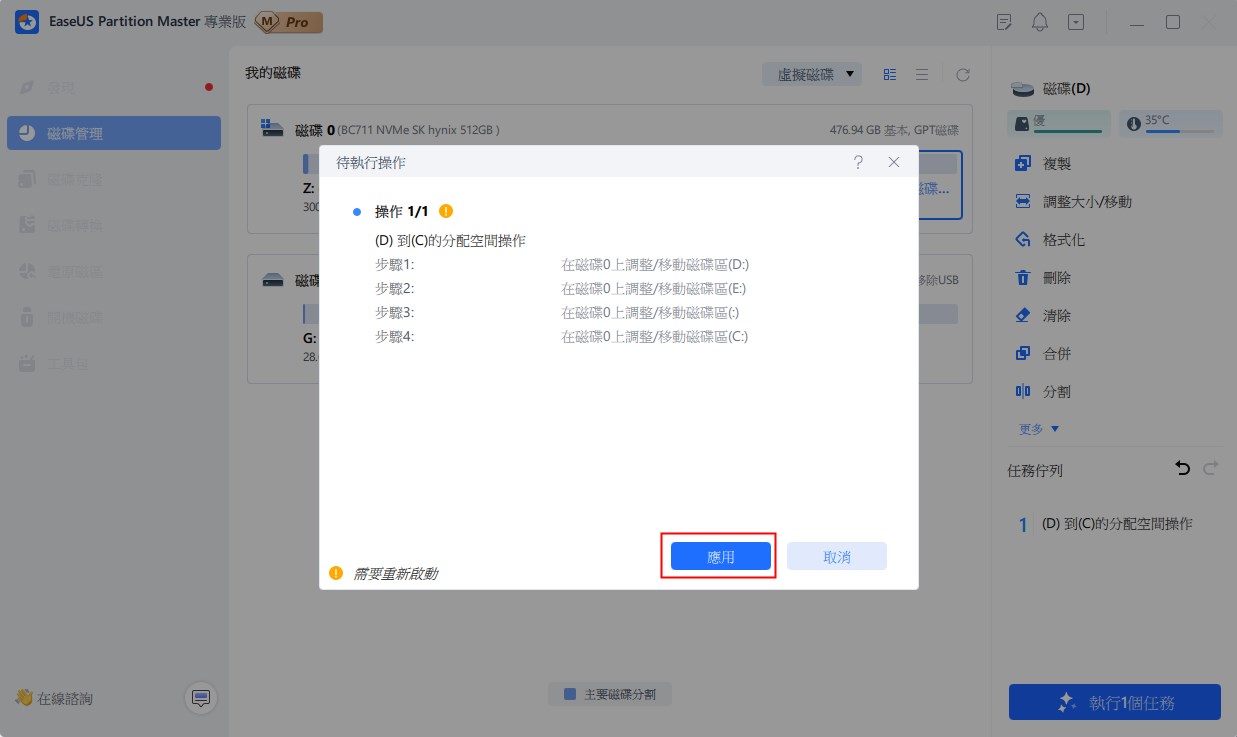
如果您的磁碟上有未配置空間,您可以通過 EaseUS Partition Master 調整硬碟磁區的大小,將未配置空間移動到想要的硬碟磁區。
Part 2. 如何將空間從一個硬碟轉移到另一個硬碟(不同磁碟)
如果兩個磁碟區在不同的磁碟上怎麼辦?例如,空閒空間在磁碟 0 上,而 E 硬碟或 D 硬碟在磁碟 1 上。那麼,第二部分來了。要將可用空間或未配置空間轉移或移動到另一個磁碟區(在不同的磁碟上),您必須將基本磁碟轉換為動態磁碟,然後移動可用空間。為此,您需要下載 EaseUS 磁碟分割管理軟體。
然後,依照以下步驟將空間移動到另一個磁碟區,即使它們位於不同的硬碟上。
- 小提醒
- EaseUS Partition Master 不支援 C 槽、系統磁區、開機磁區的跨磁碟延伸。只允許資料磁碟區進行跨磁碟延伸。
步驟 1. 將基本磁碟轉為動態磁碟
- 右鍵點擊想要合併的磁碟(磁碟0、磁碟1或磁碟2),選擇「轉換為動態磁碟」。
- 確定從「基本磁碟」轉換為「動態磁碟」。
- 選擇另一顆磁碟(有兩大空閒空間),並以相同的方式將其轉換為動態磁碟。
- 兩個磁碟都轉換為動態磁碟後,現在可以按照步驟2將可用空間從一個磁碟轉移到另一個磁碟。
步驟 2. 合併兩個磁碟
注意:另一顆動態磁碟需要有未配置空間。如果沒有未配置空間,請使用EaseUS Partition Master刪除該磁碟上的所有磁碟區。更重要的是,即使您已經將系統磁區轉換為動態磁區,也不能合併系統磁區。
- 選擇整顆磁碟,右鍵點擊並選擇「調整大小/移動」。
- 用滑鼠往左或往右拖曳磁碟區,以延伸磁碟區空間。
有時候,未配置空間在要延伸的磁碟區左側。如果要移動未配置空間,只需拖曳磁碟區的左側來變更想要的大小。
- 點擊「執行操作」 就可以合併兩個磁碟。
結語
您已經學會了至少兩種在 Windows 11,10、8.1、8、7 中透過可靠步驟將空間從一個磁碟區轉移到另一個磁碟區的方法。如果您的硬碟上有未配置空間,您可以使用 EaseUS Partition Master 中的調整大小/移動功能。
常見問題 — 如何將空間從一個磁碟區移動到另一個磁碟區
這裡有一些熱門話題和解答。如果您仍有疑問,可以繼續閱讀並獲得更多幫助。
什麼是未配置空間和可用空間?
未配置空間是指硬碟上可能包含完整檔案、殘留資料或建立後刪除的暫存檔的空間。它是硬碟或其他裝置上尚未分割的空間。如果硬碟上有未配置空間,您可以使用 EaseUS 分割工具延伸磁碟區。
可用空間是現有磁碟區的真空。比如您的 D 槽有 200GB 的空間,您使用了 150GB。50GB 是 D 槽的可用空間。
如何在 Windows 11/10 中將空間從 D 轉移到 C?
- 1. 下載 EaseUS Partition Master。
- 2. 右鍵點擊 D 槽,選擇「分配空間」。
- 3. 選擇 C 槽。向右拖動磁碟區面板,將原始磁碟區分配的空間加到目標磁碟區。然後點擊「確定」進行確認。
- 4. 點擊「執行操作」按鈕並點擊「應用」。
是否可以將可用儲存空間從一個硬碟轉移另一個硬碟?
可以。如果您已將這些硬碟轉換為動態磁碟,則可以將可用儲存空間從一個硬碟轉移到另一個硬碟。
為什麼我的 C 槽自動滿了?
這可能是由於惡意軟體、膨脹的 WinSxS 資料夾、休眠設定、系統損毀、系統還原、暫存檔、其他隱藏檔案等引起的。您可以釋放 C 槽空間並增加 C 槽空間來修復。
這篇文章有解決您的問題嗎?
相關文章
-
在 Windows 11 中刪除登入密碼的 4 個快速修復🚀
![]() Ken/2025-01-24
Ken/2025-01-24
-
CHKDSK 無法在唯讀模式下繼續:取得 CHKDSK 唯讀模式的 5 個修復
![]() Ken/2025-01-24
Ken/2025-01-24
-
如何將 BIOS 模式從 Legacy 更改為 UEFI Windows 10/11
![]() Harrison/2025-01-24
Harrison/2025-01-24
-
如何在 Windows 11 中增加 C 槽空間【2025教學】
![]() Ken/2025-02-06
Ken/2025-02-06
關於 EaseUS Partition Master
全面的磁碟 & 分割區管理軟體,適合個人或商業用途。讓它幫您管理硬碟:調整分割區大小,格式化,刪除,克隆或格式轉換。
簡易教學影片

如何切割Windows 11/10/8/7硬碟
這篇文章是否有幫到您?
需要我們提供什麼樣的幫助
輸入問題並找到答案。