USB(通用序列匯流排)是一種完美的儲存裝置,可確保外接儲存資料的安全。它允許以更安全的方式傳輸和儲存資料。有時,需要快速擦除資料或在另一個作業系統中使用 USB,這需要 USB 格式。以下問題值得注意:
1. 隨身碟需要格式化以用於 Mac 嗎?
是的,如果這個 USB 以前是用於 Windows,則必須將其格式化為適用 Mac 的格式。
2. 一個 USB 可以在 Mac 和 PC 上使用嗎?
是的,您可以在 Mac 和 Windows 上使用 FAT32 和 exFAT USB 格式。如果您想同時在 Mac 和 Windows 作業系統上使用 USB 隨身碟而不必每次都進行格式化,這是一個完美的解決方案。
讓我們深入了解適用於 Mac 和 Windows 的最佳 USB 格式。
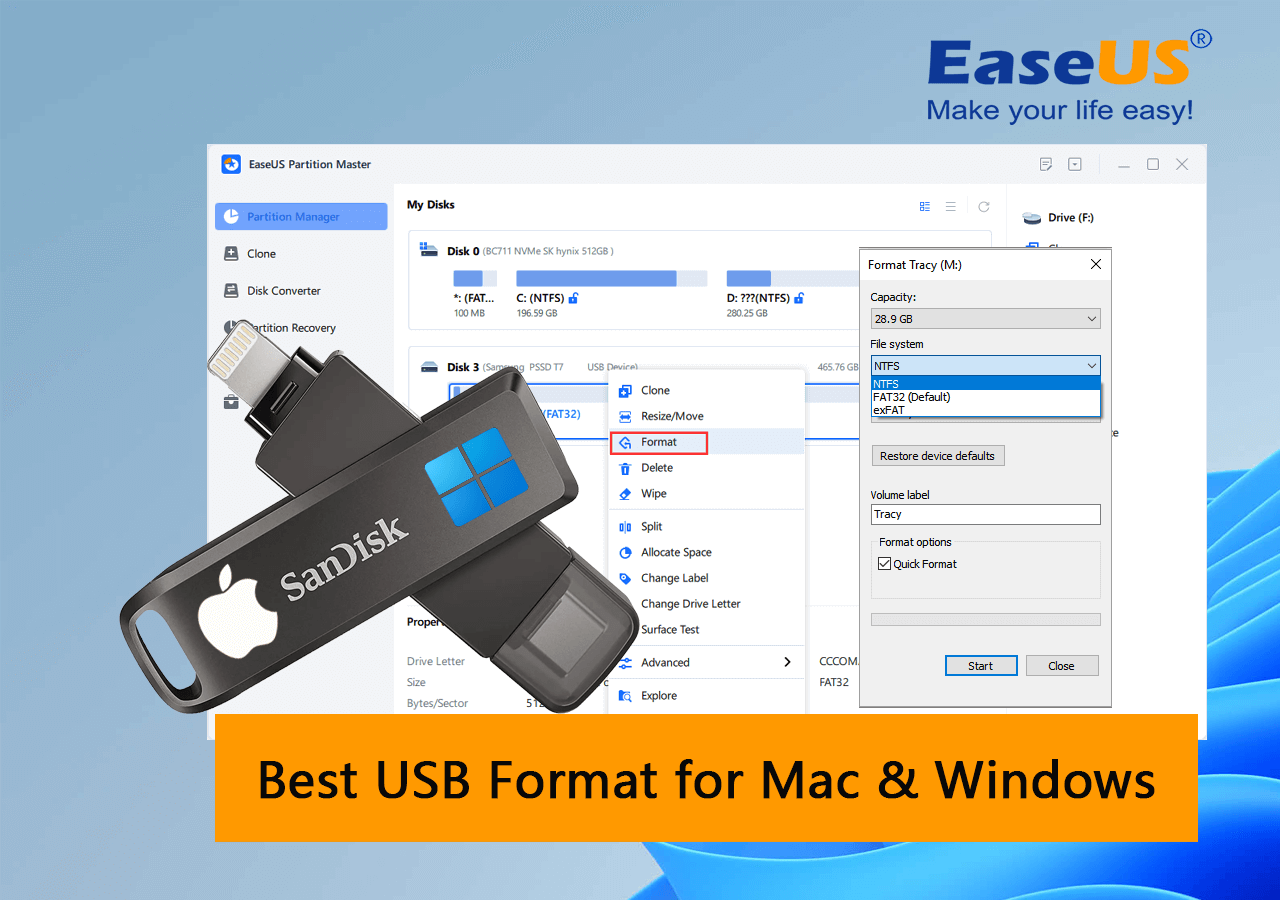
FAT32 或 exFAT — 哪一種是適用於 Mac 和 Windows 的 USB 格式?
因此,對於同時在 MAC 和 Windows 上使用 USB裝置,有兩種格式化選項,即 FAT32 和exFAT 。這兩個選項都很有用,並且可以為 Mac 和 Windows 格式化隨身碟。
FAT32 是許多電腦使用者的傳統格式選項。它通常是 Mac 和 Windows 10 作業系統的預設格式。然而,問題在於這是一種過時的格式化方式。此外,此格式最多只能儲存 4GB 的資料。
不使用 FAT32,exFAT 是 Windows 和 Mac 作業系統的最新格式化選項。exFAT 是 FAT32 的絕佳替代格式,可以處理超過 32GB 的資料。此外,它還與最新版本的 Windows 和 Mac 作業系統完美匹配。
請依照以下教學為 Mac 和 Windows 作業系統格式化 USB。
如何為 Mac 和 Windows 格式化 USB
有多種方法可以為 Mac 和 Windows 格式化 USB。然而,了解正確的工具和如何使用它很重要。這是可用於將 USB 格式化為 FAT32 和 exFAT 的工具的完整教學。最好的解決方法如下:
另外,請記住在開始 USB 隨身碟的格式化過程之前備份您的 USB 檔案。讓我們深入了解一下細節。
1. 使用 USB 格式化程式 — EaseUS Partition Master
EaseUS Partition Master 是一款具有多種格式化選項的軟體,例如 NTFS 、FAT32 和 exFAT。它有免費版和收費版,但免費版已經夠好了。好處是它還可以將先前格式化的裝置轉換為另一種格式選項,而無需刪除任何資料。
EaseUS Partition Master Free允許使用 FAT32 和 exFAT 格式的 USB,並允許這兩個選項之間的相互轉換。強烈推薦這一款工具,因為它提供了易於理解的介面並且是免費的。
請依照以下步驟使用此工具格式化您的 USB:
步驟 1. 選擇要格式化的 USB 隨身碟。
將 USB 或隨身碟連接電腦。下載並開啟 EaseUS Partition Master。 右鍵點選要格式化的 USB,然後選擇「格式化」。
步驟 2. USB 設定磁碟機代號和檔案系統。
為所選磁碟區分配新的磁碟機代號、檔案系統(NTFS/FAT32/EXT2/EXT3/EXT4/exFAT)和叢集大小,然後點選「確定」。
步驟 3. 勾選「確定」確認格式化 USB。
如果您看到警告視窗,請點選「確定」。 如果上面有重要資料,請提前備份資料。
步驟 4. 應用變更。
先點選「執行操作」按鈕,然後點選「應用」格式化 USB 隨身碟。
2. 使用檔案總管
這是系統內建的選項,用於將 USB 匯出格式化為 FAT32、exFAT 和 NTFS。可相容任意品牌 USB,儲存容量最高可達 128GB。此外,它是一款免費使用的軟體,可以使用所需的格式選項輕鬆地從裝置中刪除資料。若要使用檔案總管設定 USB 格式,請依照下列步驟操作:
步驟 1. 開啟檔案總管並選擇「本機」。
步驟 2. 連接 USB。
步驟 3. 現在右鍵點選要格式化的 US 裝置。
步驟 4. 在出現的對話方塊中,從下拉式選單中選擇所需的格式樣式。
步驟 5. 按一下快速格式化選項,然後開始格式化。
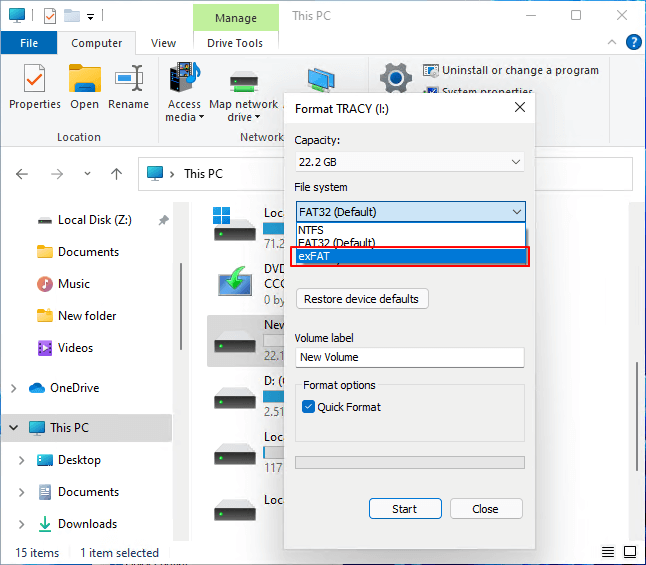
3. 使用磁碟管理
如果您想使用 FAT32 和 exFAT 格式化 USB,但又不想使用檔案總管,則可以使用磁碟管理來格式化 USB。該軟體可在大多數作業系統上使用。請依照下列步驟使用磁碟管理選項設定您的 USB 格式:
步驟 1. 右鍵點選「本機」,然後選擇「管理」選項。
步驟 2. 選擇磁碟管理選項。
步驟 3. 選擇要格式化的 USB。然後,右鍵點選「格式化」。
步驟 4. 選擇格式化選項 FAT32 或 exFAT。
步驟 5. 按一下快速格式化選項,然後按一下「確定」開始格式化。
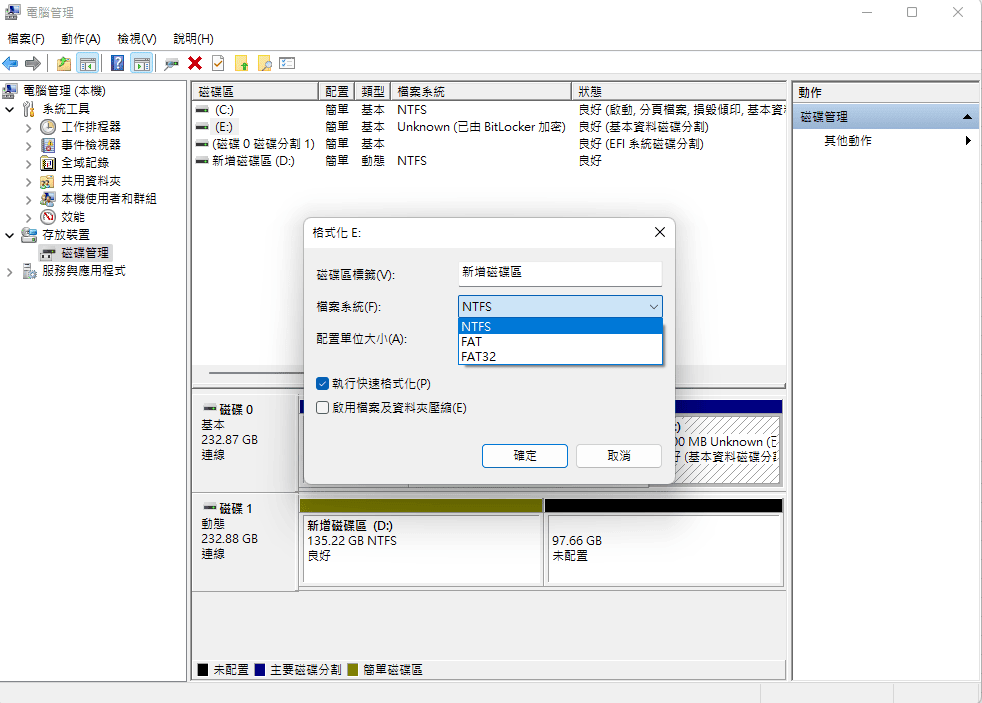
如果您熟悉 Windows 指令,可以點擊下面的影片觀看有關使用指令格式化 USB 的更多資訊:
4. 使用磁碟工具程式
磁碟工具程式也可用於格式化 USB。它可以格式化磁碟、修復損壞的磁碟並驗證磁碟完整性。此外,它是 macOS 中一個免費、內建、進階的工具,可以協助格式化 USB。以下步驟將協助您使用磁碟工具設定 USB 格式。
步驟 1. 點選 Finder 並搜尋磁碟工具程式。
步驟 2. 在 Mac 上開啟磁碟工具程式。
步驟 3. 選擇要格式化的 USB 磁碟並從 USB 裝置中刪除所有資料。
步驟 4. 現在用新名稱標記它。
步驟 5. 選擇格式化選項。
步驟 6. 現在點選「清除」開始格式化。
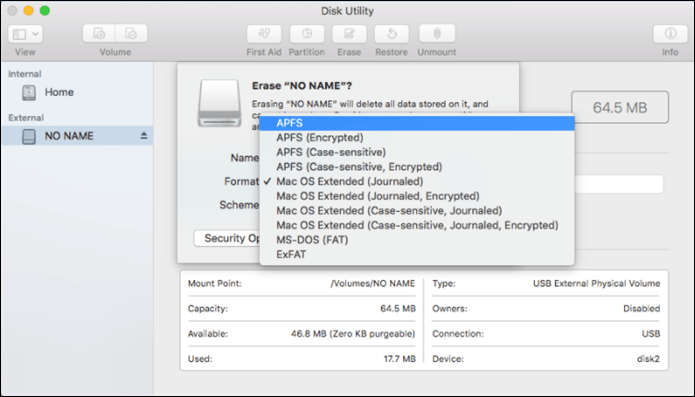
5. 使用終端
您也可以使用終端機來格式化您的 USB。它是 macOS 的命令列介面。您必須給出不同的命令來格式化您的 USB 裝置。以下步驟可以幫助您。
步驟 1. 將 Mac 連接到 USB 磁碟。
步驟 2. 按下 command + 空白鍵啟動終端機。
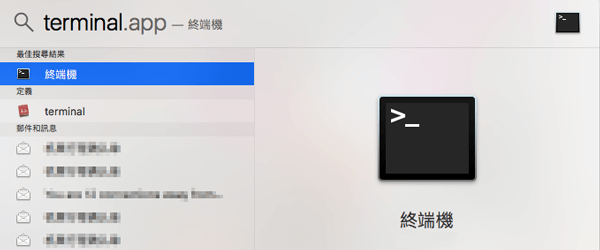
步驟 3. 輸入以下指令「diskutil eraseDisk Your DRIVE NAME MS-DOS FAT32」,如下面的螢幕截圖所示。
步驟 4. 然後按 Enter 鍵。
步驟 5. 在指令中輸入「sudo mkfs.MS-DOS -F32 /dev/disk2」 。
現在您的 USB 應已格式化完成!
- 注意事項
- 根據您的系統和易用性選擇適合您的方法,並記得在開始此過程之前備份您的資料。
結論
FAT32 和 exFAT 仍然是 Mac 和 Windows 的最佳 USB 格式。此外,EaseUS Partition Master、Windows 檔案總管和磁碟工具程式是三個最佳選擇,可協助您無憂地為 Mac 和 Windows 格式化 USB。
Mac 和 Windows 的 USB 格式常見問題
如果您仍需要了解 Mac 和 Windows 的最佳格式,我們的常見問題部分可以提供協助。
1. exFAT 與 FAT32,哪個比較適合 USB?
exFAT 更適合 USB,因為它可以處理超過 32GB 的資料,並且還相容於最新版本的 Windows 和 Mac 作業系統。
2. 什麼 USB 格式適用於 Mac 和 Windows?
FAT32 和 exFAT 是格式化適用於 Mac 和 Windows 的 USB 的絕佳選擇。
3. exFAT 與 Mac 和 Windows 相容嗎?
是的,exFAT 與 Mac 和 Windows 相容。
這篇文章有解決您的問題嗎?
相關文章
-
Windows 11 BitLocker 解密卡住(已解決)
![]() Ken/2025-01-24
Ken/2025-01-24
-
![]() Gina/2025-04-08
Gina/2025-04-08
-
![]() Agnes/2025-01-24
Agnes/2025-01-24
-
![]() Harrison/2025-01-24
Harrison/2025-01-24
關於 EaseUS Partition Master
全面的磁碟 & 分割區管理軟體,適合個人或商業用途。讓它幫您管理硬碟:調整分割區大小,格式化,刪除,克隆或格式轉換。
簡易教學影片

如何切割Windows 11/10/8/7硬碟
這篇文章是否有幫到您?
需要我們提供什麼樣的幫助
輸入問題並找到答案。
