你能把 SSD 格式化成 FAT32 嗎?如果是,您可以使用哪種格式化工具將您的 SSD 格式化為 FAT32 檔案系統格式以滿足某些特定需求?在此頁面上,我們將向您展示如何準備好舊的或新的 SSD 並在 Windows 11/10/8/7 上使用可靠的 FAT32 格式化工具成功將其格式化為 FAT32。
因此,讓我們進入此處的快速指南並立即開始將 SSD 格式化為 FAT32 的過程:
我可以在 Windows 中將 SSD 格式化為 FAT32 嗎?
您可以在 Windows 電腦上將 SSD 格式化為 FAT32 嗎?是的,可以在 Windows 電腦中將內部 SSD 格式化為 FAT32。

請注意,由於 Windows FAT32 檔案系統格式的限制,Windows 用戶無法使用內建的格式化工具 - 檔案歷史記錄或磁碟管理將大於 32GB 的 SSD、HDD 或外接式硬碟直接格式化為 FAT32。
如果您需要將 SSD 格式化為 FAT32,請不要擔心。在下文中,您將專業地學習將 SSD 格式化為 FAT32 的完整過程 SSD 格式化工具 - EaseUS Partition Master 而不會丟失任何資料。
第 1 部分. 格式化為 FAT32 之前準備 SSD
適用於:新舊 SSD。
這裡有一些準備工作可以讓您在格式化之前準備好 SSD。準備新舊 SSD 的方法不同,因此請按照正確的方法在您的 SSD 上準備好一切:
#1. 在舊/用過的 SSD 上備份資料
如果您打算格式化舊的或使用過的 SSD,請務必提前檢查磁碟中的寶貴資料並將其備份到另一個安全位置。您可以選擇手動將這些檔案複製到另一個位置,或者使用可靠的 免費備份軟體 例如 EaseUS Todo Backup Free 一次備份所有檔案。
以下是如何一次性備份 SSD 檔案的指南:
步驟1. 首先,選擇要備份的內容。

步驟2. 有四種備份類型:資料、磁碟、系統和郵件。

步驟3. 可以備份整個磁碟或某個磁碟區。選擇需要備份的部分並點擊「確定」。

步驟4. 選擇要存放備份檔的目標位置。

步驟5. 對於磁碟/磁碟區備份,可以選擇將備份檔存放到本機硬碟或NAS。

步驟6. 備份完成後,左側會顯示您的備份任務。右鍵點擊任一任務可以對備份檔進行管理,例如還原、建立增量備份等。
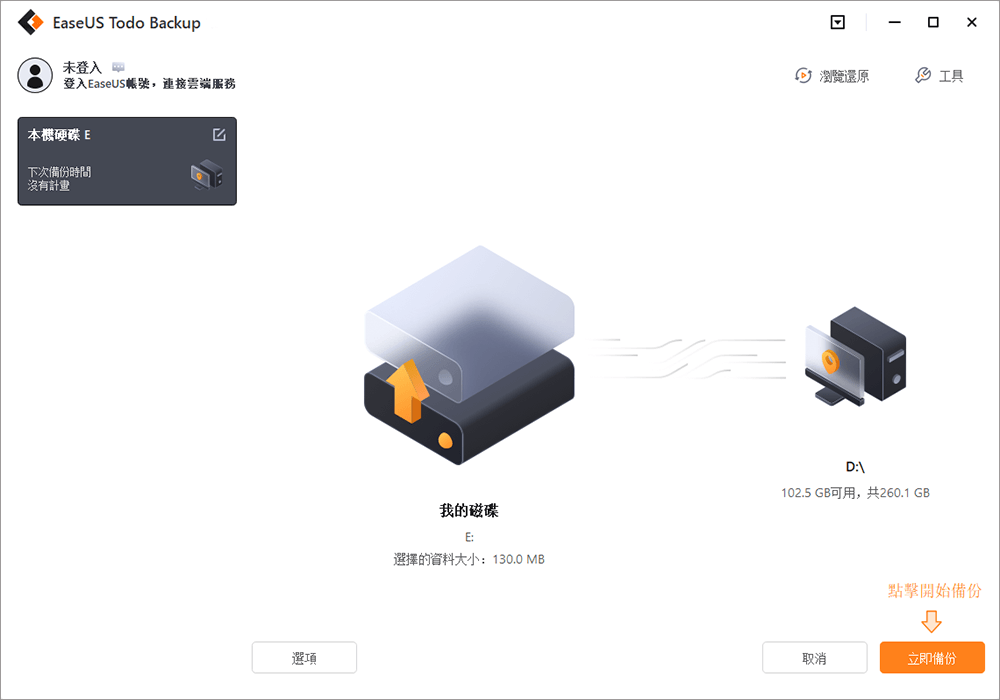
#2. 在新 SSD 上初始化和創建分區
對於全新的 SSD,如果沒有初始化,Windows 將無法檢測到它。沒有分區,您也無法格式化 SSD。以下是在 Windows 上準備新 SSD 磁碟的步驟:
步驟 1. 初始化 SSD:
通過 USB 轉 SATA 傳輸線將 SSD 連接到 Windows 電腦> 打開磁碟管理並右鍵點擊 SSD > 選擇“初始化磁碟” > 將 SSD 設定為 GPT 或 MBR。

步驟 2. 創建磁碟分區:
在磁碟管理上,右鍵點擊未分配的空間並選擇“新建簡單卷”> 為 SSD 設定新的捲號、卷大小和檔案系統(預設為 NTFS)> 完成。

在此之後,您可以按照第 2 部分使用可靠的方法將 SSD 輕鬆格式化為 FAT32格式 >>> FAT32格式化工具。
第 2 部分. 如何使用 EaseUS FAT32 格式化工具將 SSD 格式化為 FAT32
說到 FAT32 格式化工具,很多人抱怨無法使用磁碟管理、CMD、Powershell 等方式將 SSD 格式化為 FAT32。由於 FAT32 的限制,Windows 僅支援創建最大 32GB 的單個分區。這就是為什麼許多人在使用磁碟管理或 DiskPart CMD 將 SSD、HDD 或外接式硬碟格式化為 FAT32 時收到此錯誤消息“對於 FAT32 來說音量太大”。
在這裡我們想推薦你試試第三方格式化工具 - EaseUS Partition Master Professional 具有靈活和進階的“格式”功能。此功能允許您將大於 32GB 的 SSD 格式化為 FAT32、NTFS 或 EXT2/EXT3。
它可以完美繞過磁碟管理的32GB FAT32限制,輕鬆讓您的SSD在Windows 10/8/7中成為FAT32。要將 SSD 格式化為 FAT32,請按照下列步驟操作:
步驟 1. 執行 EaseUS Partiiton Master,右鍵點選要格式化的硬碟磁區,選擇「格式化」。
步驟 2. 在新視窗上設定磁碟區標籤、檔案系統(NTFS/FAT32/EXT2/EXT3)以及叢集大小,然後點選「確定」。
步驟 3. 然後您會看到一個警告視窗,點選「是」繼續。
步驟 4. 點選右下角角的「執行操作」按鈕檢視變更,最後點擊「應用」開始格式化硬碟磁區。
將 SSD 格式化為 FAT32 後,您可以將其用作外接式儲存裝置,或 Windows 和 Mac 電腦上的高兼容硬碟。除了格式化 SSD,此 FAT32 格式化工具還有助於:
額外提示:將 NTFS SSD 轉換為 FAT32
請注意,如果您的 SSD 是 NTFS 檔案系統,而您只是想將其切換為 FAT32 而不刪除所有保存的資料,您可以應用 EaseUS Partiton Master 中的轉換為 FAT32 功能來尋求幫助。
步骤 1. 右鍵點選目標装置分割區並選擇「進階功能」>「轉換為 FAT」。
步骤 2. 檢查過程完成後,點選「繼續」開始 NTFS 到 FAT32 的轉換。
步骤 3. 點選「完成」儲存所有變更。
結論
在此頁面上,我們介紹了所有 Windows 用戶使用可靠的 FAT32 格式化工具 - EaseUS Partition Master 將新舊 SSD 格式化為 FAT32 的完整過程。
EaseUS Partition Master 除了將 SSD 格式化為 FAT32 外,還可以幫助您將其他大容量儲存裝置轉為 FAT32,例如 將 128GB USB 格式化為 FAT32。您還可以應用其進階功能,例如 SSD 4K對齊 優化您的 SSD 磁碟性能。
如果您有除格式化 SSD 之外的更多分區管理需求,EaseUS Partition Master 隨時準備提供幫助。
有關將 SSD 格式化為 FAT32 的進一步閱讀
除了使用將 SSD 格式化為 FAT32 之外,有些人可能還有更多關於 SSD 的問題。在這裡,我們收集了一些最受關注的問題,並為每個問題留下了答案。如果您有同樣的疑問,請在下面找到答案。
1. 為什麼 Windows 無法在 Windows 10/8/7 中將 SSD 格式化為 FAT32?
FAT32 檔案系統可在 Windows 10/8.1/7/7/XP、Windows 2000 和 Windows 95 上使用。作為一個老檔案系統,它在分區容量和簡單檔案大小上有一些限制:
1). 最大單卷容量:32GB。
2). 最大檔案大小:4GB
由於限制,Windows 不支援將大於 32GB 的硬碟格式化為 FAT32。唯一可用的選擇是 NTFS(用於內部硬碟)或 exFAT(用於外接式儲存裝置)。因此,用戶無法在 Windows 10/8/7 中通過磁碟管理將大於 32 GB 的磁碟分區、SSD、USB 硬碟或 SD 卡格式化為 FAT32。
但有時,由於某些原因,他們必須將 SSD 格式化為 FAT32。例如,他們的裝置只支援 FAT32 檔案系統。
要在您的裝置上獲得所需的檔案系統,您只需要使用 EaseUS Partition Master,它可以讓您繞過限制並使用它毫不費力地將 SSD 格式化為 FAT32。
2. 如何轉換為 FAT32?
將儲存裝置檔案系統轉換為 FAT32 的唯一方法是將裝置格式化為 FAT32。您可以使用此頁面上推薦的磁碟管理、檔案資源管理器或 EaseUS Partiton Master 來執行此任務。
在這裡,我們將向您展示如何通過使用磁碟管理格式化將裝置轉換為 FAT32:
1. 右擊電腦並選擇“管理”。
2. 點擊磁碟管理,右鍵點擊您的目標裝置並選擇“格式化”。
3. 為硬碟命名並選擇檔案系統為“FAT32”。
4. 點擊“確定”。
之後可以發現目標裝置的格式是FAT32。
3. 如何將我的外接式硬碟格式化為 FAT32?
格式化儲存裝置有四種方法——使用磁碟管理、Diskpart CMD、檔案資源管理器右鍵點擊格式化和第三方格式化工具,如 EaseUS Partition Master。
如本頁所述,FAT32 有最大分區限制。因此,如果您的外接式硬碟大於 32GB,則不能使用前三種方法將裝置格式化為 FAT32。您只能按照第 2 部分中的步驟使用 EaseUS Partition Master 將外接式硬碟格式化為 FAT32。
4. 我應該將 SSD 格式化為 FAT32 還是 NTFS?
通常,如果您計劃在 Windows 電腦上使用 SSD,強烈建議您將 SSD 格式化為 NTFS。
但是,如果您打算在 Windows 和 Mac 電腦上都將 SSD 用作外接硬碟,或將其用作遊戲硬碟,則可以將 SSD 格式化為 FAT32。
5. 1TB 硬碟可以格式化成 FAT32 嗎?
是的,當您需要將 1TB 硬碟格式化為 FAT32 時,您有兩種選擇:
1. 將帶有資料的 1TB 硬碟從 NTFS 轉換為 FAT32
2.用FAT32格式化軟體將1TB硬碟格式化為FAT32
如果您遇到任何一種情況,EaseUS Partition Master 可以通過其轉換為 FAT32 和格式化功能滿足您的需求。您可以簡單地應用此軟體尋求幫助。
這篇文章有解決您的問題嗎?
相關文章
-
Windows 11 系統轉移軟體:將作業系統移轉到 SSD 的免費/收費軟體
![]() Ken/2025-07-08
Ken/2025-07-08
-
如何在 Windows 10/11 中的 USB 磁碟上建立磁碟區【完整教學】
![]() Zola/2025-05-15
Zola/2025-05-15
-
![]() Harrison/2025-01-24
Harrison/2025-01-24
-
3TB 的硬碟只顯示 2TB?如何解決並格式化 - EaseUS
![]() Harrison/2025-01-24
Harrison/2025-01-24
關於 EaseUS Partition Master
全面的磁碟 & 分割區管理軟體,適合個人或商業用途。讓它幫您管理硬碟:調整分割區大小,格式化,刪除,克隆或格式轉換。
簡易教學影片

如何切割Windows 11/10/8/7硬碟
這篇文章是否有幫到您?
需要我們提供什麼樣的幫助
輸入問題並找到答案。




