FAT32 是從檔案配置表產生的檔案系統。FAT32 相對於 Windows 預設的 NTFS 檔案系統,具有高度的相容性。當您用完一個 FAT32 磁碟區上的空間而另一個上有足夠的空間時,您可能需要調整該 FAT32 磁碟區的大小以更好地利用空間容量。
但是當您嘗試使用磁碟管理調整 FAT32 磁碟區大小時,也可能會遇到如下情況的問題:
不用擔心。在本文中,我們將幫助您弄清楚為什麼不能在 Windows 上延伸或壓縮 FAT32,並提供可靠的軟體來幫助您輕鬆調整 FAT32 磁碟區的大小且不會丟失資料。
為什麼磁碟管理無法調整 FAT32 磁碟區大小
當您嘗試在磁碟管理中延伸 FAT32 磁碟區或壓縮 FAT32 磁碟區時,您可能會發現延伸磁碟區顯示為灰色,並且無法壓縮磁碟區。
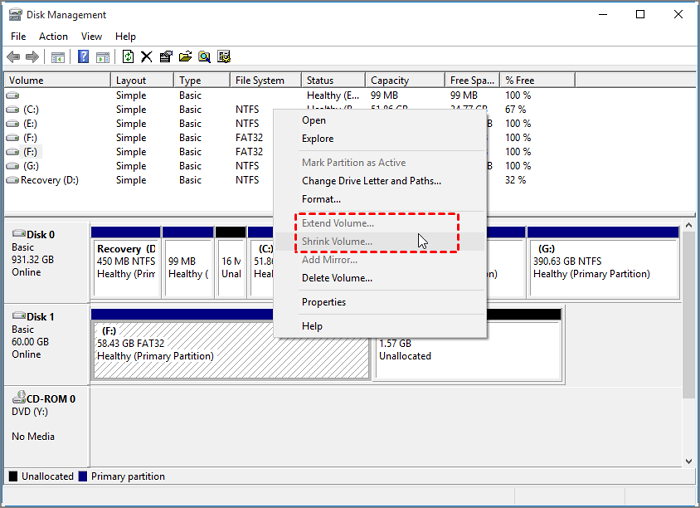
這是由於 Windows 內建工具的限制。以下原因會導致您無法在磁碟管理中調整 FAT32 磁碟區的大小:
- 錯誤的檔案系統格式:磁碟管理不支援壓縮 FAT32 磁碟區。
- 目標磁碟區右側不存在未配置空間。
- FAT32 大小限制:Windows 支援小於或等於 32GB 的 FAT32 容量。
- 沒有足夠的空間來壓縮磁碟區。
所以,如果您想調整 FAT32 磁碟區的大小,需要將 FAT32 轉換為 NTFS 。有點麻煩,在這個過程中您可能會遺失資料。我不會推薦這個解決方案。您可以使用專業的第三方軟體 — EaseUS Partition Master Free 來壓縮或延伸 FAT32 磁碟區且不遺失資料。
- 注意:
- Diskapart 指令也不支援 FAT32 磁碟區。如果您使用它來壓縮 FAT32 磁碟區,您將收到錯誤訊息:「您不能壓縮 OEM、ESP、修復磁碟機或離線磁碟區。」因此,您需要求助於 EaseUS Partition Master。
如何在不丟失資料的情況下調整 FAT32 磁碟區大小
EaseUS Partition Master Free 是一款免費但專業的磁碟管理工具,可以在 Windows 11/10/8/7 和 Windows XP 上執行。軟體有個直觀的介面,讓您可以輕鬆建立、刪除、壓縮或延伸磁碟區。
即使您是電腦初學者,也可以知道如何使用 EaseUS Partition Master 調整 FAT32 磁碟區的大小。按照以下步驟延伸或壓縮 FAT32 磁碟區而不丟失資料。
教學 1. 壓縮 FAT32 磁碟區
步驟 1:找到並選擇要縮小的目標分割區
前往分割區管理器部分,右鍵點選要縮小的分割區,然後選擇“調整大小/移動”。
步驟 2:調整縮小分割區
使用滑鼠拖曳目標分割槽的末端以縮小分割槽空間。
您也可以調整分割區大小框來縮小目標分割區。完成後,按一下“確定”繼續。
步驟 3:執行操作
按一下「執行任務」按鈕和「應用」以保留並執行所有變更。
教學 2. 延伸 FAT32 磁碟區
步驟 1. 壓縮磁碟區以釋放空間,以便延伸磁碟區
如果硬碟有足夠的未配置空間以延伸目標磁區,請跳到步驟 2 並繼續。否則,請先釋放空間:
- 右鍵點選目標磁區旁邊的磁區,選擇「調整大小/移動」。
- 拖動磁碟區末端以釋放空間,在目標磁區後面留下足夠的未配置空間,點選「確定」。
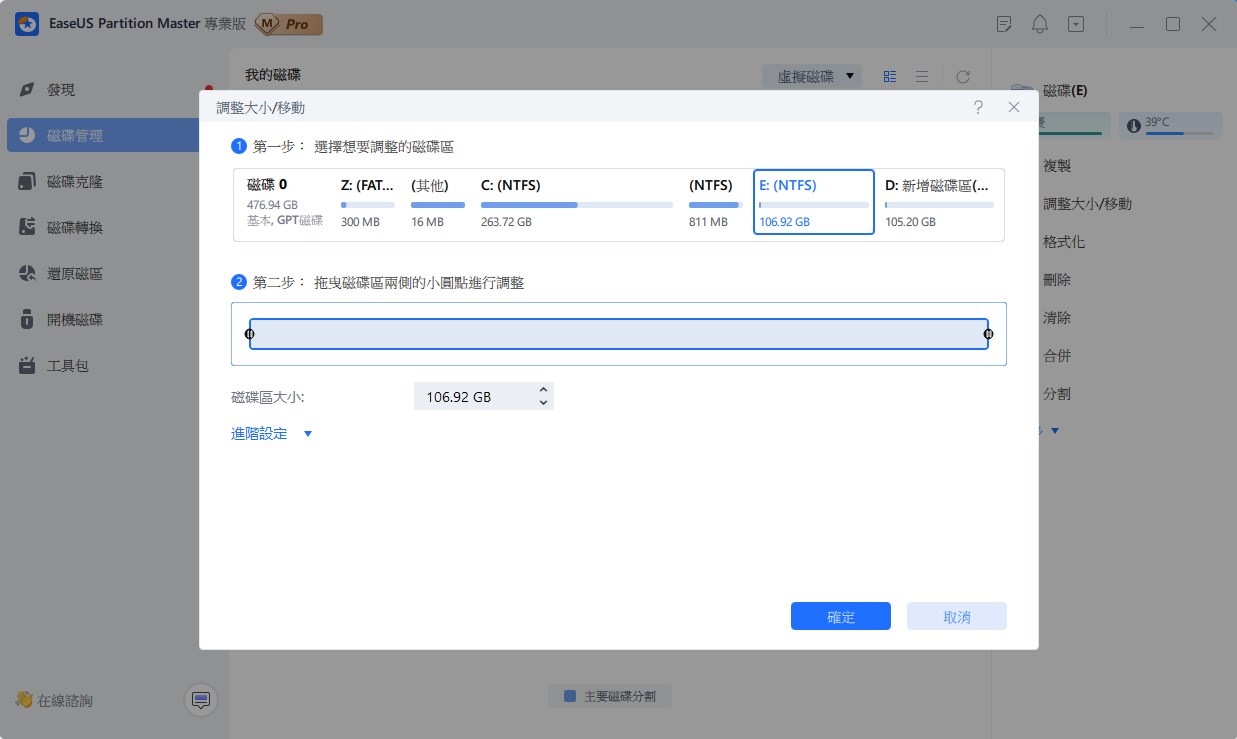
步驟 2. 延伸目標磁碟區
右鍵點選目標磁碟區並選擇「調整大小/移動」。
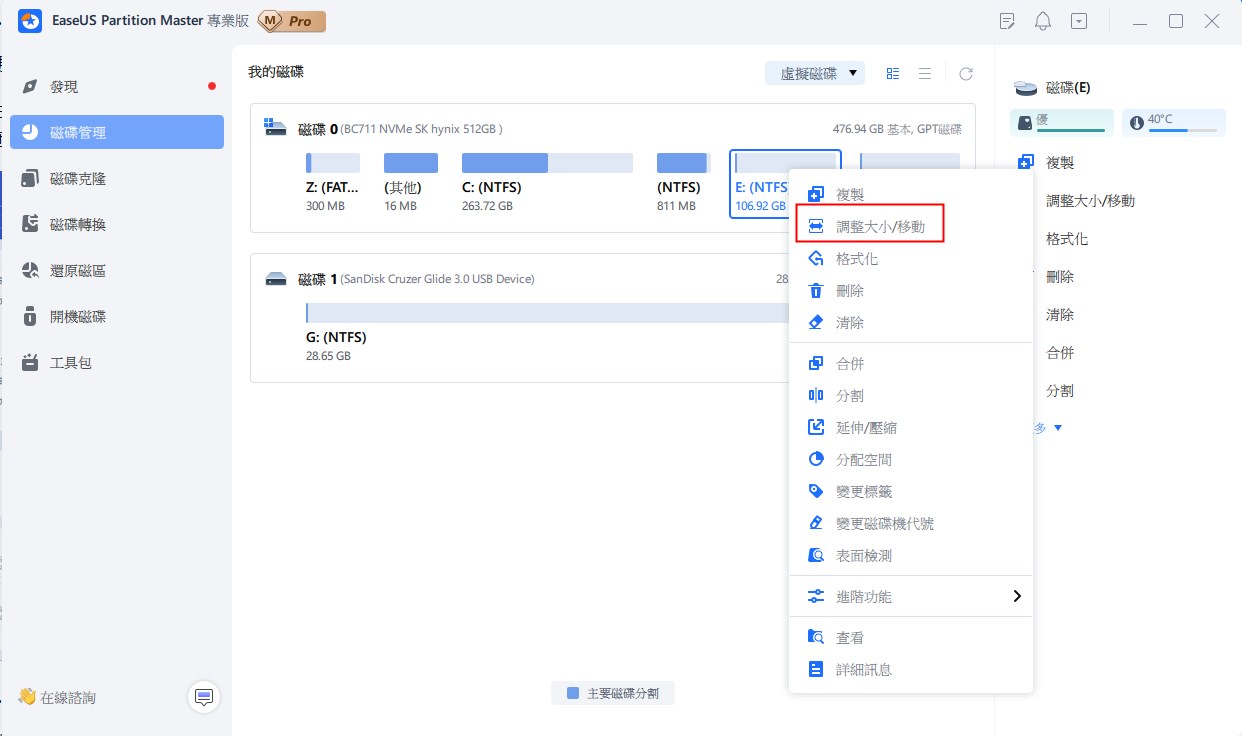
將目標磁區拖到未配置空間,以延伸磁碟區。
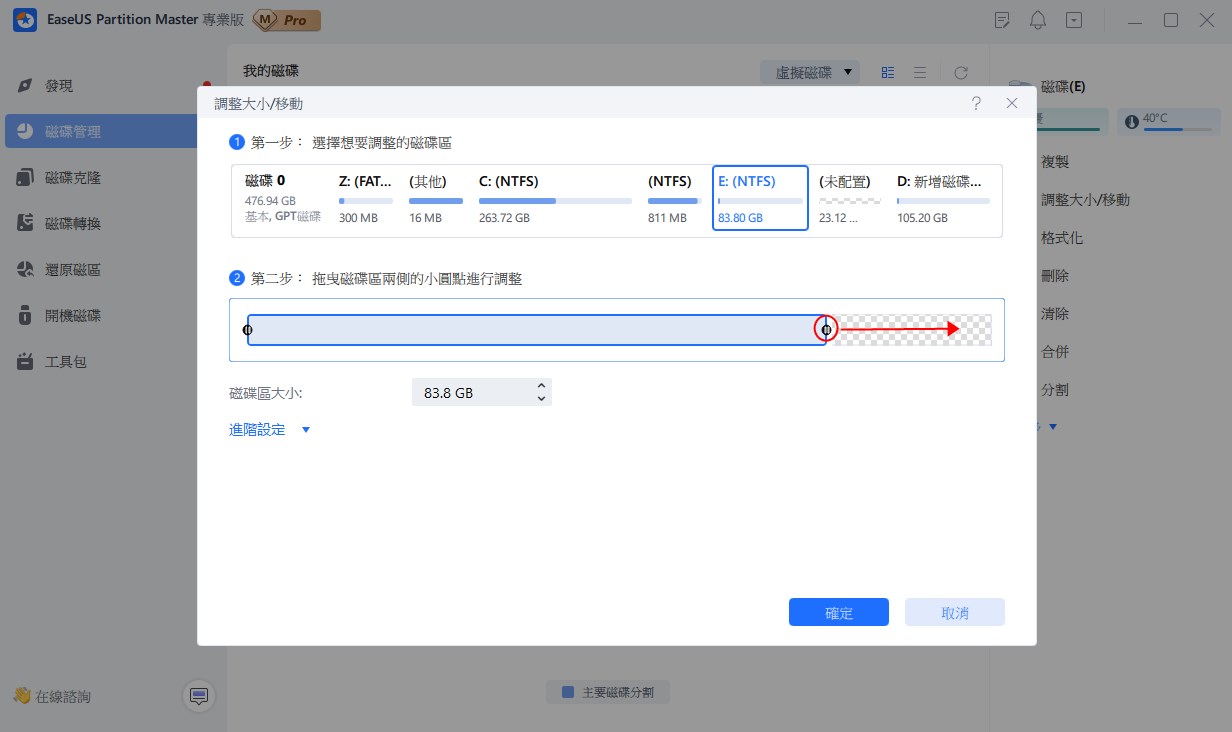
步驟 3. 儲存所有變更
點選「執行操作」按鈕,然後點選「應用」儲存所有變更。
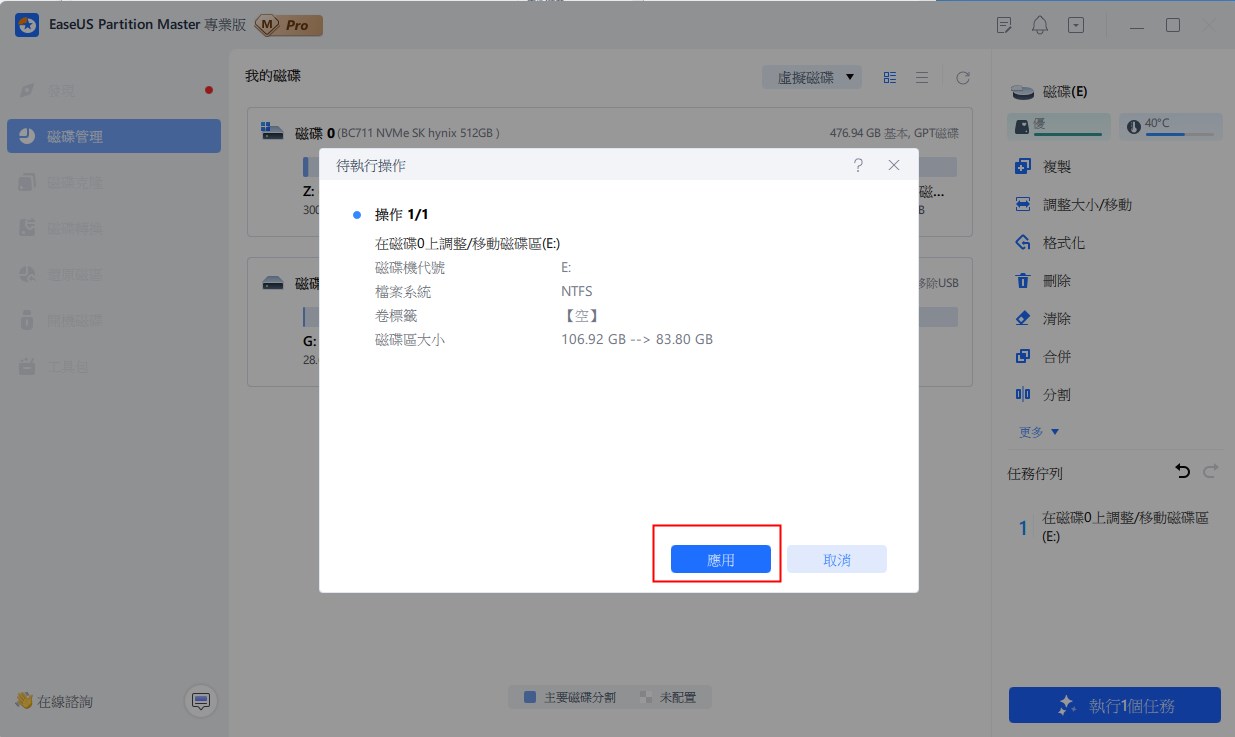
EaseUS Partition Master 還能做什麼
通過以上步驟,調整 FAT32 磁碟區的大小就很簡單了。EaseUS Partition Master 可以幫助您解決更多的磁碟分割問題。例如,還可以
- 刪除 FAT32 磁碟區
- 合併不相鄰的磁碟區
- 合併磁碟區或拆分磁碟區
- 將 MBR 轉換為適用於 Windows 11 的 GPT
- 在不丟失資料的情況下將 NTFS 轉換為 FAT32
EaseUS Partition Master 可以解決很多磁碟問題。所以您可以下載軟體來更好地管理您的磁碟。
結語
磁碟管理和 Diskpart 無法調整 FAT32 磁碟區的大小。但是,您可以使用 EaseUS Partition Master 輕鬆調整 FAT32 磁碟區的大小而不丟失資料。「調整大小/移動」功能可以延伸或縮小 FAT32 磁碟區。
EaseUS Partition Maste r可以打破 Windows 內建工具的限制,滿足更多需求。這個軟體不會讓您失望的。此外,還有關於 FAT32 磁碟區的三個常見問題。
調整 FAT32 磁碟區大小常見問題
1. 可以延伸 FAT32 磁碟區嗎?
如果您想透過磁碟管理或 Diskpart 延伸 FAT32 磁碟區,您會發現「延伸磁碟區」選項是灰色的。您可以將 FAT32 格式轉換為 NTFS 以使用磁碟管理來延伸 FAT32 磁碟區。否則,您需要嘗試第三方軟體。
2. 如何延伸 FAT32 磁碟區?
無法在 Windows 中使用磁碟管理或 Diskpart 延伸 FAT32 磁碟區。因為 Windows 內建工具只支援 NTFS 磁碟區。但是,您可以信任專業的第三方工具:EaseUS Partition Master。您可以使用「調整大小/移動」或「延伸/壓縮」功能輕鬆擴展 FAT32 磁碟區。按照三個步驟延伸 FAT32 磁碟區:
步驟 1. 右鍵點選 FAT32 磁碟區並選擇「延伸/壓縮」。
步驟 2. 拖動磁碟區面板以延伸 FAT32 磁碟區,點擊「確定」。
步驟 3. 執行擴展 FAT32 磁碟區任務,點擊「應用」。
3. 可以分割 FAT32 磁碟機嗎?
當然,您可以在 Windows 上對 FAT32 磁碟機進行分割。您可以使用 EaseUS Partition Master 和 Windows 內建工具:磁碟管理和 Diskpart 指令在硬碟上建立 FAT32 磁碟區。按照以下步驟通過磁碟管理建立 FAT32 磁碟區:
步驟 1. 按「Windows+R」並輸入「diskmgmt.msc」。
步驟 2. 選擇您要使用的磁碟,右鍵點選「新增簡單磁碟區」。
步驟 3. 按照說明,選擇「FAT32」作為檔案系統格式,然後點擊「完成」。
這篇文章有解決您的問題嗎?
相關文章
-
如何在不丟失資料的情況下將 MBR 轉換到 GPT Windows Server
![]() Gina/2025-01-24
Gina/2025-01-24
-
![]() Ken/2025-07-02
Ken/2025-07-02
-
![]() Agnes/2025-01-24
Agnes/2025-01-24
-
如何修復 Windows 伺服器中的 "無法擴充磁碟區" [2025 指南]
![]() Bruce/2025-01-24
Bruce/2025-01-24
關於 EaseUS Partition Master
全面的磁碟 & 分割區管理軟體,適合個人或商業用途。讓它幫您管理硬碟:調整分割區大小,格式化,刪除,克隆或格式轉換。
簡易教學影片

如何切割Windows 11/10/8/7硬碟
這篇文章是否有幫到您?
需要我們提供什麼樣的幫助
輸入問題並找到答案。
