忘記 Windows 10 密碼?無法登入電腦?別緊張!無論您使用 Windows 10 本機帳號或 Microsoft 帳號登入,可開機 USB 隨身碟都能幫您重設 Windows 10 密碼。本頁面來自 EaseUS,將教您如何使用可開機 USB 隨身碟重設遺忘的 Windows 10 密碼。從三種快速簡單的方法中選擇。
| 工具 | 功能 |
|---|---|
| 🥇 EaseUSPartition Master |
|
| 🥈標準密碼重設 USB 隨身碟 |
|
| 🥉使用 Windows USB 安裝隨身碟 |
|
首先,讓我們從使用 USB 重設 Windows 10 密碼的最簡單方法開始 - 使用 EaseUS Partition Master。此工具可為目前和其他 PC 創建一個密碼重設 USB(即使它已經鎖定)。讓我們來看看如何使用它。
使用 EaseUS Partition Master 重設 USB 隨身碟的 Windows 10 密碼
使用 EaseUS Partition Master Professional 使用 USB 隨身碟重設 Windows 10 可以非常簡單省事。此工具可讓您輕鬆建立可開機 USB 隨身碟並清除 Windows 10 密碼。EaseUS Partition Master 是一款多合一工具;只需輕輕點擊幾下,即可輕鬆創建可開機 USB 隨身碟並清除 Windows 10 密碼,而不會危及您的資料或作業系統。
但在進行步驟之前,請確保您的系統已安裝 EaseUS Partition Master,因為這是此直接方法的關鍵步驟。讓我們來瞭解 EaseUS Partition Master 如何使用 USB 隨身碟重設 Windows 10 密碼。
步驟 1. 將目標 USB 磁碟插入電腦,下載並執行 EaseUS Partition Master,然後按一下 「Toolkit」 > 「Password Reset」。
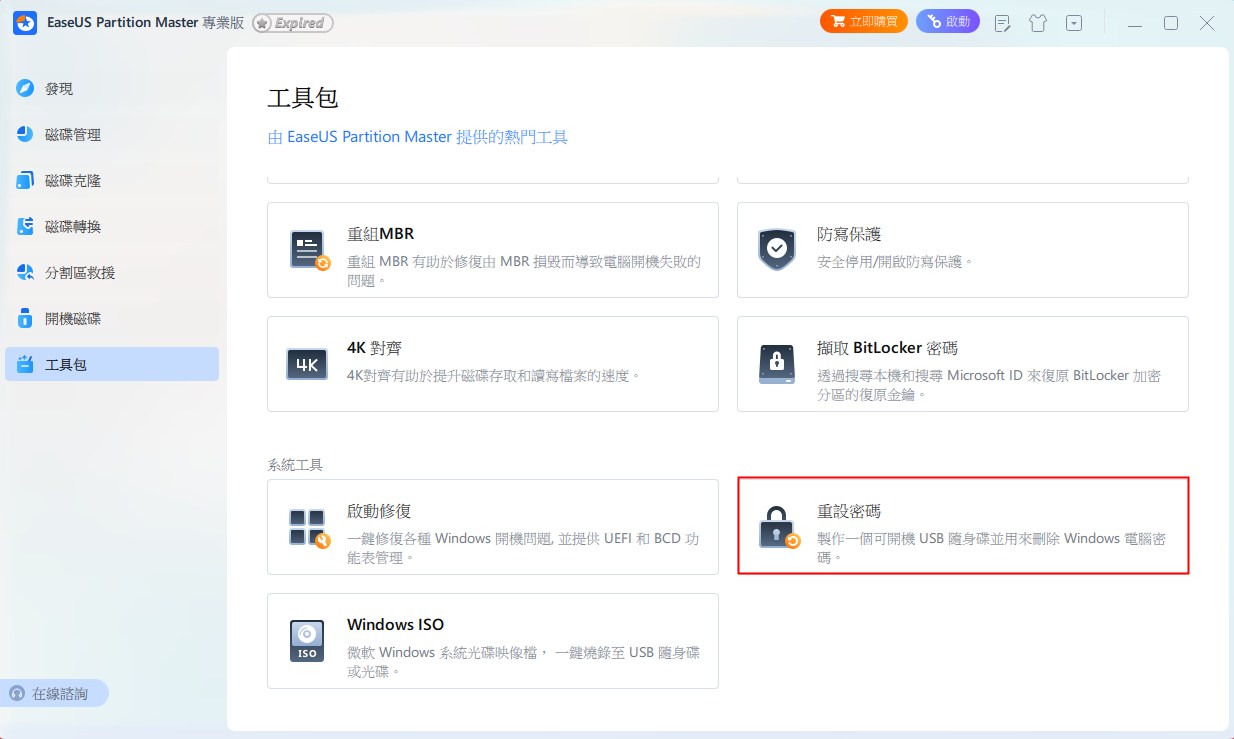
步驟 2. 會彈出一個小視窗。仔細閱讀後,按一下「建立」。
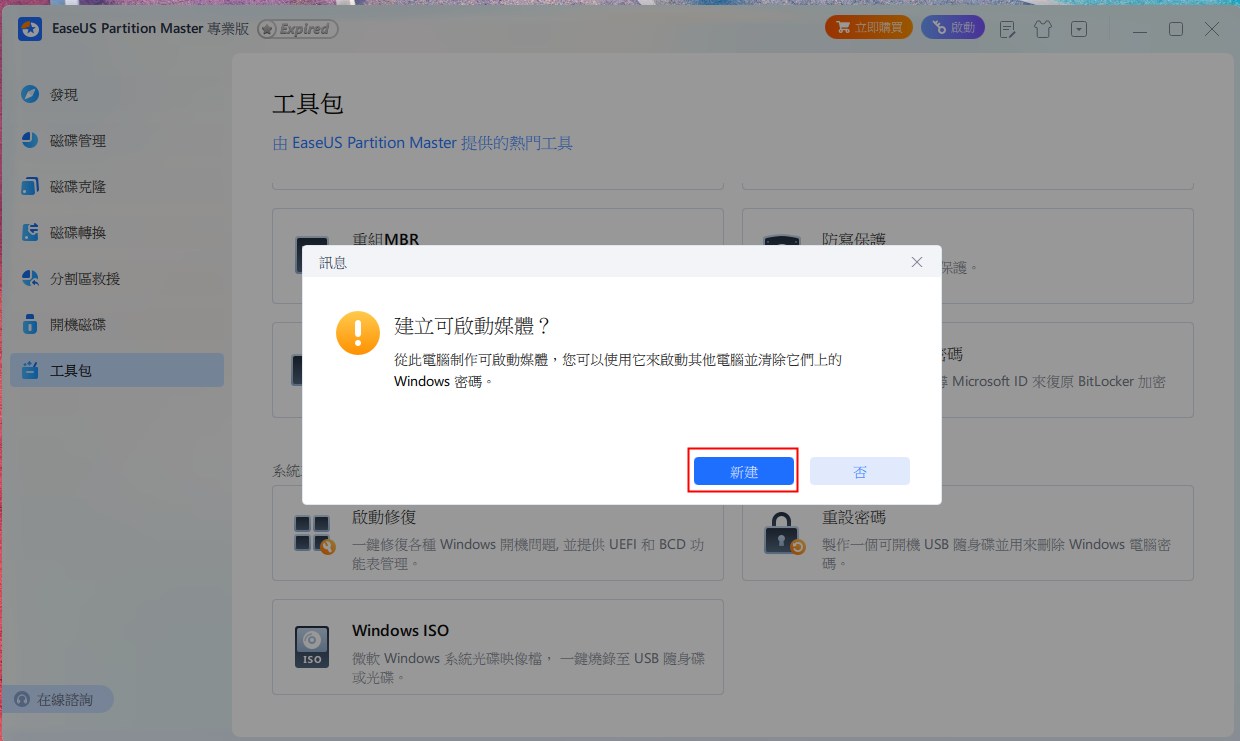
步驟 3. 選擇正確的 USB 隨身碟或外接式行動硬碟,然後再按「建立」。耐心等待。密碼重設 USB 隨身碟建立完成後,按一下 「完成」。
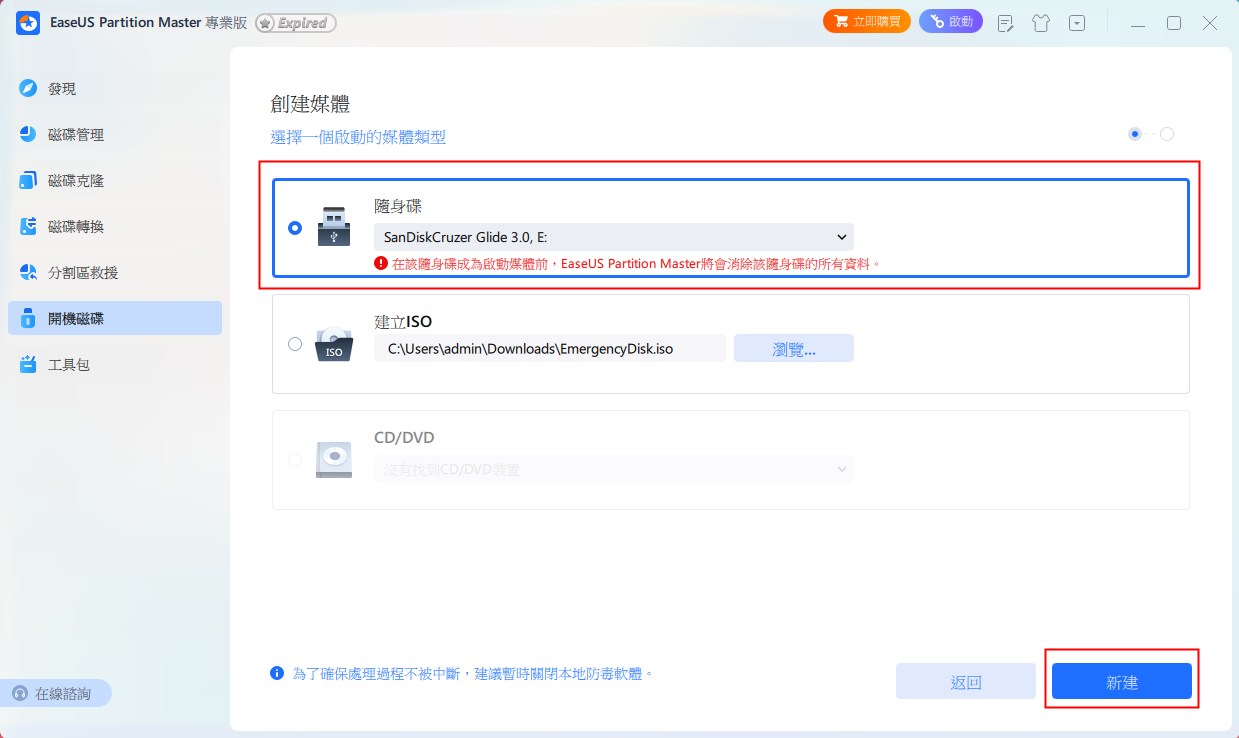
步驟 4. 取出密碼重設 USB,將其插入鎖定的 PC,並重新啟動。系統會要求您變更開機磁碟機,從 USB 開機。完成後,系統會自動從 USB 開機。
步驟 5. 重新啟動後,再次找到 EaseUS Partition Master 並進入 「密碼重設」。電腦上的所有帳號都會顯示在介面中;點選目標帳號並勾選 「Reset & Unlock」。

步驟 6. 收到此提示時,請按一下「確認」繼續。您的密碼將會被清除。

因此,正如您在上述步驟中看到的,EaseUS Partition Master 如何快速解決問題?下載 EaseUS Partition Master,享受其無數不同用途的實用功能。
手動使用 USB 隨身碟重設 Windows 10 密碼
在此方法中,使用 USB 隨身碟重設 Windows 10 密碼有兩個階段。首先,事先建立一個可開機的 USB,其次是使用該 USB 隨身碟重設 Windows 10 的密碼。讓我們深入了解這兩個階段,透過教學步驟來正確學習和理解。
在此,我們將指導您如何建立可開機 USB。請遵循以下步驟:
階段 1. 建立密碼重設 USB 隨身碟
步驟 1. 將合格的 USB 隨身碟插入電腦。建立密碼重設磁碟不會格式化或重新格式化您的 USB 隨身碟,但您最好事先備份其中的任何資料。
步驟 2. 在工具列上的搜尋方塊中輸入指令:建立密碼重設磁碟,然後從這些結果中選擇建立密碼重設磁碟。
步驟 3. 在「忘記密碼」精靈視窗中,選擇「下一步」。按一下並選擇您的 USB 隨身碟,然後選擇「下一步」。

步驟 4. 輸入您目前的密碼,然後選擇「下一步」。精靈完成後,按一下完成。

當您變更密碼時,即使您變更了好幾次,也不需要建立新的磁碟。但是,請務必妥善保管 USB 隨身碟。不要忘記放在哪裡。
恭喜您,您已使用「忘記密碼精靈」工具建立了可開機 USB 隨身碟。萬一您忘記了密碼,解決方案現在就在您的指尖。只需將 USB 隨身碟連接到電腦即可。連接後,您會看到密碼畫面。按一下「重設密碼」,啟動密碼重設精靈,輕鬆重設密碼。
階段 2. 使用可開機 USB 重設 Windows 10 密碼
現在,在此階段中,我們使用早先在第一階段中創建的可開機 USB 隨身碟來重設 Windows 10 上的密碼。請遵循以下步驟:
步驟 1. 將可開機 USB 隨身碟連接到您的電腦。
步驟 2. 在 Windows 10 登入畫面中,輸入不正確的密碼,以便顯示「重設密碼」選項。
步驟 3. 按一下「重設密碼」,然後會開啟「密碼重設工具」。

步驟 4. 現在,您可以在 Windows 10 上設定新密碼。輸入新密碼後,按一下「下一步」。

使用 Windows USB 安裝隨身碟
您可以透過命令提示字元從 USB 安裝隨身碟啟動鎖定的電腦,重設 Windows 10 密碼。對於此方法,您必須在另一台電腦上建立 Windows USB 安裝隨身碟,因為您的電腦已鎖定,所以很明顯,在您重設密碼之前,您無論如何都無法使用它。
因此,請使用 Microsoft 的媒體建立工具或 ISO 檔案建立 Windows USB 安裝隨身碟。請參考這篇文章;其過程幾乎與燒錄 ISO 到 USB Windows 10 或 11 相同。
製作 USB 安裝隨身碟後,請依照步驟重設 Windows 10 密碼:
步驟 1. 將 USB 安裝隨身碟連接至電腦,並從隨身碟開機。
步驟 2. 若要從 USB 安裝隨身碟啟動鎖定的電腦,請重新啟動電腦,並在啟動期間重複按下開機功能表鍵 (通常為 F12/ESC),直到出現開機功能表。
步驟 3. 在開機功能表中,選擇 USB-HDD 或類似的選項,並確認從 USB 隨身碟開機。

步驟 4. 開機後,進入 Windows 設定畫面,然後按下 Shift + F10 開啟命令提示字元。
步驟 5. 在命令提示字元中輸入這兩個指令,在每個指令後按 Enter 鍵。(確保將指令中的 「c 」代碼換成作業系統的磁碟機代號):
- move c:\windows\system32\utilman.exe c:\
- copy c:\windows\system32\cmd.exe c:\windows\system32\utilman.exe

步驟 6. 移除安裝磁碟並重新啟動電腦。使用命令「wpeutil reboot」或執行關機並重新啟動。
步驟 7. 在 Windows 10 登入畫面中,按一下「簡易存取」圖示以開啟「命令提示字元」。
步驟 8. 在命令提示字元中輸入這些指令:
- net user username new_password
以使用者帳號名稱取代使用者名稱,並設定新密碼,例如「net user Sherly 0222」。按 Enter 重設密碼,並關閉命令提示字元。現在,使用新密碼登入電腦。
按照具體的教學影片,即可毫不費力地復原 Windows 密碼:
結論
在現今的數位環境中,與密碼相關的挑戰並不少見。不過,本指南讓您掌握重新取得 Windows 10 系統存取權的訣竅。無論您喜歡 EaseUS Partition Master 或手動 USB 隨身碟的簡易方法,您都有選擇。
透過建立可開機的 USB 隨身碟,您可以放心地重設密碼,確保您不會長時間被鎖在電腦外。請記住,只要有正確的工具和知識,重新取得 Windows 10 系統的存取權是一個直接且安全的過程。我們相信這份指南能讓您解決密碼問題,並維持不中斷地存取您的數位世界。
透過 USB 重設 Windows 10 密碼常見問題解答
如果您有更多疑問或想瞭解更多關於使用 USB 隨身碟重設 Windows 10 密碼的資訊,請閱讀以下常見問題。
1. 如何使用 USB 重設 Windows 10 的密碼?
要使用 USB 重設 Windows 上的密碼,有幾種方法,因為幾乎所有的 Windows 版本,包括 Windows 10,都提供預先在 USB 隨身碟上建立密碼重設磁碟的功能,但如果您沒有預先建立磁碟,而您因忘記密碼而卡在登入畫面,您可以使用其他可存取的電腦或筆記型電腦建立可開機 USB 隨身碟,從可開機 USB 啟動鎖住的電腦。
2. 如何在不使用 USB 登入的情況下重設 Windows 10 密碼?
如果您因為忘記 Windows 10 密碼而無法登入,有幾種方法可以重設密碼。這些方法包括使用 USB 安裝隨身碟、密碼重設磁碟或可開機 USB 隨身碟。
3. 如何使用 CMD 重設 Windows 10 密碼?
請按照以下步驟使用 CMD 重設 Windows 10 密碼:
步驟 1. 將電腦開機至安全模式。
步驟 2. 以管理員身份開啟命令提示符。
步驟 3. 執行下列指令:net user Sherly 0222;將使用者名稱換成您的名稱,密碼換成您想要的新密碼。
步驟 4. 重新啟動系統,並使用新密碼登入。
這篇文章有解決您的問題嗎?
相關文章
-
![]() Ken/2025-05-30
Ken/2025-05-30
-
![]() Zola/2025-07-08
Zola/2025-07-08
-
![]() Gina/2025-01-24
Gina/2025-01-24
-
![]() Ken/2025-07-08
Ken/2025-07-08
關於 EaseUS Partition Master
全面的磁碟 & 分割區管理軟體,適合個人或商業用途。讓它幫您管理硬碟:調整分割區大小,格式化,刪除,克隆或格式轉換。
簡易教學影片

如何切割Windows 11/10/8/7硬碟
這篇文章是否有幫到您?
需要我們提供什麼樣的幫助
輸入問題並找到答案。
