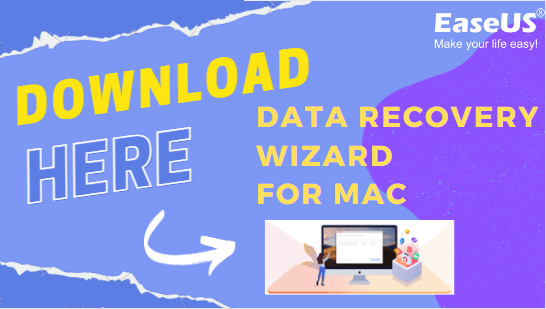一、時光機會備份所有內容嗎?
時光機(Time Machine)是 macOS 的內建備份功能,可讓您隨著時間的推移備份檔案和這些檔案的不同版本。設定完成後,時光機可以自動備份使用者的資料。據 Apple 支援介紹,Time Machine 支援備份的資料包含應用程式、音樂、照片、郵件、文件等。
如果您是 Mac 時光機的新手,您可能想知道時光機是否足以建立完整備份。光機會備份我 Mac 上的所有內容嗎?我需要其他備份軟體嗎?在這一部分,您會得到答案。
Time Machine 似乎儲存了大部分個人資料。但是,它確實有一些限制。例如,Time Machine 不會備份:
- 您的 iOS 裝置
- 您的 iCloud 內容
- 您的電子郵件或帳戶
- 您的網路設定
- 某些系統檔案和應用程式
二、如何在 Mac 上設定和使用時光機
現在您已經知道時光機可以備份和不能備份的內容。下一個問題是 — 如何在 Mac 上使用 Time Machine 建立備份?與任何其他內建備份程式一樣,您必須在首次使用此工具時設定 Time Machine。要使用 Time Machine 備份 Mac 資料,您需要準備一個備份磁碟。可以使用哪種儲存裝置呢?讓我們從第一步開始。
#1. 準備備份磁碟:可以使用什麼樣的磁碟?
大多數資料安全專家會建議使用者將資料備份到外接硬碟以確保安全。現在使用者有更多的選擇,而不僅僅是外接硬碟對於 Mac 使用者,選擇包括外接硬碟、USB 隨身碟、FireWire 磁碟機、NAS 裝置、共享的 Mac 電腦和 AirPort Time Capsule。大多數使用者會使用外接硬碟或 USB 作為備份磁碟。如果您對其他儲存裝置選擇有興趣,可以進入 Apple 的支援頁面了解更多資訊。
這裡我們主要介紹一下您應該準備什麼樣的外接硬碟:
1. 外接硬碟應該足夠大,可以儲存您要備份的資料。
2. 如果磁碟機之前已格式化,請確保檔案格式與 macOS 相容。Mac 相容檔案格式:APFS、Mac OS Extended、MS-DOS (FAT) 和 exFAT。
3. 如果磁碟沒有使用正確的格式,您可以先在 Mac 上對其進行格式化。
4. 您選擇的磁碟沒有品牌限制。可以使用任何想要的磁碟品牌。
#2. 設定 Mac 時光機並開始自動備份
在這一部分中,將備份磁碟連接到 Mac 並按照以下步驟了解如何設定時光機備份。
步驟 1. 從 Apple 選單中找到並點擊系統偏好設定,然後點擊時光機。
步驟 2. 打開 Time Machine 視窗時,點擊「選擇磁碟」。選擇連接的備份磁碟機作為磁碟。
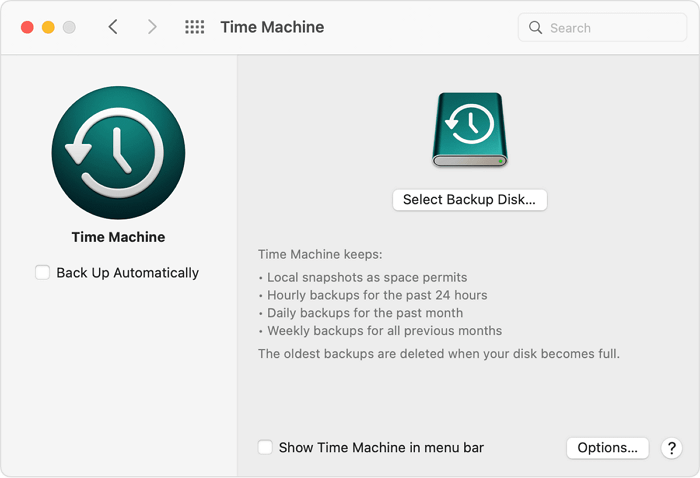
步驟 3. 勾選自動備份選項,以便 Time Machine 可以自動建立備份檔到您的備份磁碟機。此外,您可以設定在選單欄中顯示 Time Machine。

步驟 4. 一切就緒。完成設定程序後,Time Machine 將開始建立第一個備份。
了解更多
還有其他疑問嗎?點擊此處了解如何在 Mac 設定和使用 Time Machine。
三、如何還原時光機備份
一旦備份程序完成並且您需要還原備份的檔案,您可以按照以下步驟查看如何還原時光機備份。
Time Machine 支援兩種類型的還原:完整系統還原和檔案/檔案夾還原。
完整系統還原:您可以使用此功能清除 Mac 並安裝 macOS 以及備份的檔案和設定。這將使您的 Mac 回復到建立該特定備份時的狀態。如果您想了解詳細步驟,請進入 Apple 支援頁面。
檔案/檔案夾還原:您可以使用此功能有選擇性地選擇要從備份中還原的檔案或檔案夾。請按照下列步驟操作:
步驟 1. 將備份磁碟連接到您的 Mac。打開 Time Machine 並選擇連接備份磁碟機。
步驟 2. 使用螢幕右側的時間線尋找您上次修改或建立要回復的檔案或檔案夾的日期。
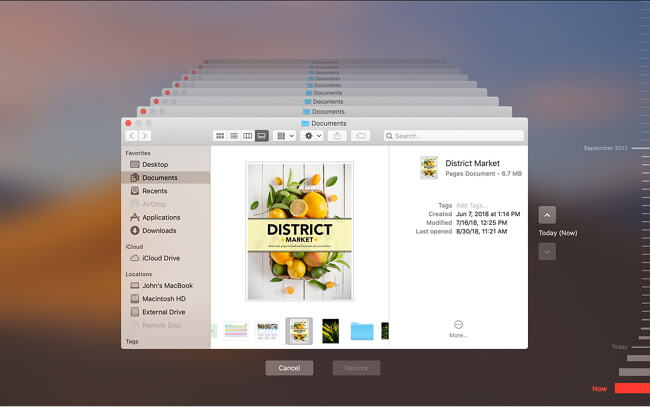
步驟 3. 要預覽檔案,請選擇它,然後按空格鍵。
步驟 4. 要回復檔案,請選擇它,然後點擊「回復」按鈕。
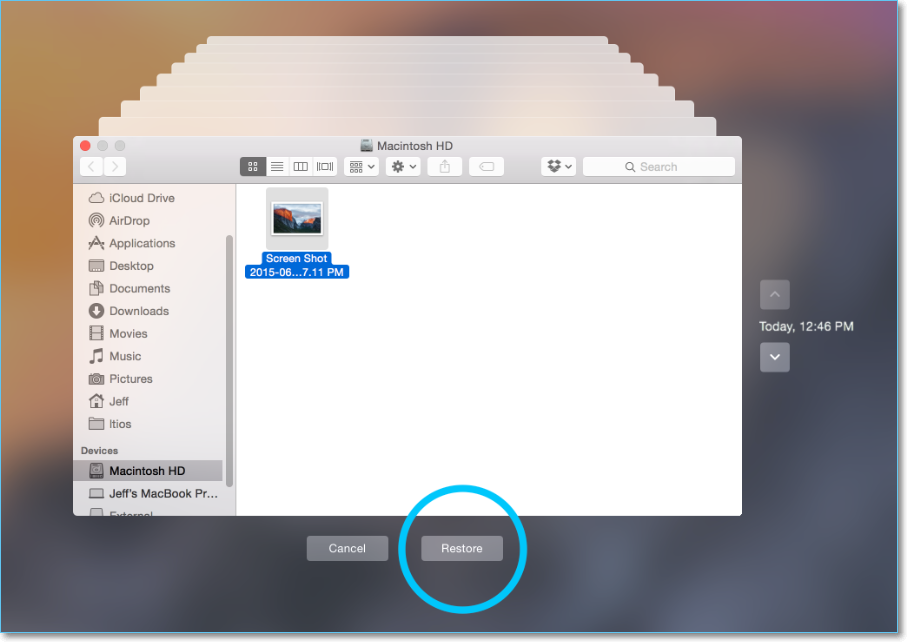
步驟 5. 完成回復檔案後,按 Command-Q 退出 Time Machine。
了解更多
這部分詳細介紹了如何從 Time Machine 備份回復檔案或檔案夾。如果您想要其他方法來還原 Time Machine 備份,請到這個連結以了解有關如何從 Time Machine 還原的更多資訊。
四、備份檔案丟失?復原刪除的 Time Machine 備份
您可能會在兩種情況下丟失時光機備份檔案:意外刪除備份或備份磁碟機被格式化。無論您的情況如何,如果您想復原刪除的 Time Machine 備份,您都需要尋求第三方資料救援軟體的幫助。
在這一部分中,我們將以 EaseUS Data Recovery Wizard for Mac 為例,向您示範如何還原刪除的 Time Machine 備份。
EaseUS Data Recovery Wizard for Mac
- 從 Mac 內部和外接磁碟機(USB、Thunderbolt、Time Machine 備份磁碟機)恢復丟失或刪除的檔案
- 從清空的垃圾桶、格式化的記憶卡、快閃磁碟機、數位相機和攝影機中復原檔案
- 快速智能的掃描機制確保在 Mac 上找到所有可能丟失的文件
在下方按鈕下載軟體,將 Time Machine 磁碟連接到 Mac,然後按照步驟操作恢復刪除的檔案。
步驟 1. 下載並安裝 EaseUS Data Recovery Wizard for Mac
點擊此處的下載按鈕以下載 EaseUS Data Recovery Wizard for Mac。軟體需要 macOS 10.9 或更新版本。根據您的網路速度,完成下載所需的時間從幾秒到幾分鐘不等。下載完成後,在下載檔案夾中找到「MAC_DRW_Trial_RssM.dmg」檔案,點兩下將將 EaseUS 圖示拖到應用程式檔案夾中,將其安裝到您的Mac。
步驟 2. 找到資料丟失磁碟機
下一步是告訴 EaseUS Data Recovery Wizard 丟失的資料在哪裡。
EaseUS Data Recovery Wizard for Mac 支援從內部和外接裝置復原,包括 HFS+、APFS、SSD、HDD、FAT、NTFS 等。在主軟體介面上將外接裝置連接到 Mac(如果有),您可以看到所有可掃描的裝置都已列出。內部和外接裝置分開放置。點擊選擇目標磁碟機(一次只掃描一個磁碟機),然後點擊右側的「掃描」按鈕。

步驟 3. 【快速 + 深度】掃描刪除檔案
點擊「掃描」後,EaseUS Data Recovery Wizard 將開始通過目標磁碟機進行快速掃描。此過程可以找到最有可能恢復的檔案或剛剛刪除的檔案。快速掃描程序完成後,EaseUS Data Recovery Wizard 將自動啟動深度掃描。深度掃描意味著以二進制級別徹底掃描並尋找整個磁碟機的所有丟失資料。根據您的磁碟機和資料大小,此程序將持續數十分鐘到幾個小時。
您不必等到整個掃描過程完成才能開始恢復。只要軟體找到您刪除的檔案就可以隨時開始恢復。您還可以將掃描記錄儲存到您的 Mac 以供下次掃描。

步驟 4. 選擇並恢復您的黨而
最後一步是找到您刪除的檔案,您可以篩選檔案類型、搜尋檔案名稱或者查看檔案路徑。找到所需檔案後,選擇並點擊「恢復」按鈕,然後將檔案儲存到新的位置。您還可以選擇多個想要的檔案,右鍵點擊並選擇將檔案恢復到本機 Mac 或雲端。

了解更多
雖然 Time Machine 磁碟是用於備份的,但在使用該磁碟的過程中仍然會遇到資料丟失的情況。這篇連結文章提供了復原 Time Machine 備份的更詳細的說明。
五、問題 #1. Time Machine 無法完成首次備份
沒有完美的軟體。使用者反饋了有關 Time Machine 使用的幾個問題。第一個問題是 Time Machine 在靜安裡第一個備份時卡住了。通常,如果您遇到此問題,您會看到錯誤訊息「Time Machine 無法完成初始備份」,或者 Time Machine 卡在準備備份中。
有不止一種方法可以幫助您解決問題。有些是基本解決方案,有些需要更多的使用者專業知識。這裡我們只介紹最簡單的三種方法。您可以關注他們來解決此問題。
方法 1. 取消備份並重試
取消並重試一個過程是許多軟體問題的最基本解決方案。如果您發現您的 Time Machine 備份過程處於等待狀態,請先點擊「x」圖示將其停止。然後從您的 Apple 選單重新啟動 Time Machine,然後點擊「立即備份」開始新一輪備份。看看您這次是否可以成功完成備份過程。
方法 2. 使用修理工具來修復備份磁碟機
磁碟工具程式是另一個 macOS 工具,供 Mac 使用者管理內部和外接磁碟機。如果 Time Machine 無法完成備份,則可能是您的備份磁碟機損壞。按照下面步驟操作,了解如何使用「修理工具」。
步驟 1. 在 Mac 上啟動磁碟工具程式。
步驟 2. 您所有的內部和外接磁碟機將顯示在左側。選擇您的 Time Machine 備份磁碟。
步驟 3. 點擊「修理工具」,您的 Mac 將開始修復您的備份磁碟機。
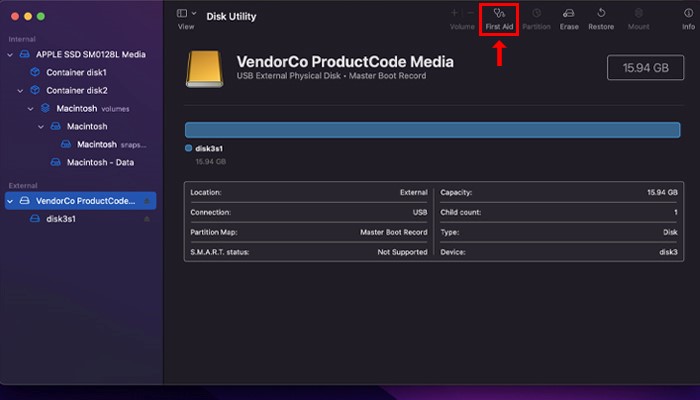
方法 3. 將 Time Machine 磁碟機格式化為 APFS
您無法完成 Time Machine 備份的另一個可能原因是您的磁碟機格式錯誤。 APFS 是 macOS 推薦的備份磁碟機檔案格式。您可以先嘗試將磁碟機格式化為 APFS,然後再嘗試建立 Time Machine 備份。
步驟 1. 將您的備份磁碟機連接到 Mac,然後啟動磁碟工具程式。
步驟 2. 選擇目標磁碟機,然後點擊頂部的清除。
步驟 3. 選擇將磁碟機格式化為 APFS。
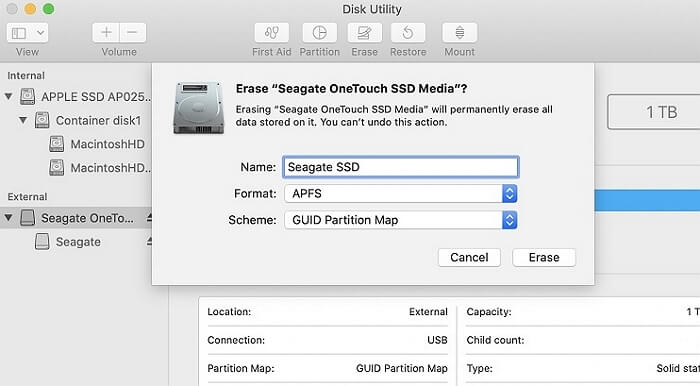
在 macOS 上,相容的格式包括 FAT、ExFAT、APFS 和 Mac OS Extended。對於一些使用者來說,很難在 ExFAT 和 Mac OS Extended 之間進行選擇,因為他們不知道它們的優缺點。在本文中,我們將幫助您弄清楚。
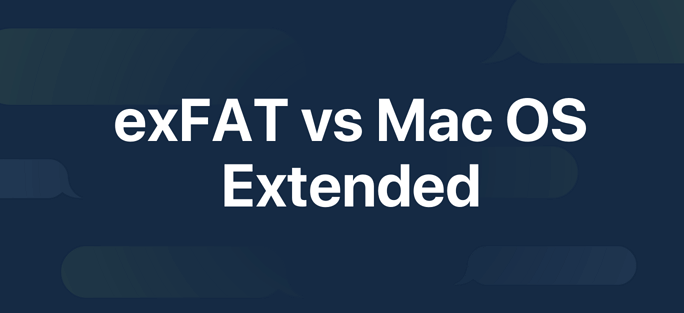
了解更多
如前所述,修復時光機無法完成第一次備份的方法不止三種。如果以上這些方法都無法解決您的問題,請點擊以了解有關如何修復時光機無法完成首次備份的更多資訊。
六、問題 #2. 修復時光機備份:失敗、損壞、丟失
Time Machine 的第二個最常見問題是備份失敗、損壞或丟失。每個提到的 Time Machine 備份故障都有其解決方案。看看以下內容以修復失敗的 Time Machine 備份。
1.如何修復備份失敗
- 檢查時光機系統要求
- 檢查 Mac 網路連接
- 檢查您的 Mac 是否是最新的
2. 如何修復備份損壞
如果 Time Machine 備份已損壞,最簡單的方法是建立新的 Time Machine 備份。這樣一來,您可以節省修復損壞的備份檔案的時間和精力。只要您備份的內容沒有丟失,請重新啟動 Time Machine 並建立一個新內容。
3. 如何修復 Time Machine 備份丟失
如果您不小心從磁碟中刪除了 Time Machine 備份檔案,唯一的選擇就是使用資料救援軟體掃描備份磁碟,看看軟體是否可以恢復丟失的檔案。
如前所述,EaseUS Data Recovery Wizard for Mac 是 Mac 獨有的資料救援工具。您可以參考第四部分的教學,了解如何使用資料救援軟體。
了解更多
事實上,修復 Time Machine 備份比您想像的要難。這裡的解決方案只是解決方案的智能部分。要探索更多資訊,請點擊此處了解有關修復 Time Machine 備份的資訊。
七、問題 #3. 時光機回復按鈕灰色
最後一個問題是無法回復 Time Machine 備份。一位來自 Apple 討論社區的使用者說,當他/她想要還原 Time Machine 備份時,回復按鈕是灰色的。如果您處於同樣的困境中,這部分將幫助您。
首先,您應該知道為什麼 Time Machine 的回復按鈕是灰色的。有幾個可能的原因:
- Time Machine 備份磁碟機已格式化
- 您之前建立的備份不完整
- 您的 Mac 檢測到備份已損壞
要解決此問題,您應該使用正確的方式進入 Time Machine。這裡有兩個實用的解決方案:
解決方案 1. 在 Mac 上打開 Finder,然後點擊「進入時光機」。
解決方案 2. 此解決方案是強制從開機回復 Time Machine。
1. 重新啟動 Mac,同時按 Command + R 直到看到 Apple 圖示。
2. 鬆開按鍵,然後進入 macOS 工具程式。選擇「從時光機備份回復」,看看您現在是否可以還原。
了解更多
對於 Time Machine 還原按鈕灰色的情況,您應該了解哪些其他資訊?有一篇詳細的文章談到 Time Machine 還原失敗。
這篇文章有幫助到您嗎?
相關文章
-
![author icon]() Agnes | 2025年03月14日更新
Agnes | 2025年03月14日更新
-
![author icon]() Gina | 2025年06月10日更新
Gina | 2025年06月10日更新
-
![author icon]() Gina | 2025年03月14日更新
Gina | 2025年03月14日更新
-
![author icon]() Agnes | 2025年01月09日更新
Agnes | 2025年01月09日更新