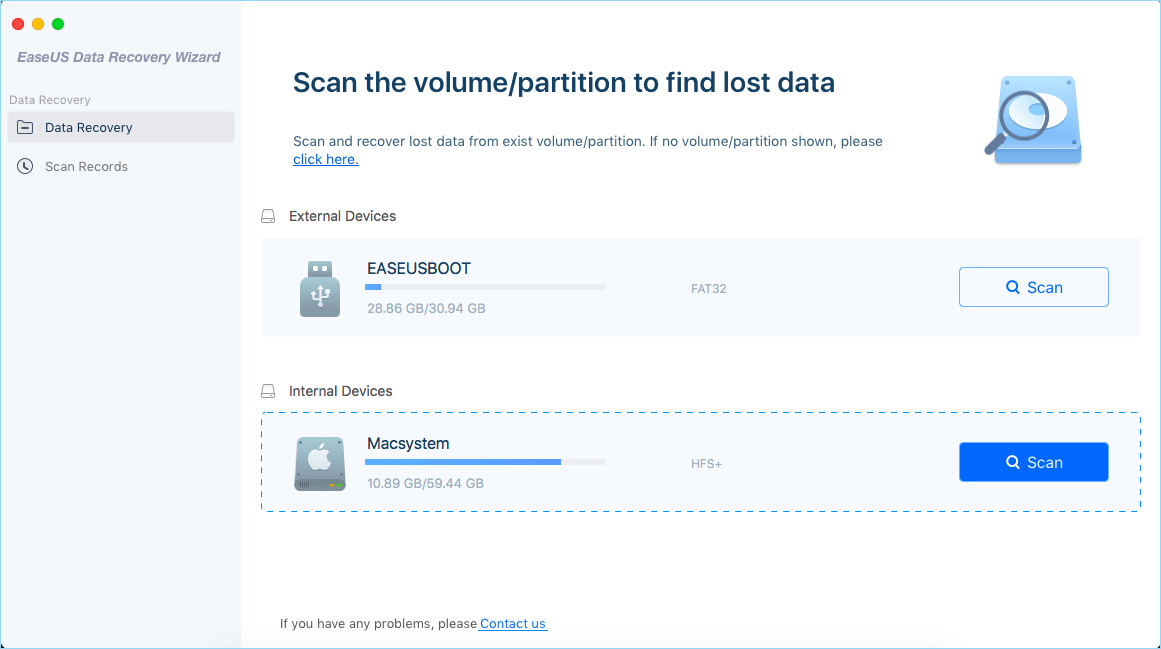快速導覽:
- 1. 解決時光機卡在等待完成第一次備份(6 種方法 — 簡單快速!)
- 2. 避免時光機備份失敗的有用技巧
- 3. 無需 Time Machine 備份即可還原資料(一勞永逸!)
Mac 中的時光機(Time Machine)應用程式可讓您建立 Mac 資料的備份。您可以在任何外接磁碟上備份資料,使您的資料更安全,不會丟失。
但是,Mac 使用者有時會在使用Time Machine 備份程式時遇到問題。該錯誤表明它正在等待完成第一個備份。因此,您無法建立任何新備份。但請不要擔心,因為我們的目標是幫助您解決此問題。
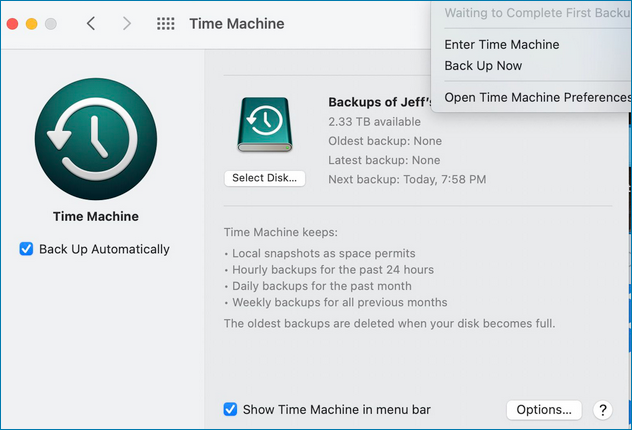
在您看到時光機卡在等待完成第一次備份的修復之前,讓我們先看看出現問題的原因。
- 備份磁碟機問題:此問題的一個可能原因是出在時光機在建立備份的備份磁碟機上。確保檢查是否可以正常使用備份磁碟機。
- 待更新的軟體:您的 Mac 應該使用最新的 macOS 版本才能順利執行 Time Machine。如果沒有,您需要更新您的 macOS。
- 網路連接: WiFi 網路不一致或網路速度慢也可能導致此錯誤。因此,強烈建議使用可靠且速度快的網際網路進行時光機備份。
- 備份程序不完整:使用者有時會在 Time Machine 備份執行時失去耐心並關閉 Mac。它可能會在將來給您帶來問題,因此最好在退出之前完成備份。
您需要避免並牢記上述事項,才能順利進行 Time Machine 備份。在下個部分中,您將了解如何解決時光機卡在完成第一個備份的問題。
如何修復時光機卡在等待完成第一次備份
好消息是您可以解決時光機卡在等待完成第一個備份的問題。下面,您將看到我們的六個完整解決方案列表,您可以自行執行這些解決方案來消除此錯誤。
- 1. 取消備份進度,重新開始備份
- 2. 在 Time Machine 備份磁碟機上執行「修理工具」
- 3. 排除受影響的目錄進行備份
- 4. 以安全模式啟動 Mac 進行首次備份
- 5. 將時光機備份磁碟機格式化為 APFS
- 6. 安裝可用的新 macOS 更新
1. 取消備份進度,重新開始備份
您可以嘗試的第一種方法是取消正在進行的備份並再次備份。請按照以下步驟執行此操作:
步驟 1.從 Apple 選單中,選擇系統偏好設定。
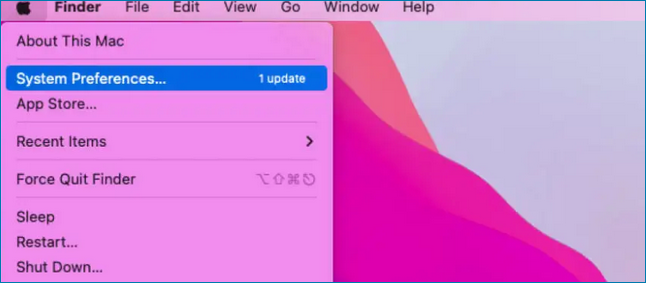
步驟 2. 打開時光機。
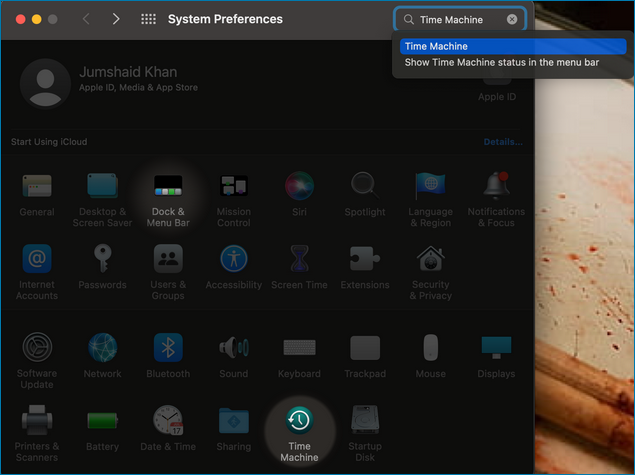
步驟 3. 點擊x圖示以停止正在進行的備份進度。
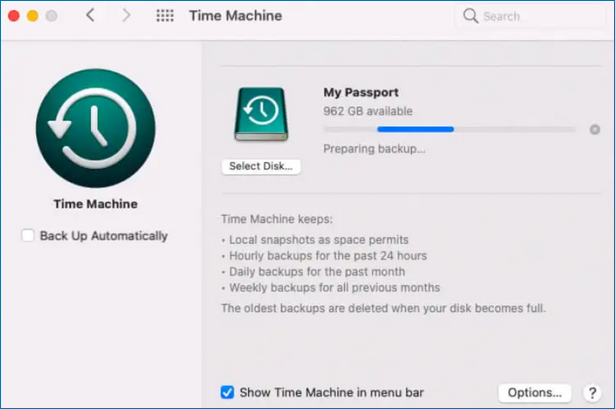
步驟 4. 點擊選單欄中的時光機圖示並選擇立即備份,再次重新啟動時光機備份。
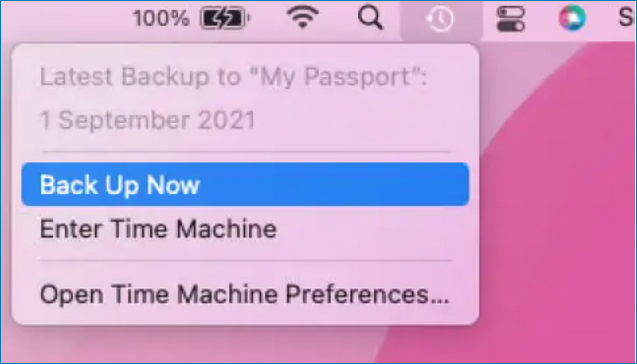
2. 在 Time Machine 備份磁碟機上執行「修理工具」
Time Machine 備份磁碟機上的檔案系統錯誤也可能導致此問題。您可以使用 Mac 的內建磁碟工具程式來幫助您修復備份磁碟機上的檔案系統錯誤。
按照以下步驟在 Time Machine 備份磁碟機上進行修理:
步驟 1. 按 Command + 空白鍵並輸入磁碟工具程式以啟動該程式。
步驟 2. 從左側邊欄中選擇您的時光機備份磁碟機。
步驟 3. 點擊「修理工具」按鈕。
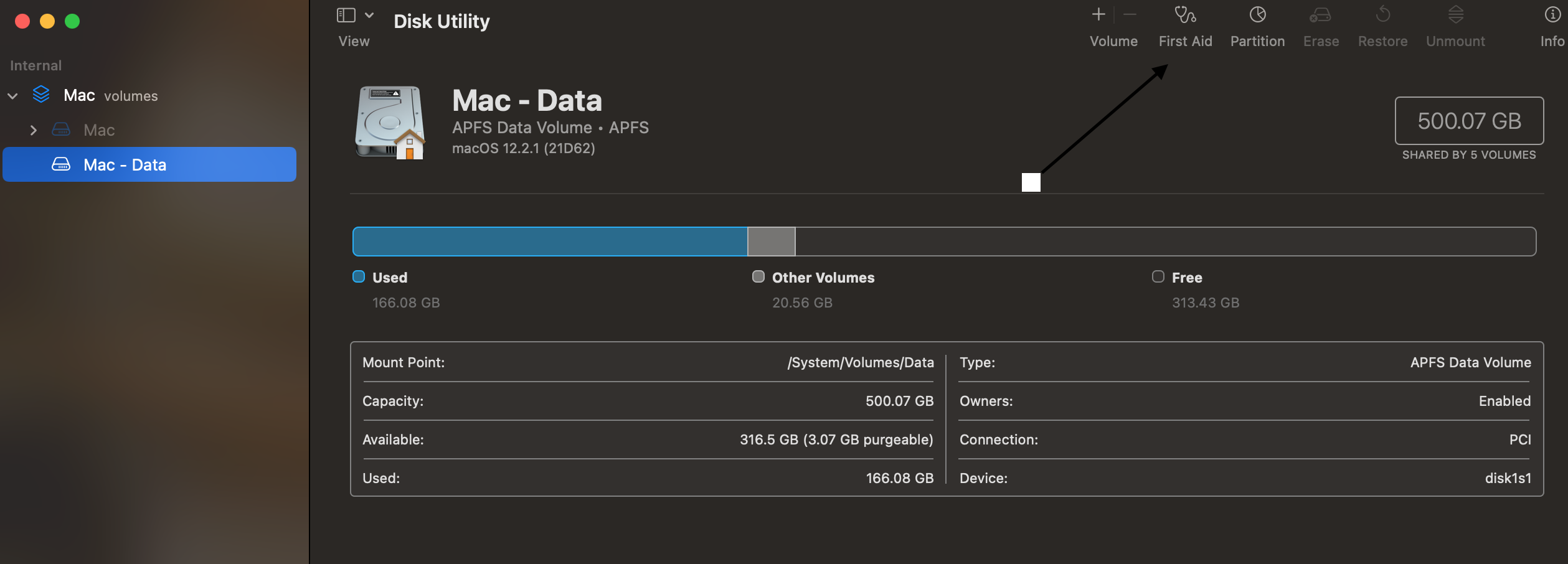
該程式將掃描並檢查備份磁碟機中的檔案系統錯誤。完成後,程式將修復錯誤,然後您將能夠順利地執行 Time Machine 備份。
3. 排除受影響的目錄進行備份
有時,某些受影響的目錄不會讓 Time Machine 備份完成。例如,它們會阻止 Mac 暫停或停止備份,因為這些目錄會遇到「無法主動取得裝置鎖定」錯誤。
您需要識別這些目錄並將它們從 Time Machine 備份中排除。請按照以下步驟排除受影響的目錄以進行備份:
步驟 1. 打開 Mac 終端機並輸入以下指令。
log show --info --style compact --predicate '(subsystem == "com.apple.TimeMachine") && (eventMessage like[cd] "Failed * acquire device lock assertion*")' --last 24h
執行該指令將為您列出目錄作為輸出。
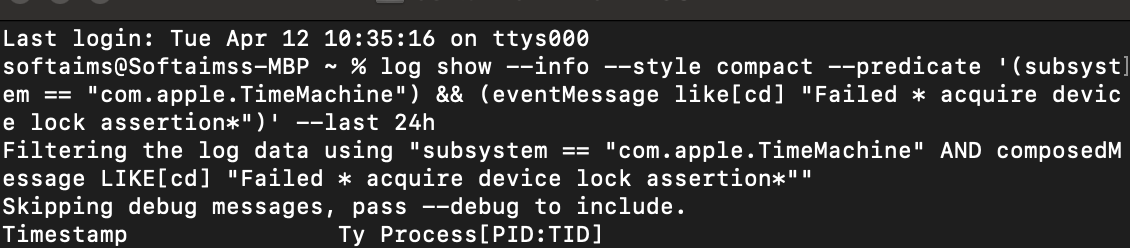
步驟 2. 在 Apple 選單中,選擇系統偏好設定並打開時光機。
步驟 3. 點擊時光機中的選項並使用加號圖標從備份中排除這些目錄。
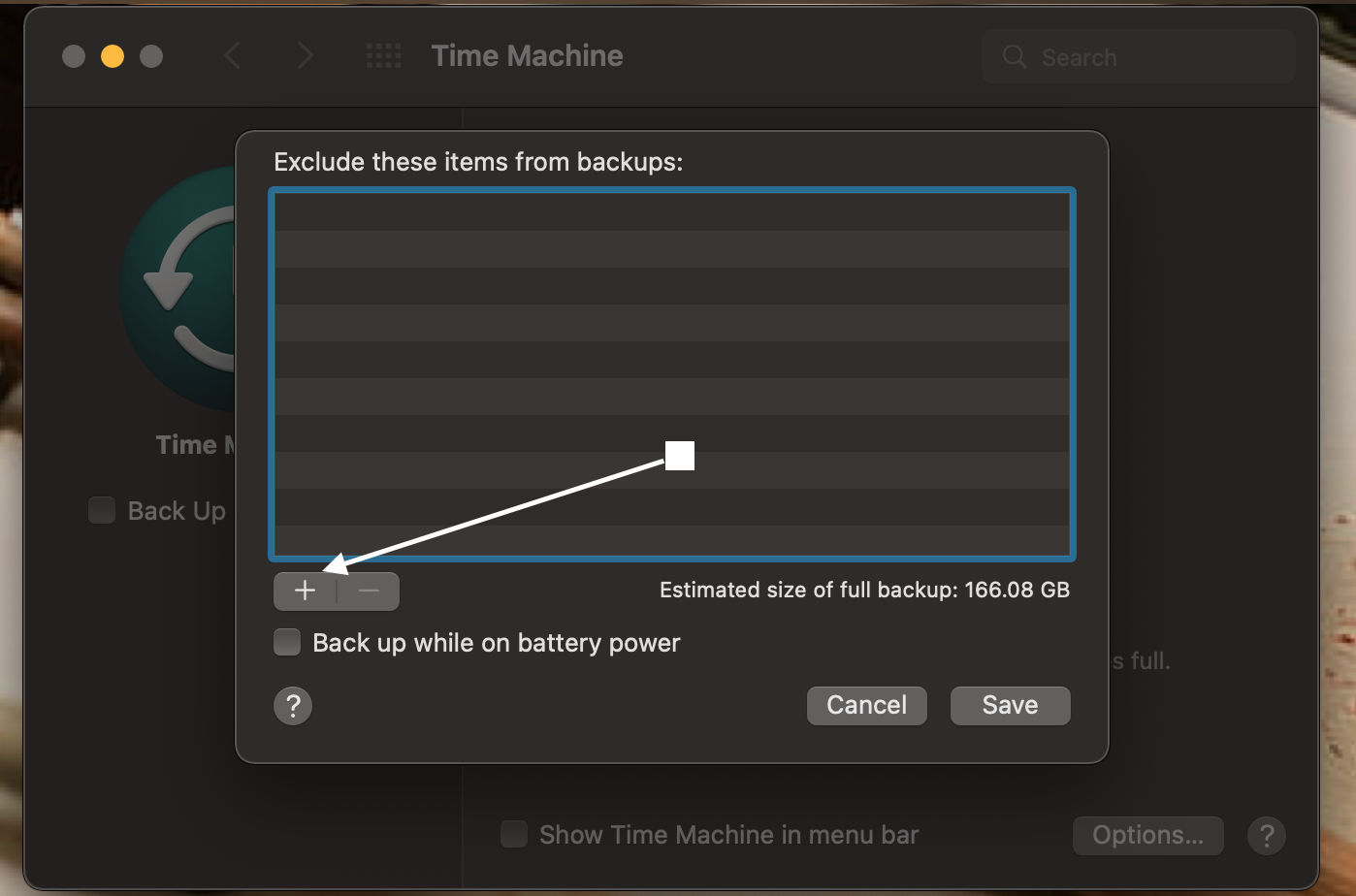
完成後,點擊儲存按鈕以從備份中排除檔案。
4. 以安全模式啟動 Mac 進行首次備份
第一次時光機備份總是很耗時。因此,您可以在安全模式下啟動 Mac,以防止任何不相容的軟體阻止您進行備份。
請按照以下步驟在安全模式下啟動您的 Mac 以進行首次備份:
步驟 1. 關閉您的 Mac。
步驟 2. 按住電源按鈕,直到出現以下畫面。
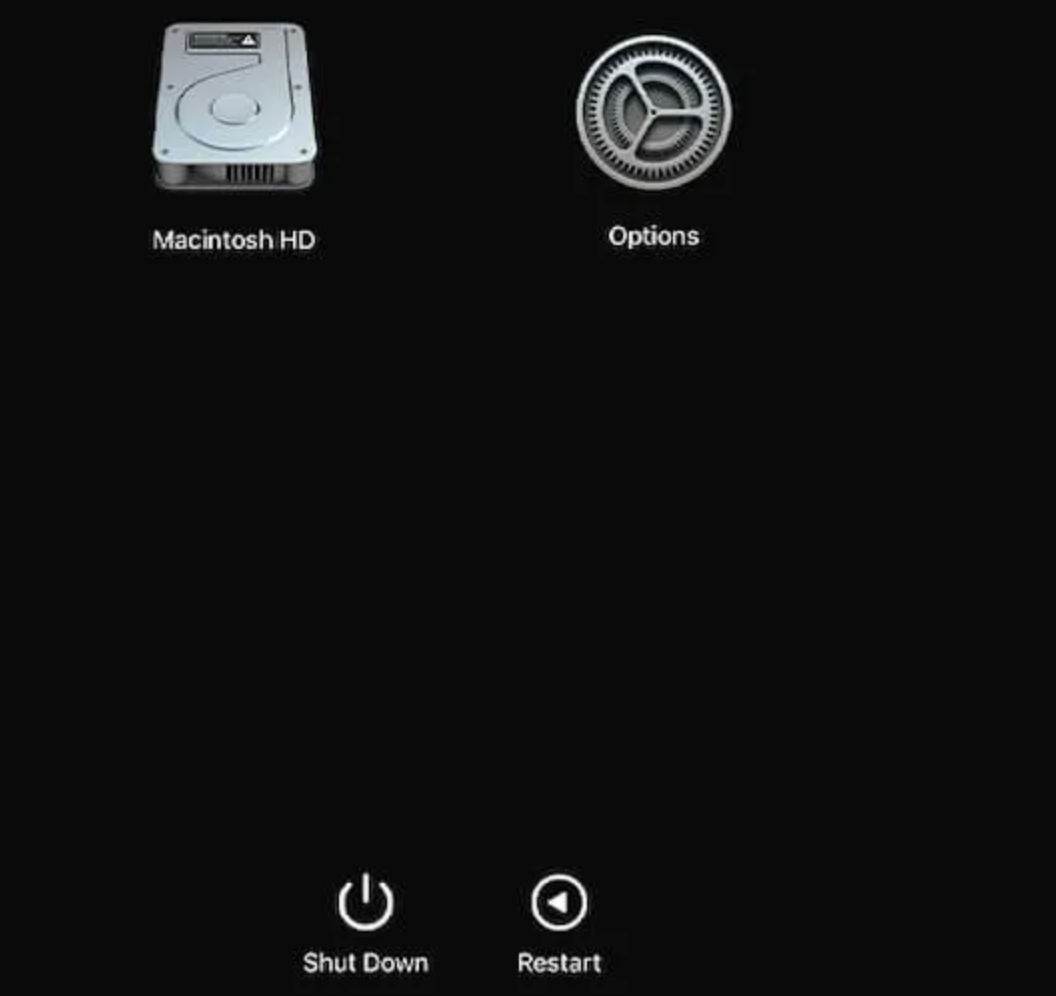
步驟 3. 在安全模式下載入您的 Mac 並啟動時光機備份。
5. 將時光機備份磁碟機格式化為 APFS
建議使用 APFS(Apple 檔案系統)作為備份 Time Machine 磁碟機。您可以按照以下步驟將備份磁碟機格式化為 APFS 格式:
步驟 1. 按 Command + 空白鍵並輸入磁碟工具程式以啟動該程式。
步驟 2. 在左側邊欄中選擇您的 Time Machine 備份磁碟機。
步驟 3. 點擊頂部的清除按鈕,選擇 APFS 作為格式,然後點擊清除按鈕。
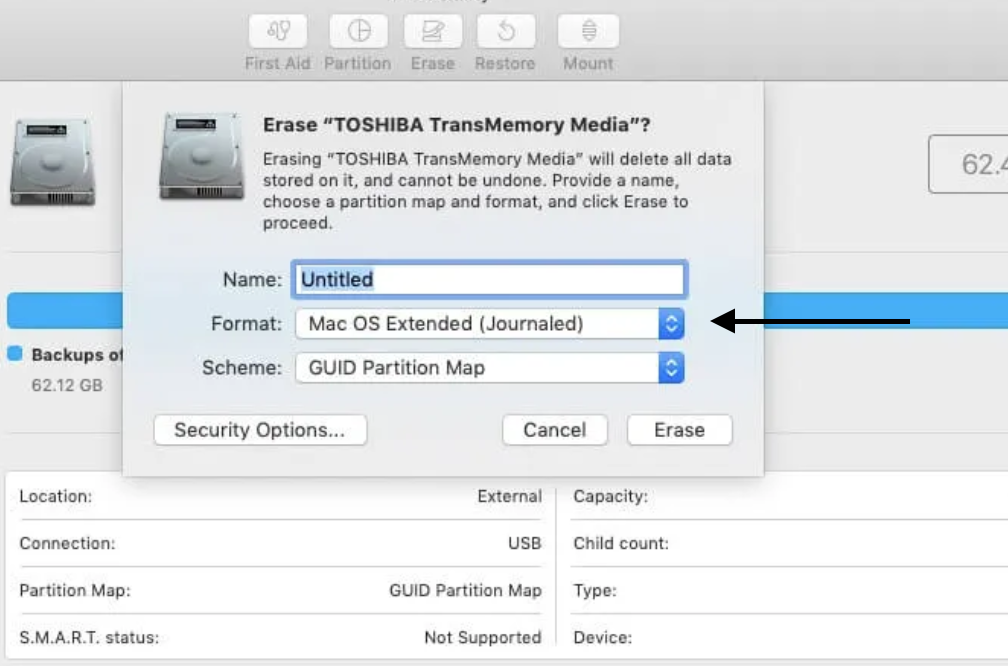
6. 安裝可用的新 macOS 更新
如果有任何新的 macOS 更新,您需要盡快安裝,因為卡住的更新也可能導致 Time Machine 備份問題。
請按照以下步驟安裝新的 macOS 更新:
步驟 1. 按 Command + 空白鍵並輸入軟體更新。
步驟 2. 如果有任何可用更新,請點擊立即升級按鈕。
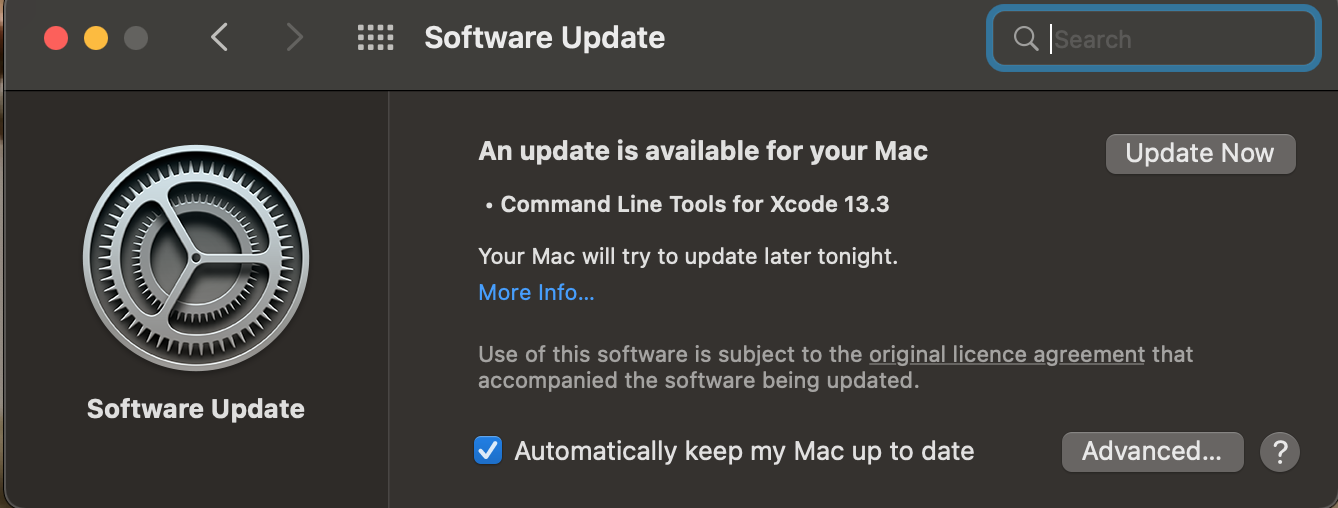
避免時光機備份失敗的有用技巧
儘管本文處理的是「無法完成首次備份」問題,但 Time Machine 備份還存在其他問題。例如,使用者還遇到過:
- 1. Time Machine 無法完成對「TimeCapsule」的備份。
- 2. 將檔案複製到備份磁碟時出錯,未執行備份。
- 3. 備份分割區為唯讀。
而且,您在使用 Time Machine 時可能會遇到更多錯誤。您可以使用以下技巧避免備份重要資料:
Time Machine 備份失敗,空間不足:如果您的備份磁碟機上沒有足夠的空間,您可能會遇到此錯誤。您可以通過延伸備份磁碟機儲存空間、刪除不必要的檔案或從備份中排除大檔案來解決此問題。
Time Machine 備份不自動備份:您需要從 Time Machine 設定中啟用自動備份選項。如果未啟用它們,您將始終必須手動執行 Time Machine 備份。
但是,如果您仍然丟失資料怎麼辦?在這種情況下,您需要資料救援軟體來幫助您從 Mac 恢復吃了。請參閱下一部分,了解如何在 Time Machine 出現故障時恢復 Mac 丟失的資料。
如何在沒有 Time Machine 備份的情況下救援資料
EaseUS Data Recovery Wizard 是一款可靠且免費 Mac 資料救援軟體,適用於 macOS 和舊 Mac OS X。軟體是免費的,可讓您在沒有 Time Machine Backup 或 Time Machine 出現故障的情況下復原 Mac 檔案。
強烈推薦該軟體,因為軟體可以在任何場景中恢復您的資料。無論您是刪除檔案、以某種方式丟失檔案還是檔案損毀,EaseUS Data Recovery Wizard for Mac 都可以透過簡單的步驟免費幫助您恢復資料。
步驟1. 選擇丟失資料和檔案的磁碟位置(可以是內接HDD/SSD或可移動儲存裝置)。點擊掃描按鈕。

步驟2. EaseUS Data Recovery Wizard for Mac將立即掃描您選擇的磁碟卷,並在左側面板上顯示掃描結果。

步驟3. 在掃描結果中,選擇檔案並點擊立即恢復按鈕將資料救回。

這篇文章有幫助到您嗎?
相關文章
-
![author icon]() Bruce | 2025年03月31日更新
Bruce | 2025年03月31日更新
-
如何將 MacBook Big Sur 恢復原廠設定 [最近更新]
![author icon]() Bruce | 2025年03月31日更新
Bruce | 2025年03月31日更新
-
![author icon]() Agnes | 2025年03月31日更新
Agnes | 2025年03月31日更新
-
關於如何解決 Mac 卡在 Apple Logo 畫面並還原資料的 9 個技巧
![author icon]() Gina | 2025年03月31日更新
Gina | 2025年03月31日更新