大綱
您是否正在尋找一種完整的方法來從配備 M2 晶片的 Mac 中恢復已刪除或遺失的資料?本頁討論了六種有效的解決方案,用於從 M2 晶片 Mac 裝置恢復資料並有效保護您的 Mac 資料。
從 M2 晶片 Mac 恢復資料可能是一項艱鉅的任務。儘管蘋果有內建軟體,但有一種技術可以讓這項任務變得更容易完成。一些術語,例如從 M2 晶片 Mac 恢復資料,對於以前的 Mac 用戶來說可能會比較陌生。有多種方法可以快速從 M2 晶片 Mac 恢復資料。以下是從 Mac 裝置上的 M2 晶片恢復遺失資料的六個選項以及確保 Mac 資料安全的指南。
關於 M2 晶片 Mac 的一切
蘋果於 2020 年 11 月推出了首款基於 ARM 的晶片Apple M1 晶片,放棄了先前在 Mac 電腦中使用的英特爾晶片。基於 Apple Silicon 的 Mac 在整體效能方面優於基於 Intel 的 Mac。 M2 於 2022 年發布,旨在容納下一代 CPU、GPU 和 Apple 神經引擎等尖端技術。
什麼是 Mac M2 晶片
在 6 月的全球開發者大會上,Apple 首次推出了 M2 晶片,這是他們的下一代客製化矽處理器。 M2晶片在很多方面都是M1的改良版。 Apple 設計 CPU 對他們來說是一場勝利,因為他們不再需要依賴英特爾的晶片,對於獲得性能更好的 Mac 的客戶來說也是一場勝利。
![]()
M2晶片支援哪些裝置
M2 晶片專為 Mac 電腦設計,可能會出現在最新的 MacBook Air 和 13 吋 MacBook Pro 中。不過,據稱蘋果可能會發布基於 M2 的 11 吋和 12.9 吋 iPad Pro,從而將該晶片的用途擴展到蘋果筆記型電腦之外。我們可能會預期蘋果會將其 M2 實施擴展到更多設備。 MacBook Air 2022 和 MacBook Pro 2022 是目前市面上最好的 MacBook 的後繼產品。
從 M2 晶片 Mac 恢復資料的 6 種方法
在本節中,我們整理了六個最強大、最實用的資料復原選項,可協助您從 M2 Mac 裝置(例如 MacBook Air 和 MacBook Pro 2022)還原遺失的資料。
- 1. 使用 EaseUS Data Recovery for Mac 恢復 M2 Mac 資料
- 2. 使用共享磁碟實用程式還原 M2 Mac 上的文件
- 3. 從Mac上的垃圾箱中恢復已刪除的文件
- 4. 使用時間機器備份恢復已刪除的Mac文件
- 5. 使用終端機在 Mac 上恢復資料
- 6. 從iCloud備份還原M2文件
解決方案 1. 使用 EaseUS Data Recovery for Mac 恢復 M2 Mac 資料
EaseUS Data Recovery Wizard for Mac是一款優秀的M2 Mac資料復原軟體,易於使用且功能強大。它允許您透過幾次簡單的點擊來掃描和恢復 Mac 上的 M2 晶片資料,無論您是由於格式化、惡意軟體攻擊還是其他原因而刪除或丟失資料。沒有其他文件恢復程序像這個程式一樣易於使用。
EaseUS Data Recovery Wizard Mac 版
- 從 M2 晶片 Mac 應用程式文件恢復、 Mac 垃圾恢復、照片恢復和其他資料救援。
- Mac 硬碟機復原:您可以將資料從 Mac 硬碟還原至 PC、外接硬碟或原始內部硬碟。
- 支援不同情況下的突然刪除、格式化、硬碟損壞、病毒攻擊、系統崩潰等資料復原。
下載此資料復原軟體並依照下列步驟還原 Mac 上已刪除的檔案。
注意:您可以先點選左側的「磁碟備份」來建立備份。當磁碟損壞或磁碟上的資料意外刪除或遺失時,您可以從備份映像中還原資料。
步驟 1. 選擇要掃描的磁碟
選擇遺失資料和檔案的 M1 或 M2 安全卷。按一下「搜尋遺失的檔案」按鈕。

步驟 2. 過濾遺失的資料
適用於 Mac 的 EaseUS Data Recovery Wizard 將立即掃描您的 M1 或 M2 安全卷,並在左側窗格中顯示掃描結果。掃描受 M1 或 M2 保護的 Mac 捲和遺失的資料時無需執行額外操作。

步驟 3. 預覽和恢復資料
選擇並雙擊要預覽的文件,然後按一下「恢復」按鈕將其恢復。

解決方案 2. 使用共享磁碟實用程式還原 M2 Mac 上的文件
首先,您應該使用電纜將 M2 晶片 Mac 連接到另一台 Mac,並在 Mac 復原模式下啟動共享磁碟公用程式。
步驟 1. 首先,關閉 M2 Mac,然後按下電源按鈕直到出現啟動選項圖示。
步驟 2. 之後,選擇進入macOS恢復模式的選項。如果他們想要您的 Mac 密碼,請輸入它。
步驟 3. 在下一步中,從頂部 Apple 功能表列中選擇實用程式並共用磁碟。然後從 M2 Mac 的啟動磁碟啟動並開始共用。
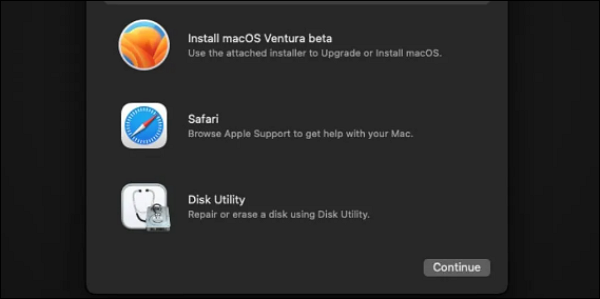
解決方案 3. 從 Mac 上的廢紙簍中恢復已刪除的文件
Mac 上的垃圾箱是恢復 M2 Ma 已刪除資料的另一種選擇。從 Mac 中刪除的資料通常最終會出現在「廢紙簍」資料夾中。您可以快速恢復 Mac 資料,因為您不需要安裝特定的應用程式來實現您的目標。
但是,有時您刪除的資料不會進入垃圾箱,但這種情況並不常見。您可以按照以下步驟操作:
步驟 1. 轉至「廢紙簍」資料夾並將其開啟。

步驟 2. 選擇要從資料夾中復原的檔案。選擇文件後,右鍵單擊每個文件並選擇“放回”圖示。您也可以將刪除的檔案拖曳到另一個位置。
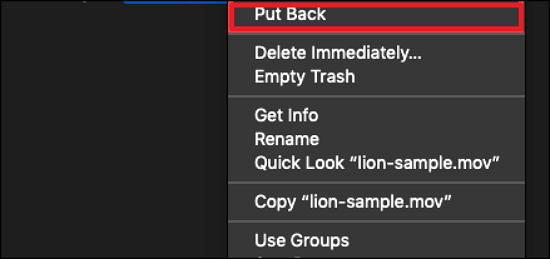
解決方案 4. 使用 Time Machine 備份還原已刪除的 Mac 文件
備份是在 Mac 上恢復已刪除檔案的簡單方法。這就是Mac Time Machine 備份發揮作用的地方。
如果您遺失的檔案之前已備份,您可以使用此程序快速還原它們。 Time Machine 是恢復本機備份的絕佳工具,無論是在外部磁碟機、內部磁碟機或其他裝置上。

如果您喜歡使用此方法,請按照以下步驟操作:
步驟 1. 開啟 M2 Mac 後,按住電源按鈕。
步驟 2. 當您看到啟動選項視窗時,請放開它。
步驟 3. 選擇以下選項並點選繼續。
步驟 4. 將外部或 USB 備份裝置連接到 M2 Mac。之後,選擇恢復選項並按照螢幕上的指示恢復您的 M2 Mac。
解決方案 5. 使用終端機在 Mac 上恢復資料
如果您知道遺失檔案的命令和名稱,則可以使用終端命令列來還原遺失的 Mac M2 資料。如果您喜歡使用 Macintosh 計算機,因為它們具有強大的命令列介面和 Unix 根源,您可能更喜歡使用終端機來獲取資料。
以下是如何使用終端取回資料。
步驟 1. 從實用程式或應用程式選單或透過 Spotlight開啟 Mac 上的終端
步驟 2. 輸入cd 後。垃圾箱,導航到垃圾箱資料夾
步驟 3. 若要檢視「廢紙簍」資料夾的內容,請鍵入Is-al/.Trash
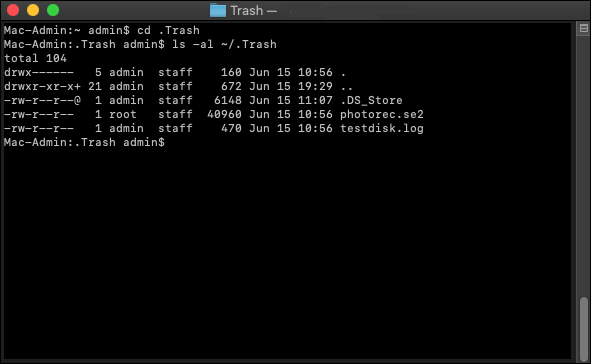
步驟 4. 若要將檔案回到原始位置,請輸入mv filename../
然後去檢查一下你的資料是否恢復成功。
解決方案 6. 從 iCloud 備份還原 M2 文件
無論您擁有新的 MacBook、Mac Pro 還是舊版 Mac 電腦,您都可以在 Mac 上安全地從 iCloud 還原已刪除或遺失的檔案。每台 M2 Mac 都在其 iCloud 上保存了檔案。
步驟 1. 在 M2 Mac 登入 icloud.com。
步驟 2. 接下來,選擇帳戶設定。
步驟 3. 接下來,導覽至帳戶並選擇「恢復檔案」。
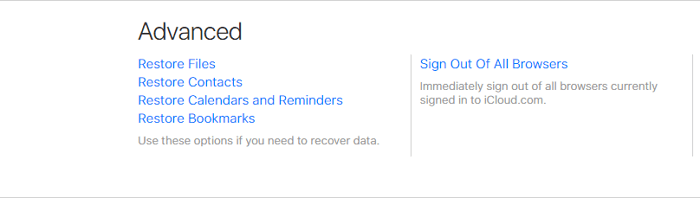
防止 M2 晶片 Mac 資料遺失的技巧
使用上述方法,尤其是使用適用於 Mac 的 EaseUS Data Recovery Wizard,從 M2 晶片 Mac 還原遺失的資料可能很簡單。但是,最好還是避免將來意外遺失資料。您可能會記住以下提示,以防止您的 M2 晶片 Mac 資料遺失或再次刪除:
- 重新啟動或關閉 M2 晶片 Mac 時,請勿拔除或中斷電源。
- 如果您使用復原軟體,請勿將遺失的檔案還原至遺失的相同磁碟機或位置。
- 儘管 Apple 特別擔心資料遺失,但如果您意外刪除檔案或 Mac 停止工作,您仍然可能會遺失資料。此外,如果您的Mac發生災難,您可以致電資料救援服務,它將幫助您恢復資料。
- 定期備份簡單而有效,可以避免因意外事件而導致資料遺失。它還可以為您節省大量的時間和精力。 EaseUS Todo Backup for Mac可以輕鬆地完全或選擇性地備份您的Mac資料,並且該工具比Mac Time Machine備份具有更多功能。
結語
如前所述,有許多從 M2 晶片 Mac 恢復資料的方法。 EaseUS Data Recovery Wizard for Mac 是讓一切步入正軌並輕鬆恢復資料的最佳程式。它可以從您的 M2 晶片 Mac 檢索任何資料。
從 M2 晶片恢復資料 Mac 常見問題解答
以下是有關從 M2 晶片 Mac 恢復資料的 4 個附加問題。在這裡查看答案。
1. 如何在沒有軟體的情況下從 Mac 恢復檔案?
如果您想在不使用軟體的情況下恢復 Mac 上已刪除的文件,終端機是一個不錯的選擇。但是,請記住,Mac 上的終端命令只能從垃圾箱中恢復已刪除的檔案。如果垃圾桶已滿,請使用 Mac 檔案恢復應用程式恢復資料。您還可以透過時間機器備份檔案和撤消選項來恢復 Mac 上遺失的資料,無需軟體。
2. 可以在Mac上恢復永久刪除的檔案嗎?
如果您永久刪除資料,這些資料將從您的電腦中永久刪除,並且無法恢復,除非您有備份。另一方面,專門的 Mac 資料救援程序得出了不同的結論。 EaseUS Data Recovery Wizard for Mac可以恢復永久刪除的檔案或損壞的資料;然而,恢復結果在很大程度上取決於您在事故發生後如何處理丟失的資料。
3. 如何從 Macbook SSD 恢復資料?
如您所知,SSD 有 Trim 模式;如果您啟動它,則刪除的任何內容都無法恢復。
如果需要從SSD恢復資料,首先檢查SSD Trim狀態;如果 Trim 已停用,請使用 EaseUS Mac 資料復原軟體掃描並復原 Mac SSD 中的資料。
常見問題
- 1. 為什麼推薦您使用 EaseUS Data Recovery Wizard?
-
"Data Recovery Wizard 操作使用相當簡單、易懂,挖出來的檔案也可說是五花八門,凡儲存過必然留下痕跡,都有機會被掃描出來" —BenchLife
"針對電腦初學者所量身打造的資料救援工具,以簡化的使用者介面,搭配強大的救援功能,可幫助使用者快速將誤刪/誤格式化的檔案,一一救回。" —PCDIY!
"EaseUS Data Recovery Wizard 資料救援軟體的介面還算簡單不複雜,即便是電腦初學者也能夠輕鬆完成恢復。" —Coolaler 滄者極限
- 2. 為什麼不能免費恢復 2GB 大小的資料?
-
建議您檢查一下安裝的 EaseUS Data Recovery Wizard 是免費還是試用版,因為這兩個版本是有區別的。
試用版可預覽掃描找到的資料內容,但不能導出保存;而 免費 版可以免費恢復 2GB 大小的檔案。下載免費版完成後,默認可以免費恢復 500MB 大小檔案。如果您願意在社交媒體上分享產品給其他人就可以再額外獲得 1.5GB 大小的免費恢復額度。
- 3. 為什麼救回來的檔案無法開啟?
-
一個檔案在存儲裝置上分成兩部份儲存:目錄資訊(由檔案名稱、修改日期以及檔案大小資訊等組成)和檔案內容。
如果具有原始檔名和資料夾結構的檔案無法開啟,有可能是目錄資訊損毀。然而,在我們的軟體中仍可通過 RAW 資料救援方法恢復檔案內容。
- 4. 為什麼不建議將還原回來的資料保存到原始位置?
-
丟失的檔案的儲存結構將因為磁碟機上的任何變更而更改或損毀。如果將還原回來的資料儲存到原始位置,則原始資料結構以及資料內容將被覆蓋或損毀,從而導致資料永久遺失。因此,我們一般建議用戶將找回的資料導出儲存到其他裝置上。
- 5. 如何在購買軟體前檢查資料是否能救回?
-
免費 版讓用戶免費恢復 2GB 大小資料,您可以在購買前先試用並確認資料是否能被救回。
- 6. 掃描磁碟機需要多長時間?
-
這取決於電腦的效能和硬碟裡資料量大小。給您個參考值:在一般情況下,一個 1TB 大小的健康硬碟需要 10-12 小時完成掃描。
相關文章
-
![]() Agnes / 2025-03-31
Agnes / 2025-03-31 -
如何在 Mac 上修復損壞的影片檔 [適用於 macOS Ventura]
![]() Agnes / 2025-03-31
Agnes / 2025-03-31
-
![]() Gina / 2025-03-31
Gina / 2025-03-31 -
檔案系統格式比較:ExFAT vs Mac OS Extended
![]() Agnes / 2025-03-31
Agnes / 2025-03-31