大綱
外接硬碟是否無法顯示在您的 Mac 電腦上?以下是我們可以提供的協助。在此頁面上,我們將先教您讓外接硬碟顯示,然後在 Mac 上成功存取硬碟內容。按照操作,看看如何修復無法在 macOS Big Sur、Catalina 等上顯示的外接硬碟,不會遺失任何資料。
外接硬碟作為最受歡迎的儲存裝置之一,現在無論在 Windows 還是 macOS 電腦上,都在人們的生活和工作中扮演著更加重要的角色。但是,這種類型的儲存裝置有時會出現問題。
Mac 無法顯示外接硬碟是最受關注的問題之一。按照本文教學操作,您將取得修復此錯誤的完整教學,成功存取 Mac 上的所有外接磁碟檔。
錯誤 — Mac 無法顯示外接硬碟(Big Sur)
定義:當 Mac 使用者將外接硬碟連接到電腦時,通常會出現此錯誤,但事實證明硬碟根本沒有顯示。
徵狀:
- Mac 電腦上既沒有顯示外接硬碟,也沒有顯示可存取的已儲存內容
- Mac 磁碟工具程式中未顯示外接硬碟
- Mac 終端機中未顯示外接硬碟
- 外接硬碟無法裝載在 Mac 上
這是為什麼?讓我們找出原因。如果您在 Windows 電腦上遇到類似問題,請點擊此連結尋求幫助:
原因 — 為什麼我的外接硬碟沒有出現在 Mac 上
很多人都有同樣的疑問。由於各種原因,您的外接硬碟在 Mac 上未偵測到或無法辨識:
- 連接有問題 — USB 插槽或 USB 傳輸線損壞、電源問題。
- 外接磁碟上的磁碟區問題 — 分割區遺失、分割區變 RAW 分割區等。
- Mac 電腦上的 USB 驅動程式太舊。
- Mac 不支援外接硬碟的檔案系統。
- 外部硬碟未裝載在 Mac 上。
那麼當 Mac 電腦上沒有顯示外接硬碟時該怎麼辦?看看下一個教學,您會在那裡找到答案。
如何讓我的外接硬碟顯示在 Mac?方法在這裡!
在開始之前,請先檢查外接硬碟是否物理損壞。如果是,請將硬碟送回製造商或維修中心進行維修。
如果硬碟沒問題,這裡我們整理了 5 種方法來幫助您完整修復外接硬碟未成功顯示在 Mac 上的錯誤。讓我們現在開始:
方法 1. 檢查傳輸線、USB 插槽和電源
步驟 1. 檢查電源線,確保 Mac 電腦連接穩定的電源。
步驟 2. 檢查外接硬碟 USB 傳輸線:
- 看看傳輸線是否緊緊地插入 Mac。如果沒有,請重新插入硬碟和 Mac 電腦之間的線。
- 看看傳輸線是否損壞。如果是,請使用新的線並重新連接到 Mac。
步驟 3. 更換 USB 插槽並將外接硬碟重新連接到 Mac。
步驟 4. 將外接硬碟連接到另一台電腦以查看是否顯示。
如果您嘗試了所有這些步驟並且成功讓外接硬碟顯示了,那麼您可以在這裡停下來。如果問題仍然存在,請繼續一一嘗試以下方法。您將使外接硬碟再次出現在 Mac 上。
方法 2. 變更 Finder 中的偏好設定。
步驟 1. 打開 Finder > 點擊「偏好設定」。
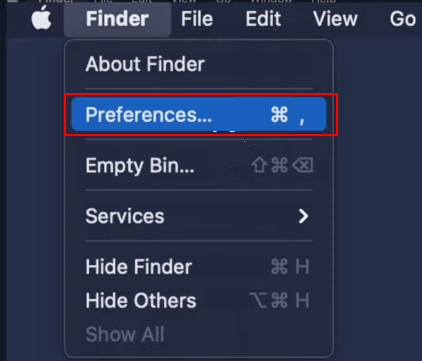
步驟 2. 到「一般」選項,然後選中「外接磁碟」。
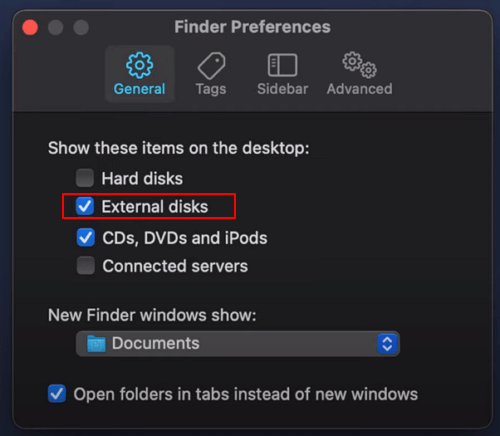
步驟 3. 關閉偏好設定,您將看到 Mac 桌面上顯示外接硬碟。
方法 3. 使用磁碟工具程式在 Mac 上裝載外接硬碟
步驟 1. 按 Command 鍵 + 空格鍵調出 Spotlight 搜尋選單。
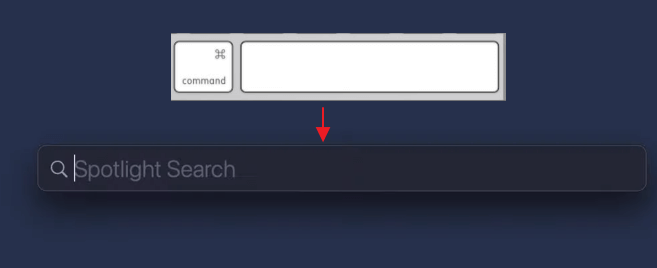
步驟 2. 輸入磁碟工具程式並按下 Return 鍵。
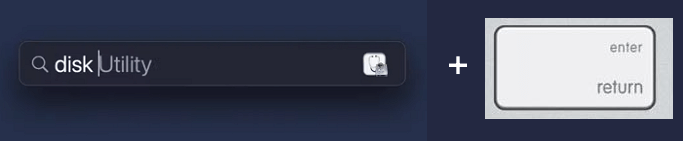
步驟 3. 點擊左側選單中的外接硬碟,然後點擊右上角選單中的「裝載」。
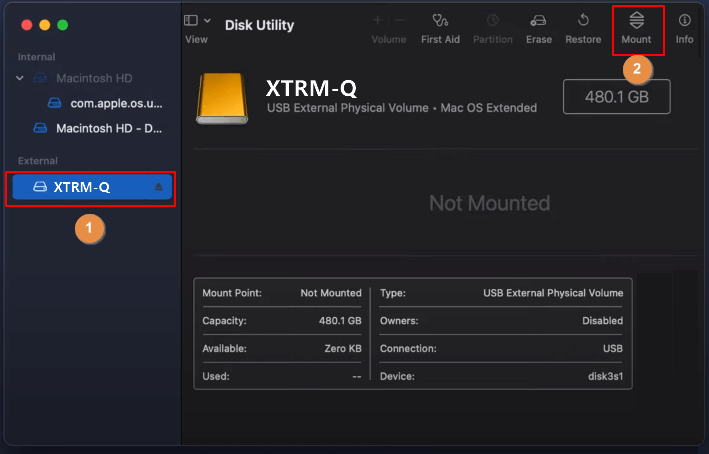
稍後,外接硬碟將自動顯示在桌面上。
方法 4. 在磁碟工具程式中的外接硬碟上執行修理工具
步驟 1. 和上一個方法一樣的方式打開「磁碟工具程式」。
步驟 2. 選擇 Mac 上沒有顯示的外接硬碟,然後點擊「修理工具」。
點擊「執行」並等待程序完成。
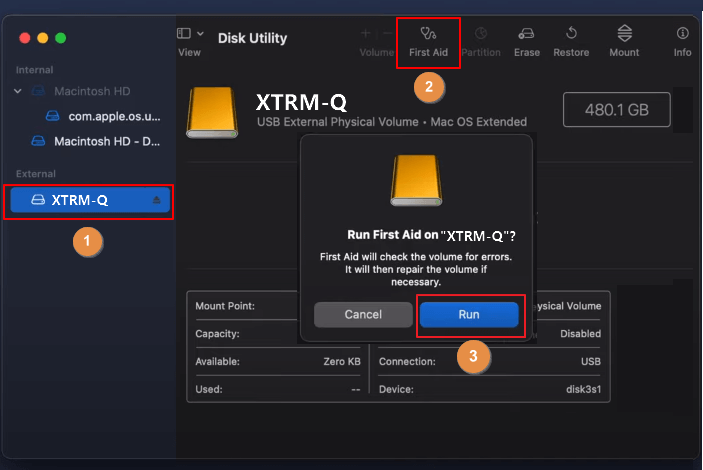
步驟 3. 點擊「完成」並關閉磁碟工具程式。
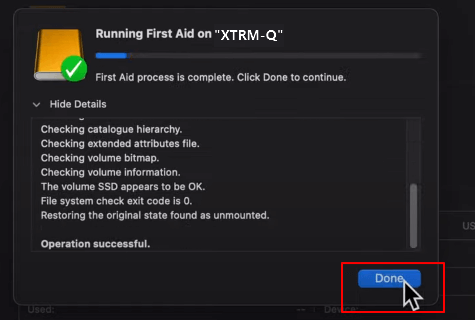
如果外接硬碟沒有顯示未裝載,請再次裝載。
現在,您可以檢查外接硬碟是否顯示在桌面上。
方法 5. 將外接硬碟重新格式化為 Mac 支援的檔案系統
請注意,格式化將清除外接磁碟上的所有資料。因此,您最好先使用下面顯示的資料救援技巧從磁碟中復原檔案。
如果是外接硬碟為不受支援的檔案系統而阻止硬碟在 Mac 上顯示,您可以檢查其檔案系統並將其格式化為 Mac 支援的格式,步驟如下:
步驟 1. 打開「磁碟工具程式」。
步驟 2. 在左側選單中選擇外接硬碟,然後點擊頂部選單上的「清除」。
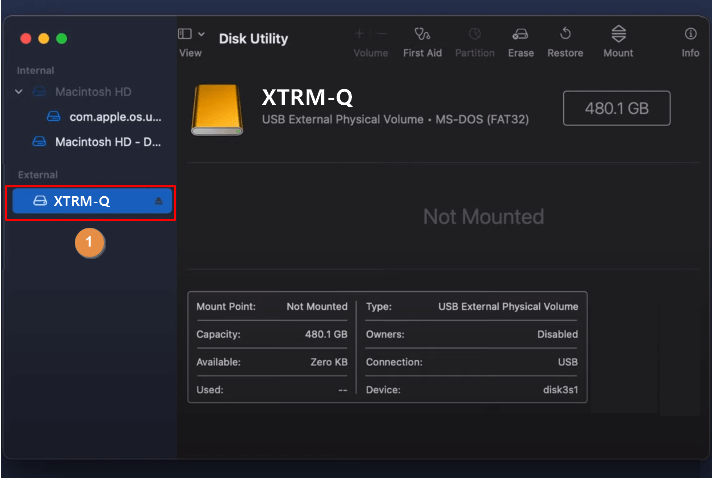
步驟 3. 選擇「APFS」僅在 Mac 上使用,或選擇「ExFAT」在 Mac 和 Windows 電腦上使用。
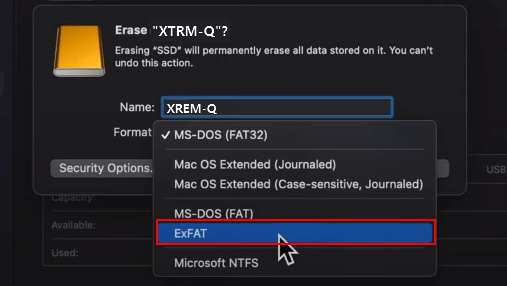
步驟 4. 點擊「清除」完成格式化。
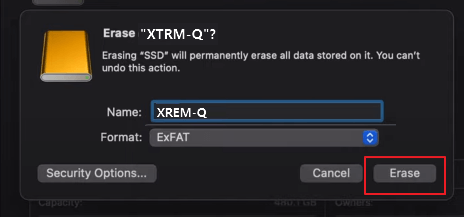
該過程完成後,您的外接硬碟圖示將顯示在桌面上。
以上就是解決 Mac 問題上未顯示的外接硬碟的所有解決方案。您可以使用它來修復所有品牌的外接硬碟和內部硬碟上的相同錯誤。
延伸閱讀:Mac 外接硬碟唯讀
技巧:如何在 Mac 上從外接硬碟救援資料
有些人可能會遇到這個問題,即由於格式化等原因,外接硬碟無法存取或丟失磁碟上的一些有用檔案。
在這種情況下,您可以使用可靠的 Mac 資料救援軟體從 Mac 上的外接硬碟中復原資料。EaseUS Data Recovery Wizard for Mac 可以提供協助。
步驟 1. 將您的外接硬碟正確連接到您的 Mac。啟動 EaseUS Data Recovery Wizard for Mac,選擇外接硬碟並單擊「掃描」讓軟體搜索其上丟失的文件。

步驟 2. 快速掃描和深度掃描後,所有文件都將顯示在掃描結果的左側面板中。

步驟 3. 選擇要恢復的文件,然後單擊「恢復」按鈕。不要將可恢復的文件保存到外接硬碟以防資料被覆蓋。

額外技巧:始終保持外接硬碟在 Mac 上顯示/可偵測
有些人可能在這裡有同樣的問題,如何使或保持外接硬碟可偵測到,始終顯示在 Mac 上。對吧?
以下是您可以參考的一些技巧:
- 將外接硬碟正確連接到 Mac。
- 在偏好設定中啟用外接硬碟。
- Mac 裝載硬碟。
- 將支援的檔案系統設為外接硬碟。
- 定期執行防毒軟體。
Mac 上外接硬碟未顯示錯誤修復,讓您的硬碟立即運作
當您在 Mac 上遇到外接硬碟、USB 甚至 SD 卡未顯示錯誤時,請保持冷靜。
按照此頁面上的解決方案,您將成功自行解決此問題,在 Mac 上存取並打開外接硬碟。對於丟失的外接硬碟檔案,請使用 EaseUS Mac 檔案救援軟體,它會保護您的所有資料。
常見問題
- 1. 為什麼推薦您使用 EaseUS Data Recovery Wizard?
-
"Data Recovery Wizard 操作使用相當簡單、易懂,挖出來的檔案也可說是五花八門,凡儲存過必然留下痕跡,都有機會被掃描出來" —BenchLife
"針對電腦初學者所量身打造的資料救援工具,以簡化的使用者介面,搭配強大的救援功能,可幫助使用者快速將誤刪/誤格式化的檔案,一一救回。" —PCDIY!
"EaseUS Data Recovery Wizard 資料救援軟體的介面還算簡單不複雜,即便是電腦初學者也能夠輕鬆完成恢復。" —Coolaler 滄者極限
- 2. 為什麼不能免費恢復 2GB 大小的資料?
-
建議您檢查一下安裝的 EaseUS Data Recovery Wizard 是免費還是試用版,因為這兩個版本是有區別的。
試用版可預覽掃描找到的資料內容,但不能導出保存;而 免費 版可以免費恢復 2GB 大小的檔案。下載免費版完成後,默認可以免費恢復 500MB 大小檔案。如果您願意在社交媒體上分享產品給其他人就可以再額外獲得 1.5GB 大小的免費恢復額度。
- 3. 為什麼救回來的檔案無法開啟?
-
一個檔案在存儲裝置上分成兩部份儲存:目錄資訊(由檔案名稱、修改日期以及檔案大小資訊等組成)和檔案內容。
如果具有原始檔名和資料夾結構的檔案無法開啟,有可能是目錄資訊損毀。然而,在我們的軟體中仍可通過 RAW 資料救援方法恢復檔案內容。
- 4. 為什麼不建議將還原回來的資料保存到原始位置?
-
丟失的檔案的儲存結構將因為磁碟機上的任何變更而更改或損毀。如果將還原回來的資料儲存到原始位置,則原始資料結構以及資料內容將被覆蓋或損毀,從而導致資料永久遺失。因此,我們一般建議用戶將找回的資料導出儲存到其他裝置上。
- 5. 如何在購買軟體前檢查資料是否能救回?
-
免費 版讓用戶免費恢復 2GB 大小資料,您可以在購買前先試用並確認資料是否能被救回。
- 6. 掃描磁碟機需要多長時間?
-
這取決於電腦的效能和硬碟裡資料量大小。給您個參考值:在一般情況下,一個 1TB 大小的健康硬碟需要 10-12 小時完成掃描。
相關文章
-
![]() Gina / 2025-03-31
Gina / 2025-03-31 -
![]() Gina / 2025-03-31
Gina / 2025-03-31
-
SD 卡無法在 Mac 上讀取?7 種不會丟失資料的解決方法!
![]() Ken / 2025-03-31
Ken / 2025-03-31 -
![]() Harrison / 2025-03-31
Harrison / 2025-03-31