大綱
當外接硬碟在Mac上變成無法辨識或無法存取且丟失資料時,一個主要原因就是硬碟變成未裝載了。最好的解決辦法是使用磁碟工具程式重新裝載外接硬碟,然後使用專業的Mac硬碟救援軟體掃描並救援外接硬碟上的所有資料。
本文提供的解決外接硬碟未裝載方法也適用於解決Mac上USB、Thunderbolt硬碟、Firewire硬碟等未裝載的問題。如果您無法在Mac桌面存取或查看您的外接硬碟,請按照以下流程操作,讓您的裝置可以不遺失資料:
| 解決方法 | 疑難排解步驟 |
|---|---|
| Part 1. 檢查硬碟 | 確認外接硬碟傳輸線、Mac上的USB插口和磁碟工具程式中顯示的狀態...完整步驟 |
| Part 2. 裝載「未裝載的」硬碟 | 開啟磁碟工具程式>選擇未裝載的外接硬碟>選擇「裝載」...完整步驟 |
| Part 3. 救援丟失資料 | 如果您遺失了硬碟資料,請直接透過EaseUS Data Recovery Wizard for Mac找回資料...完整步驟 |
| Part 4. 變更硬碟格式 | 如果Mac與硬碟格式不相容,使用磁碟工具程式清除Mac OS擴充...完整步驟 |
您是否曾經遇到過這樣的問題,試圖打開Mac電腦的外接硬碟,但磁碟顯示為未裝載?如果您遇到這個錯誤,那麼您來對地方了。本篇文章中我們以未裝載的外接硬碟來舉例,示範如何在不丟失任何資料的情況下,強制將未裝載的外接硬碟顯示在Mac桌面上。
現在您可以按照教學來解決同樣的問題。
Part1. 檢查外接硬碟
開始修復外接硬碟裝載錯誤之前,需要先檢查外接硬碟,找出裝置裝載錯誤的真正原因。
按照這裡的檢查技巧,找出問題:
#1. 檢查傳輸線
檢查連接到外接硬碟的線是否插好了且沒有鬆動。如果沒插好,請插緊。另外,檢查外接硬碟連接到Mac的線是否插好。如果發現傳輸線損壞了,請更換一條。
#2. 更換其他USB插口
嘗試別的USB插口並重新連接。如果外接硬碟出現了,那麼恭喜您。如果沒有出現,請繼續下一個技巧。
#3. 檢查磁碟檔案系統
Mac電腦可以讀取HFS+、NTFS、FAT32、exFAT和exFAT。如果您的外接硬碟是別種格式,請重新格式化成Mac可讀取的檔案系統。
#4. 檢查磁碟工具程式
- 開啟Finder視窗>應用程式>工具程式>點兩下磁碟工具程式。
- 確認外接硬碟是否出現了。
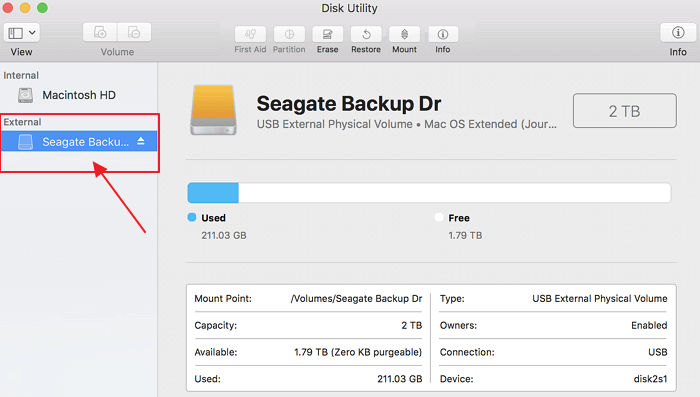
如果出現了,您可以輕鬆按照接下來的2個部分來裝載您的外接硬碟,並輕鬆取回您的資料。如果外接硬碟仍然沒有出現,表示您的硬碟可能有問題。您需要修復或更換新的,因為硬碟可能已經故障了。
Part 2. 裝載「未裝載的」外接硬碟
Mac磁碟工具程式是個專業的工具,可以協助解決Mac上的大多數磁碟問題,功能類似於Windows系統的磁碟管理。
如本文所示,當儲存裝置未裝載時,「磁碟工具程式」可以協助裝載裝置並將其修復回正常狀態:
步驟1. 開啟新的Finder視窗,點擊「應用程式」>「工具程式」。
步驟2. 找到「磁碟工具程式」並點兩下以開啟。在左側面板的「外接」部分中找到外接硬碟。
您會看到外接硬碟是灰色的,標記為未命名。(未命名的意思是在Mac電腦上裝載。)
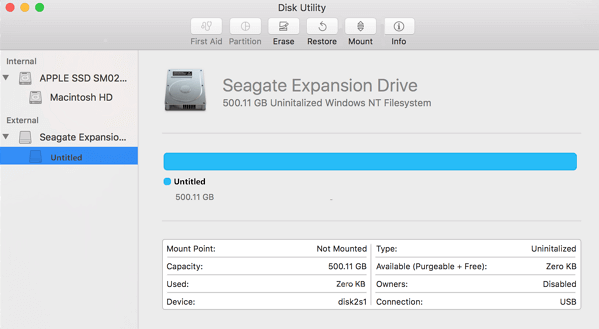
步驟3. 選擇未命名的外接硬碟,並在磁碟工具程式中點擊「裝載」按鈕。
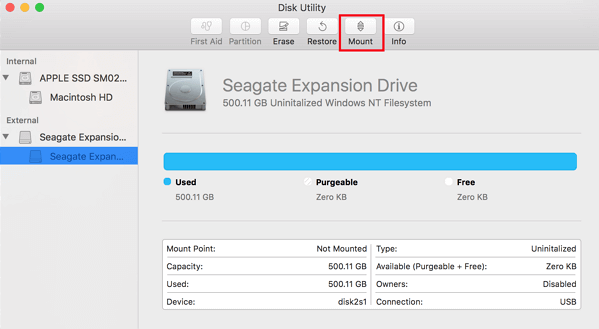
之後,您可以重新啟動Mac電腦並重新連接外接硬碟。如此一來,就可以確認是否可以再次存取和使用外接硬碟上的資料了。
如果還是不行,請接續Part 3,輕鬆從外接硬碟救援所有丟失和現有的資料。
Part 3. 裝載外接硬碟後還原丟失資料
理論上來說,如果一個外接硬碟在使用磁碟工具程式裝載到Mac後無法存取,那說明您的裝置出了問題。造成未裝載問題就是裝置本身引起的。
最好的辦法就是使用專業的Mac資料救援軟體,將儲存的資料立即從裝置中救回。EaseUS Data Recovery Wizard for Mac是個能在Mac OS X和macOS中掃描和救援外接硬碟上所有現有資料及丟失檔案的工具。
按照下面步驟教學,拯救您的外接硬碟資料:
步驟 1. 將USB隨身碟插入Mac機。啟動EaseUS Data Recovery Wizard for Mac。選擇USB閃存盤並單擊「掃描」,軟體開始掃描查找USB隨身碟上丟失的檔案。

步驟 2. 完成快速掃描和深度掃描後,所有掃描查找到的檔案會列在掃描結果欄的左側。

步驟 3. 選擇要恢復的檔案,然後單擊「立即恢復」按鈕。為了避免檔案被覆蓋,請勿將檔案恢復到USB隨身碟。

注意:請記得,在確認外接硬碟可以安全儲存檔案之前,請將資料存放到另一個安全位置。
額外技巧:格式化外接硬碟成Mac相容的格式
正如我們提到的,當外界硬碟檔案系統在Mac上無法辨識時,可能就無法裝載到Mac上。此外,如果外接硬碟在裝載後仍然無法存取,您會需要格式化裝置以確保Mac相容。
以下為步驟:
步驟1. 連接外接硬碟到Mac並打開「應用程式」>「工具程式」>點兩下「磁碟工具程式」。
步驟2. 在磁碟工具程式中選擇外接硬碟,然後點擊上方的「清除」按鈕。
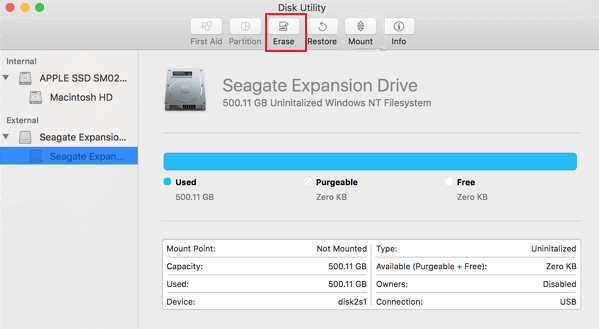
步驟3. 將外接硬碟的格式設定為「OS X擴充格式(日誌式)」。
步驟4. 如果需要的話也可以重新命名硬碟,並點擊「清除」。
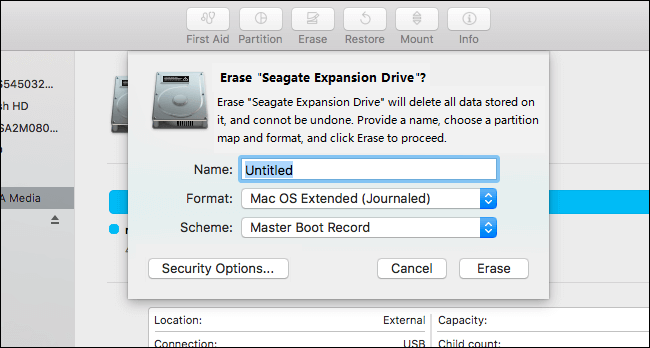
之後,您可以重新啟動Mac電腦並重新連接外接硬碟。現在應該能夠再次存取並將新資料存在硬碟上了。
FAQ
有些Mac使用者可能還是不清楚Mac電腦上的裝載和未裝載問題。所以此部分我們收集了一些關於裝載與未裝載的Mac硬碟常見問題,並在每個問題下方留下簡短解答。
1. 硬碟未裝載是什麼意思?
Mac電腦上裝載的硬碟可以被作業系統直接辨識到,使用者可以直接存取儲存在硬碟的檔案。
但當硬碟變成未裝載時,既不會被Mac作業系統辨識,也不會顯示在電腦上。
2. 為什麼我的外接硬碟不能裝載到Mac上?
有很多原因可能導致Mac上的外接硬碟未裝載。以下為主要因素:
- 硬體和連接有問題
- 磁碟損毀
- 磁碟格式化錯誤
- 軟體衝突
- macOS故障
基於這些原因,我們建議您定期備份重要資料。有時候,即使只是兩份重要檔案也需要備份。
3. 如何在Mac上裝載未裝載的硬碟或外接硬碟?
- 首先,確保您的外接或內部硬碟已正確連接到您的Mac電腦。
- 接下來,重新啟動Mac電腦並開啟磁碟工具程式>找到並選擇未裝載的硬碟>在頂部選單中點擊「裝載」。
- 最後,再次重新啟動Mac以保留所有變更。
之後,您應該就能夠存取您的裝置並再次使用資料。如果您的檔案丟失在裝載的硬碟上,EaseUS Data Recovery Wizard for Mac可以助您一臂之力。
常見問題
- 1. 為什麼推薦您使用 EaseUS Data Recovery Wizard?
-
"Data Recovery Wizard 操作使用相當簡單、易懂,挖出來的檔案也可說是五花八門,凡儲存過必然留下痕跡,都有機會被掃描出來" —BenchLife
"針對電腦初學者所量身打造的資料救援工具,以簡化的使用者介面,搭配強大的救援功能,可幫助使用者快速將誤刪/誤格式化的檔案,一一救回。" —PCDIY!
"EaseUS Data Recovery Wizard 資料救援軟體的介面還算簡單不複雜,即便是電腦初學者也能夠輕鬆完成恢復。" —Coolaler 滄者極限
- 2. 為什麼不能免費恢復 2GB 大小的資料?
-
建議您檢查一下安裝的 EaseUS Data Recovery Wizard 是免費還是試用版,因為這兩個版本是有區別的。
試用版可預覽掃描找到的資料內容,但不能導出保存;而 免費 版可以免費恢復 2GB 大小的檔案。下載免費版完成後,默認可以免費恢復 500MB 大小檔案。如果您願意在社交媒體上分享產品給其他人就可以再額外獲得 1.5GB 大小的免費恢復額度。
- 3. 為什麼救回來的檔案無法開啟?
-
一個檔案在存儲裝置上分成兩部份儲存:目錄資訊(由檔案名稱、修改日期以及檔案大小資訊等組成)和檔案內容。
如果具有原始檔名和資料夾結構的檔案無法開啟,有可能是目錄資訊損毀。然而,在我們的軟體中仍可通過 RAW 資料救援方法恢復檔案內容。
- 4. 為什麼不建議將還原回來的資料保存到原始位置?
-
丟失的檔案的儲存結構將因為磁碟機上的任何變更而更改或損毀。如果將還原回來的資料儲存到原始位置,則原始資料結構以及資料內容將被覆蓋或損毀,從而導致資料永久遺失。因此,我們一般建議用戶將找回的資料導出儲存到其他裝置上。
- 5. 如何在購買軟體前檢查資料是否能救回?
-
免費 版讓用戶免費恢復 2GB 大小資料,您可以在購買前先試用並確認資料是否能被救回。
- 6. 掃描磁碟機需要多長時間?
-
這取決於電腦的效能和硬碟裡資料量大小。給您個參考值:在一般情況下,一個 1TB 大小的健康硬碟需要 10-12 小時完成掃描。
相關文章
-
在哪裡可以找到自動還原 Word Mac 以及如何還原未儲存的 Word Mac
![]() Ken / 2025-03-31
Ken / 2025-03-31 -
![]() Ken / 2025-03-31
Ken / 2025-03-31
-
![]() Bruce / 2025-03-31
Bruce / 2025-03-31 -
意外點擊“不儲存 Excel Mac”,如何恢復未儲存的 Excel 文件
![]() Harrison / 2025-04-08
Harrison / 2025-04-08