精選文章
系統會自動提醒您 macos 有最新的更新推送,單擊立即更新將開始更新 Mac 系統。不過,有些時候您可能會看到錯誤提示,告訴您 macOS 安裝卡住或無法在此磁碟上安裝 macOS 更新。
在 Mac 上更新 macOS 時“無法安裝 macOS”是最煩人的事情。有幾個原因可能導致這種情況。因此,在下面的文章中,我們將說明造成此問題最常見的原因以及有效解決方法。
為什麼 macOS 無法安裝在磁碟上
您看到的更新錯誤是由於某些原因它在特定時間點失敗。以下為更新 macOS 時出現“無法在此磁碟上安裝 MacOS 更新”錯誤的常見原因。
- 舊的 Mac OS 可能與更新不相容,舊版本的 Mac 可能無法執行更新。
- 磁碟空間不足導致 macOS 更新失敗。
- 網路連線不穩定或伺服器問題導致更新無法完成。
- Mac 顯示器中的時間和日期設定不正確也可能導致 macOS 更新無法正常執行。
如何解決macOS無法安裝
如果您遇到 macOS 更新出現問題的情況,您可以參考以下方法。在嘗試對 macOS 安裝錯誤進行故障排除之前,請保證資料安全並備份重要文件。
方法 1:重新啟動 Mac 並重試安裝
是解決macOS安裝問題最常用的方法。
步驟 1:從左上角打開Apple菜單,然後選擇重啟 。
注意* 如果您的 Mac 沒有響應命令,您需要強制關閉系統。通過按住電源按鈕,您可以執行此任務。
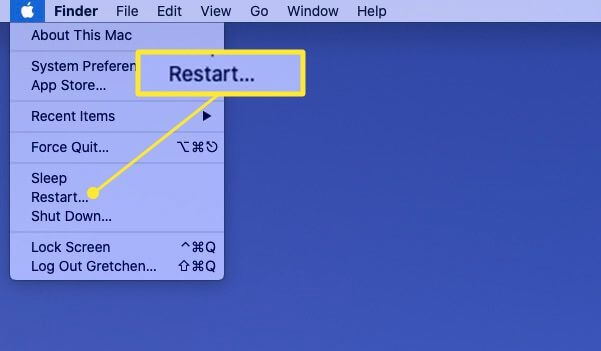
步驟 2:現在,當 Mac 重開機後,再次嘗試安裝,看看它是否能成功更新。
方法 2:檢查您的日期和時間設定
Mac 上的日期或時間可能不對,導致系統無法連接到 Apple 伺服器。
要解決此問題,請設定日期和時間。到系統偏好設定並選擇日期和時間。
現在,單擊鎖定圖標並輸入管理員密碼。然後選擇自動設定日期和時間。
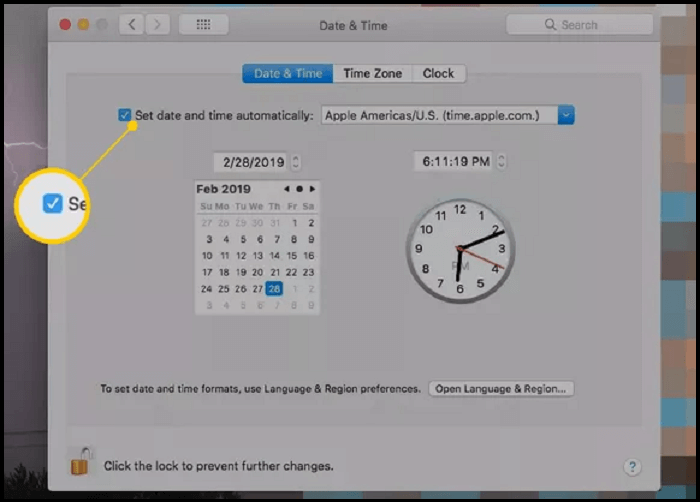
方法 3:釋放儲存空間
macOS 安裝程式一般佔用 5GB 的空間,但系統需要大約 20GB 的空間來安裝 macOS。
按照以下方式檢查 Mac 上的可用空間餘量。
單擊Apple 菜單,然後在關於 Mac選項下選擇儲存 。
您可以在右側看到可用空間標記為可用。現在單擊管理詳細分析佔用最多儲存空間的文件。
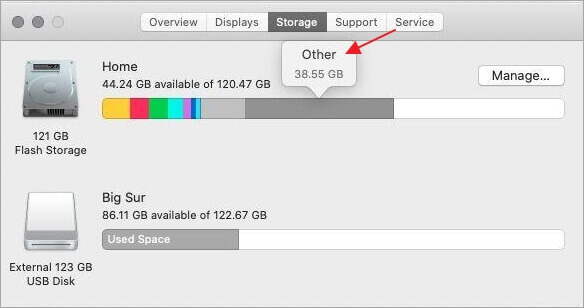
檢視 Mac 電腦您可以看到在儲存選項卡中,有一個名為“其他”的項目。此其他項目通常佔用至少幾 GB 的空間。但它是什麼?以及如何刪除?這篇文章會給你答案。
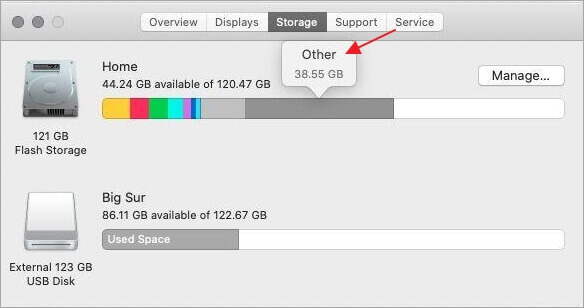
方法 4:再次下載 macOS 安裝程式文件
下載的 macOS 安裝程式文件可能已損壞。您需要在“下載”文件夾中找到下載的文件,然後將其移至“垃圾桶”刪除。
您必須從 App Store 下載下載較新版本的 macOS,例如 macOS Monterey。下載成功後,安裝它。
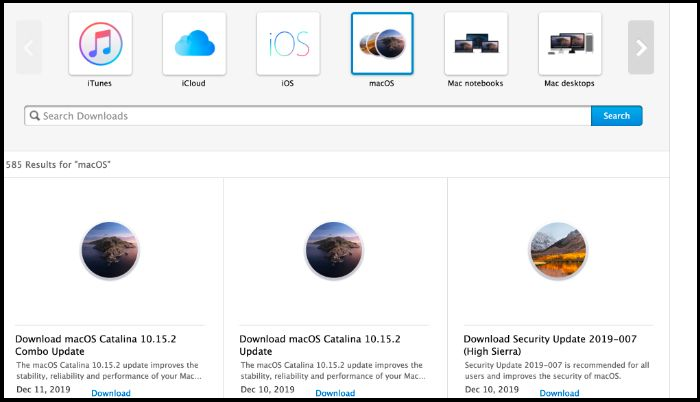
方法 5:重新安裝macOS
如果您已嘗試所有提到的方法,未能成功安裝 macOS,請重新安裝 macOS 操作系統。這可能是一個比浪費時間的方法,但一定能解決問題:
步驟 1:按住Command + R ,重新啟動您的 Mac。按住這些鍵 15 到 20 秒,直到看到 Apple Logo。
注意* 系統進入恢復模式。
步驟 2:選擇主要語言並選擇 macOS 工具程式 ,然後繼續。
步驟 3:選擇重新安裝 macOS ,然後單擊繼續。
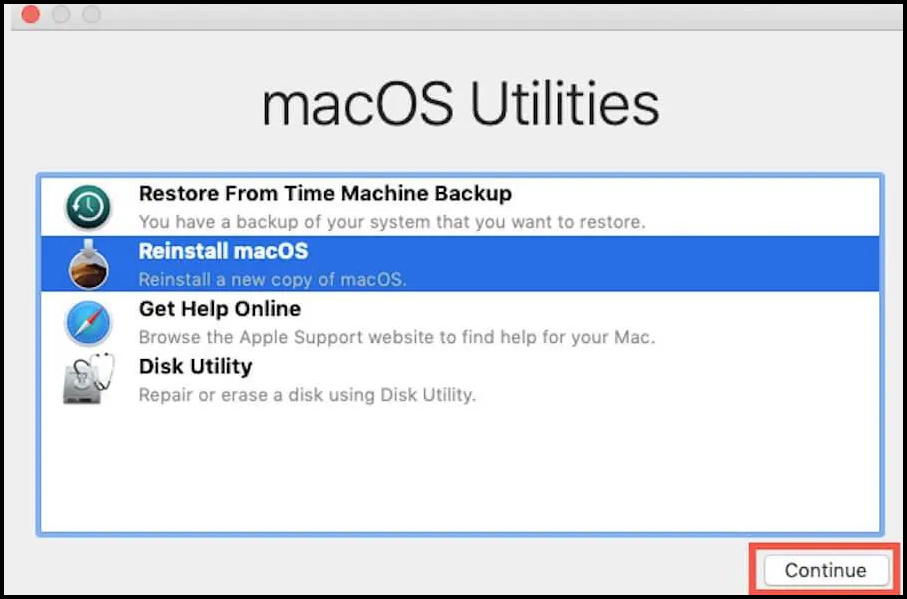
此過程可能需要一些時間,因此請確保在重新安裝完成之前不要讓系統進入睡眠模式。重新安裝成功結束後,您的 Mac 將恢復到早期版本。
現在,您可以將最新版本的 macOS 安裝到您的系統中。
升級後 macOS 損壞該怎麼辦
在少數情況下,macOS 會在升級時損壞,並且您儲存的所有文件都會丟失,例如文本、照片、聯絡人、影片、音樂、文件和可執行文件!因此,我們將介紹一款非常有效且好用的 mac 資料救援軟體幫您安全、有效復原文件。
EaseUS Data Recovery Wizard for Mac 是大家經常使用搶救丟失文件的資料救援軟體之一。 EaseUS 資料救援軟體通過簡單的掃描,順利救回硬碟資料。您可以通過預覽所有可還原文件內容,並根據您的喜好選擇要復原的文件。這個 EaseUS Data Recovery Wizard for Mac 能夠解決任何具挑戰性的文件丟失問題。它可以恢復意外刪除或損壞的文件,包括影片、音樂、文件、電子郵件等。
按照以下步驟,只需單擊幾下即可還原 mac 文件:
步驟1. 作業系統更新後,哪個磁碟中的資料丟失了?選擇該位置並點擊掃描。

步驟2. EaseUS Data Recovery Wizard for Mac將立即掃描所選磁碟分割區並顯示掃描結果。

步驟3. 掃描後,選擇在更新過程中或更新後不小心丟失的目標檔案,然後點擊恢復按鈕將資料救回。

大家還想了解的問題與解答
1. 為什麼 Mac 不讓我安裝更新?
如果您嘗試更新您的 Mac 但失敗,請重新啟動您的 Mac,它會修復隨機錯誤。重新啟動後,到系統偏好設定,檢查軟體更新並安裝更新。您可以從 Apple 支援服務手動下載更新。
2. 為什麼Macintosh HD不能安裝macOS?
由於以下原因:
- macOS Monterey 中的錯誤。
- Macintosh HD 上沒有足夠的儲存空間。
- 您可能下載到損壞的 macOS 安裝程式。
- 由於網路連線不穩定。
- 您的 Mac 啟動盤有錯誤
- macOS Monterey 可能與您的 Mac 機型不相容。
3. 我可以使用外接硬碟更新我的 Mac 嗎?
如果您的儲存空間不足,您可以使用外接硬碟來更新您的 Mac。它是延伸 Mac 儲存容量一種最經濟、實惠且毫不費力的方法。
結論
正如我們所提到的,無法在此磁碟上安裝 macOS 更新有多種原因。我們已經向您說明解決此問題的最佳方法。系統持續在最佳狀態,減少出現這些問題的可能性。
此類問題可能會導致 Mac 重要文件不見。值得慶幸的是,有一些專業的 mac 資料救援軟體,例如適用於 Mac 的 EaseUS Data Recovery Wizard 可以通過幾個簡單的步驟幫您從 Mac 復原已刪除的應用程式。
這篇文章有幫助到您嗎?
相關文章
-
從 Mac 上的 SanDisk 復原資料 | 所有 SanDisk 儲存裝置
![author icon]() Ken | 2025年03月31日更新
Ken | 2025年03月31日更新
-
![author icon]() Bruce | 2025年03月31日更新
Bruce | 2025年03月31日更新
-
如何在沒有密碼的情況下將 MacBook Air 回復出廠設定🍎
![author icon]() Bruce | 2025年03月31日更新
Bruce | 2025年03月31日更新
-
![author icon]() Gina | 2025年03月31日更新
Gina | 2025年03月31日更新