精選文章
快速導航:
| 解決方案 | 故障排除步驟 |
|---|---|
| 1. 訪問更新設定 | 點擊菜單中的 Apple 圖示... 完整步驟 |
|
2. 停止正在進行的安裝 |
按住 Command + Option... 完整步驟 |
|
3. 永久禁用更新 |
打開終端機應用程式...完整步驟 |
定期升級您的 Mac 系統和應用程式非常重要,有利於提高 Mac 整體安全性。
但是,您希望延後安裝新的大型 macOS 更新,並給電腦留出空間確保升級不會對您的 Mac 造成嚴重損害。或者,在您使用電腦的過程中立即開始更新也非常煩人。
因此,本文介紹如何停止 macOS 更新並關閉自動更新,讓我們開始吧。
EaseUS Data Recovery Wizard for Mac
- 更新 macOS 後救回刪除檔案
- 有效復原丟失或刪除的檔案、文件、照片、音訊、音樂、電子郵件
- 還原清空垃圾桶、記憶卡、隨身碟、數位相機和攝影機
- 支援不同情況下的刪除、格式化、硬碟損壞、病毒攻擊、系統崩潰等資料救援
為什麼要停止 macOS 更新
您的 Mac 是否頓頓的,或者界面看起來很老舊?您的 Mac 可能需要更新到最新版本 macOS。但是您不想更新 macOS 的原因有很多。
更新系統過程通常很耗時,並且在更新完成後您手邊的工作將被動暫停。或者,您的 Mac 可能會由於系統過載而變慢。這些看似微不足道的麻煩可能會成為不願意經常更新的理由之一。
如果您不希望 Mac 系統自動跟上每一次更新,請禁用更新通知。
在哪裡訪問 macOS 更新設定
Mac 系統持續處於最新狀態需要不斷更新很麻煩,而且多數人更喜歡按自己的意願更新他們的筆記型電腦。因此,需要了解怎麼設定 macOS 更新設定:
步驟 1:點擊菜單中的Apple圖標。
步驟 2:從下拉列表中選擇系統偏好設定。
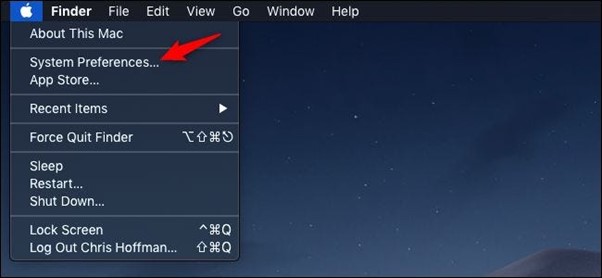
步驟 3:將出現一個新窗口;單擊軟體更新訪問 macOS 更新設定。
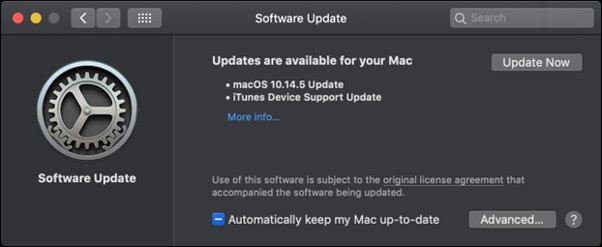
macOS 自動更新選項的說明:您應該禁用哪些選項
如您所知,當您進入 macOS 的自動更新部分時,會出現幾個複選框。但是您可能不知道每個複選框的用途以及是否應該啟用或禁用它。所以,我們在下方將介紹所有可用的 macOS 自動更新選項:
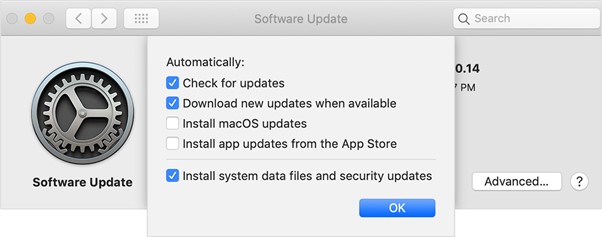
在後台下載新的可用更新:此選項會在新更新推送時自動更新所有應用程式和 macOS。如果您更喜歡手動更新系統和其他文件,則必須禁用它。
安裝應用程式更新:此選項允許系統在有新更新時更新內建應用程式,這意味著即使您正在工作,它也會更新應用程式。我們建議啟用此自動更新選項以享受最新版本的應用程式。
安裝 macOS 更新:它授權電腦在更新推送時更新系統。這可能會導致您的工作停止或延遲。因此,最好禁用此選項並在不使用 Mac 時更新您的 macOS。
安裝系統資料文件和安全更新:此選項包含兩個部分: 更新 Mac 的安全設定,檢測並阻止安裝有害軟體。重新啟動還將清除任何先前安裝的已掃描到的有害軟件。通過系統資料文件提供單詞列表、語音識別、語音資產以及增強的聯絡人和事件推薦。在軟體更新設定中保持啟用此自動更新選項,確保您始終快速收到這些後台更新。
如何停止正在進行的 macOS 安裝
如果啟用了自動更新,則您的 macOS 可能正在更新。如果是這種情況,您一定想知道如何禁用。您可以按照以下說明停止正在進行的 macOS 安裝:
步驟 1:按住Command + Option + Esc。
步驟 2:將出現強制退出應用程式窗口。
步驟 3:現在單擊強制退出停止 macOS 安裝。
如何永久禁用 macOS 更新
當基本設定沒有用時,我們利用終端機命令強制停止操作。使用終端機只需輸入相關命令即可。
步驟 1:按Command + Space打開終端機應用程式或通過 Spotlight 搜尋終端機。
步驟 2:打開終端機后,輸入以下命令並按Enter:
sudo /usr/sbin/softwareupdate --ignore“macOS [更新名稱]”
步驟 3:輸入密碼並再次按Enter鍵。
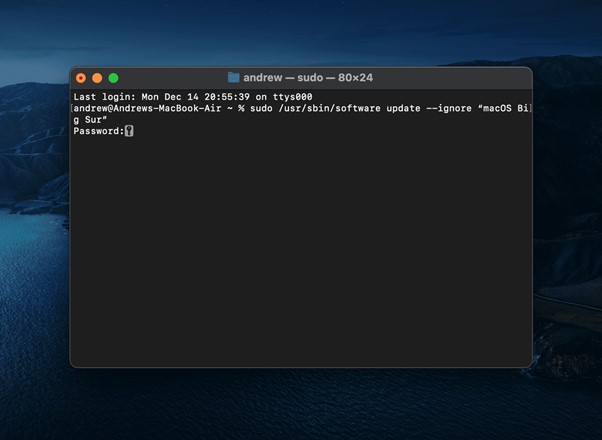
更新到 macOS Monterey 或 Big Sure 會刪除檔案
一些用戶擔心系統升級會擦除他們的個人資訊。儘管這種事情很少發生,但它確實也有耳聞。我們始終建議在安裝更新之前備份重要資料。如果沒有備份並在安裝後發現檔案遺失,您需要使用Mac 資料救援軟體救回刪除檔案。
EaseUS Data Recovery Wizard for Mac可以復原 Mac 檔案(各種格式),例如照片、圖片、影片、音訊文件、PPT、ZIP 文件等。此外,EaseUS Data Recovery Wizard 還可以從垃圾桶或損壞的硬碟中還原檔案。
步驟1. 作業系統更新後,哪個磁碟中的資料丟失了?選擇該位置並點擊掃描。

步驟2. EaseUS Data Recovery Wizard for Mac將立即掃描所選磁碟分割區並顯示掃描結果。

步驟3. 掃描後,選擇在更新過程中或更新後不小心丟失的目標檔案,然後點擊恢復按鈕將資料救回。

結論
Apple 總是鼓勵所有 Mac 用戶安裝最新的 macOS 版本。但是,一些用戶擔心下載和安裝更新的 macOS,因為某些 Mac 應用程式可能無法執行或由於不相容而崩潰。現在您可以在閱讀本文後輕鬆停止 macOS 更新。此外,如果您在更新 macOS 時檔案丟失,我們建議您使用 EaseUS Data Recovery Wizard for Mac找回不見的檔案。
這篇文章有幫助到您嗎?
相關文章
-
![author icon]() Gina | 2025年03月31日更新
Gina | 2025年03月31日更新
-
![author icon]() Harrison | 2025年03月31日更新
Harrison | 2025年03月31日更新
-
【解答】Mac 電腦不小心刪除 Macintosh HD 怎麼辦?
![author icon]() Harrison | 2025年03月31日更新
Harrison | 2025年03月31日更新
-
![author icon]() Harrison | 2025年03月31日更新
Harrison | 2025年03月31日更新