當某些 Windows 功能不起作用或 Windows 系統崩潰時,我們經常使用系統檔案檢查程式 (SFC) 來掃描和恢復損壞的 Windows 系統文件。它通常通過查找損壞或丟失的系統文件並將其恢復到工作狀態來解決問題。但是這個工具並沒有像我們一直預期的那樣良好執行。越來越多的用戶匯報他們在執行[sfc /scannow]命令時收到[Windows 資源保護無法執行請求的操作]錯誤消息。
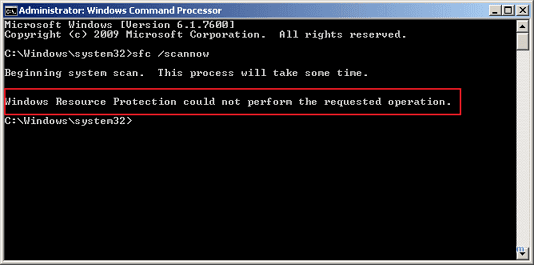
被 sfc scannow 卡住或失敗錯誤折磨,你可能會歸咎於各種原因。但這並不是最應該受到關注的事情。您最應該關心的是如何處理[Windows資源保護無法執行請求的操作]錯誤消息,以便您可以讓sfc scannow正常工作。現在,請按照以下解決方案在 Windows 10/8/7 中修復錯誤!
- 重要
- 即使是以下步驟也將在大多數情況下保持所有檔案和程式完好無損,使用 EaseUS Todo Bakcup創建重要資料的備份以防意外發生。
步驟1. 點擊要備份的內容。

步驟2. 有四個可備份選項:檔案、磁碟、OS和Mail。此部分請選擇「資料」。

步驟3. 本機和網路檔案都會列在左側。您可以展開目錄以選擇要備份的檔案。

步驟4. 根據畫面上的精靈操作,選擇要存放備份檔的目標位置。

在「選項」中,點擊「備份選項」>「加密」以密碼加密備份;在「備份計劃」中可以設定備份計劃,也可以選擇在特定事件發生時開始備份。還有許多其他選項供您探索,根據自身需求定制備份任務。

步驟5. 您可以將備份檔存放到本機磁碟、EaseUS雲端服務和NAS。

步驟6. EaseUS Todo Backup支援將資料備份到第三方雲端硬碟和EaseUS的雲端硬碟中。
如果需要將資料備份到第三方雲端硬碟,請選擇「本機磁碟」並向下滑到「雲端裝置」>「添加雲存儲服務」。

如果您選擇EaseUS雲端服務硬碟。請點擊「EaseUS雲端服務」並註冊您的EaseUS帳號並登入。

步驟7. 點擊「立即備份」開始備份檔案。備份完成後,軟體會把備份完成的任務顯示在左側。右鍵點擊備份任何,可以進一步管理備份。
備份好資料後,可以藉助三種方法解決問題。
方法 1. 執行 CHKDSK
如果您的硬碟出現錯誤,SFC 也會失敗。 CHKDSK 可以檢查硬碟的完整性並修復各種檔案系統錯誤。
步驟 1. 單擊 Win 鍵並搜尋「命令提示字元」。
步驟 2. 右鍵單擊搜詢結果並選擇「以管理員身份執行」。

步驟 3. 當使用者帳號控制提示時單擊「是」。如果系統要求您輸入管理員密碼,請確保輸入正確。
步驟 4. 在命令提示字元窗口中,輸入:CHKDSK C: /r,然後按Enter。
步驟 5. 當被要求安排檢查磁碟時,輸入:y,然後按Enter。
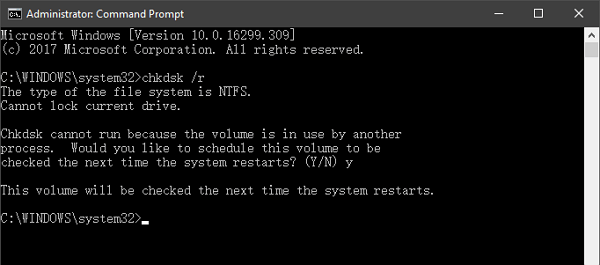
步驟 6. 重新啟動您的 PC 並等待 CHKDSK 完成檢查磁碟並修復檢測到的錯誤。
步驟 7. 再次執行 SFC 以檢查它是否可以完成。
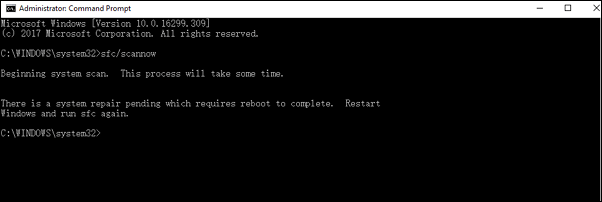
如果命令行不是您的理想選擇,您可以應用此命令行替代工具 - EaseUS CleanGenius。使用此一鍵式工具修復硬碟上的檔案系統錯誤。
如果命令行不是您的選擇,可以使用命令行替代工具 — EaseUS CleanGenius。 使用一鍵式工具修復硬碟的檔案系統錯誤。
步驟 1. 免費下載 EaseUS CleanGenius 到電腦。
步驟 2. 執行軟體。單擊左側面板上的「最佳化」,然後選擇「檔案顯示」。

步驟 3. 找到「選擇磁碟」 並選擇檔案系統錯誤的磁碟機。勾選「檢查並修復系統錯誤」 選項並單擊「執行」。

步驟 4. 等待EaseUS CleanGenius 完成修復。接著,單擊 「這裡」檢視結果。

方法 2. 修改 Winsxs 資料夾上的安全描述符
如果仍然彈出錯誤信息,則表明問題與磁碟錯誤無關。然後繼續檢查另一種可能性 - 由於資料夾的安全描述符存在一些問題,SFC 實用程式無法訪問 Winsxs 文件夾 (C:\Windows\winsxs)。
步驟 1. 按照上述步驟打開命令提示字元。
步驟 2. 在命令提示符窗口中,輸入:ICACLS C:\Windows\winsxs,然後按Enter。
步驟 3. 等到命令執行完畢,然後關閉命令提示字元。
步驟 4. 重新啟動電腦並再次執行 SFC 以檢查問題是否已解決。
方法 3. 重新安裝系統
如果以上方法均無效,請嘗試重裝系統。這是修復[Windows 資源保護無法執行請求的操作]錯誤的最快途徑。在您採取行動之前,請備份系統硬碟上所需資料。
步驟 1. 進到 Microsoft多媒體創建工具,然後單擊下載工具按鈕。
步驟 2. 接受許可協議。
步驟 3. 保持默認,即升級您的 PC,然後單擊「下一步」。
步驟 4. 繼續並按照提示完成該過程。
這篇文章對您有幫助嗎?
相關文章
-
什麼是「Format FS=NTFS Quick」以及如何使用它? [2025 完整指南]
![https://images.easeus.com/images/en/icon/zola.jpg]() Zola/2025-04-14
Zola/2025-04-14
-
【教學】如何安裝 macOS Monterey?本篇文章教您輕鬆搞定!
![https://images.easeus.com/images/en/icon/Harrison.jpg]() Harrison/2025-03-24
Harrison/2025-03-24
-
透過 2 種簡單的新方法,重置/刪除除 Mac 資料以進行清理
![https://images.easeus.com/images/en/icon/Harrison.jpg]() Harrison/2025-01-24
Harrison/2025-01-24
-
![https://images.easeus.com/images/en/icon/agnes.jpg]() Agnes/2025-03-24
Agnes/2025-03-24