許多用戶在使用新的作業系統時可能需要格式化硬碟。磁碟格式化進一步解決了硬碟的空間問題,使用戶可以輕鬆進行儲存管理。 「format fs=ntfs quick」指令用於將硬碟分割區格式化為NTFS。
讓我們幫助您詳細了解「format fs=ntfs quick」指令。然後,我們將詳細討論它,從快速定義、格式化的時間以及使用它的快速步驟開始。在本文結束時,您將能夠像專業人士一樣使用此命令修復「format fs=ntfs quick stuck or No Volume Selected」錯誤。
什麼是「Format FS=NTFS Quick」指令?
Windows系統有不同的命令列。「format fs=ntfs quick」指令使用快速格式化將選取的磁碟機格式化為檔案系統 NTFS 。讓我們快速定義一下這個指令。
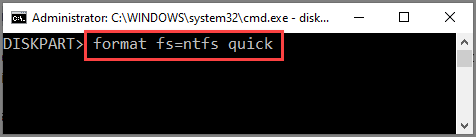
「format fs=ntfs quick」指令用於將硬碟格式化為不同的檔案格式,如NTFS,exFAT,FAT32等。讓我們逐一了解該命令的含義:
「format fs=ntfs quick」指的是:
1. 此指令中的「 format 」代表格式化磁碟
2.「 FS 」表示檔案系統
3.「 NTFS 」表示檔案系統將轉換為 NTFS。 NTFS檔案系統可以根據使用者需求替換為 exFAT 或 FAT32 。
4. 此指令中的「Quick」是指對磁碟機進行快速格式化,格式化過程中可進行完整格式化和壞磁區檢查。在不檢查壞道的情況下,可以消除完全格式化的情況。
何時使用「format fs=ntfs quick」指令?
建立磁碟分割區可能需要在使用新作業系統時格式化硬碟或刪除先前的資料。因此,此命令用於以不同的格式格式化檔案系統,如 NTFS、exFAT、FAT32 等。
詳細了解「format fs=ntfs quick」命令後,讓我們轉到格式化細節。
「Format FS=NTFS Quick」需要多長時間?
了解了基本細節後,您可能會考慮「format fs=ntfs quick」指令所使用的總格式化時間。預計需要幾秒鐘到幾分鐘,具體取決於電腦速度、驅動器大小等。您可能會覺得為什麼 NTFS 格式化需要這麼長時間?
導致 NTFS 格式化花費大量時間的一些原因包括:
- 電腦速度較慢使 NTFS 格式化變得費時且困難。因此,檔案系統和處理所花的時間比任何效能一般的電腦都要長。
- 在將資料寫入檔案之前,需要進行碎片整理。因此,任何嚴重碎片化的資料都需要很長時間來格式化,從而導致 NTFS 格式化時間很長。
- 由於需要處理和寫入磁碟機的資料量龐大,因此大型磁碟機需要很長時間進行格式化。
現在讓我們繼續了解使用此命令的快速步驟。
如何快速使用 Format FS=NTFS?
使用下面提到的步驟,可以在任何 Windows 系統上快速輕鬆地使用「format fs=ntfs quick」命令。即使是初學者也可以獨立完成這些步驟。
步驟 1.開啟命令提示字元:前往 Windows 中的「搜尋」選項並輸入「命令提示字元」。
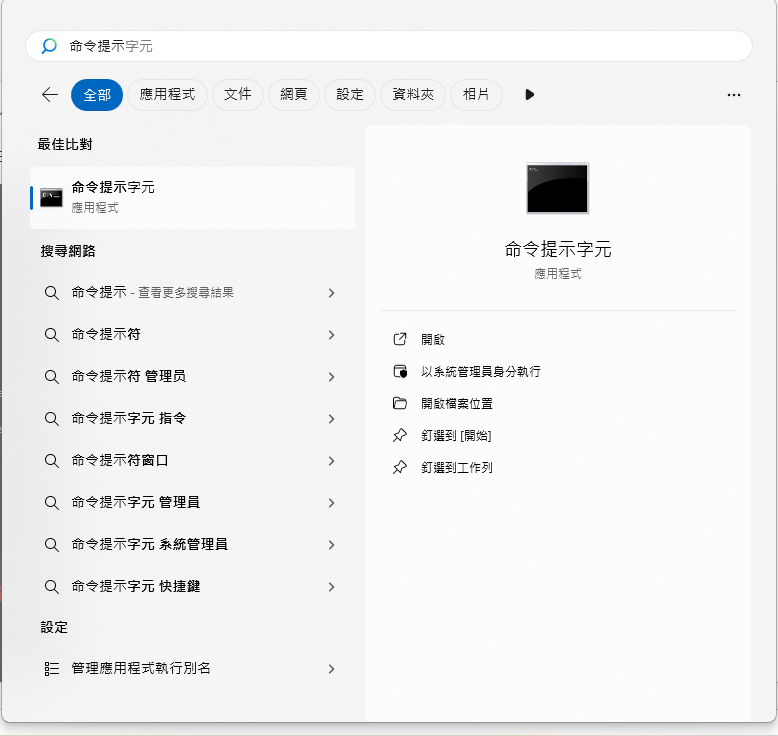
步驟 2. 輸入命令列:在命令提示字元中輸入 「 diskpart 」 然後按「 Enter 」。然後,在「diskpart」中輸入以下格式的命令列,並在每行後按下「Enter」鍵:
list disk
select disk2 (您可以將 2 替換為您的磁碟編號)
list volume
select volume10 (您可以將 10 替換為格式化所需分割區的卷號)
format fs=ntfs quick (您可以根據檔案系統需求將 NTFS 替換為 exFAT 或 FAT32)
步驟 3.輸入「 exit 」並按下「Enter」關閉程式。diskpart將報告卷格式化成功。
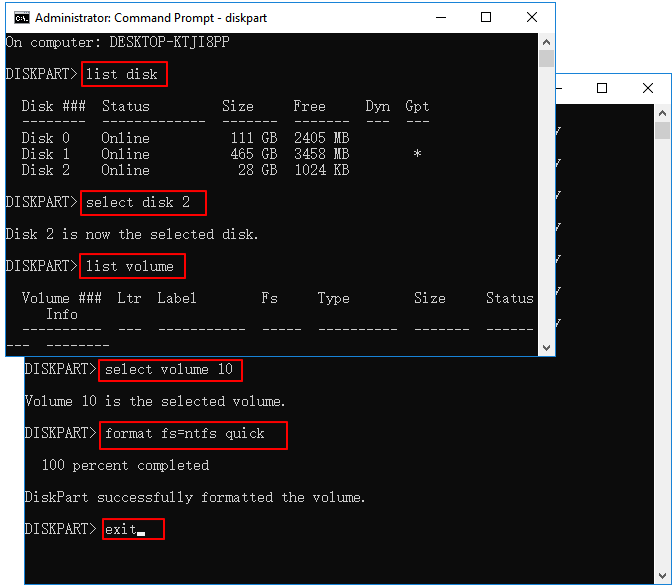
這些步驟很容易完成,但是執行該命令時出現錯誤的問題卻不容忽視。現在讓我們討論一下使用 format fs=ntfs quick 指令時可能出現的錯誤。
如何修正「Format FS=NTFS 快速卡住或未選擇磁碟區」錯誤?
與任何其他命令列一樣,「format fs=ntfs quick」可能會出現某些錯誤。讓我們幫助解決一些常見錯誤並快速提供解決方案:
1. 格式化 FS=NTFS 快速卡在 0%
錯誤「format fs=ntfs quick stuck at 0%」可能是由於磁碟錯誤造成的。此錯誤導致系統處於延遲模式。您需要做的就是使用EaseUS Partition Master Free等有效工具檢查磁碟錯誤。它是一個全面的硬碟分割區管理工具,用於格式化不同的外部裝置。
2. 格式化 FS=NTFS Quick 沒有選擇卷
使用 DiskPart 格式化磁碟分割時,可能會出現錯誤訊息「沒有選擇磁碟區。請選擇一個磁碟區並重試」。可以透過開啟「Windows 磁碟管理」進行檢查,並且可能會顯示缺少磁碟機號碼的磁碟區。您可以按照以下步驟進行修復。
步驟 1.開啟「執行」視窗並執行「 diskmgmt.msc 」。
步驟 2.按「Enter」開啟「磁碟管理」。
步驟 3.到「更改磁碟機號碼和路徑」並按「更改」按鈕。
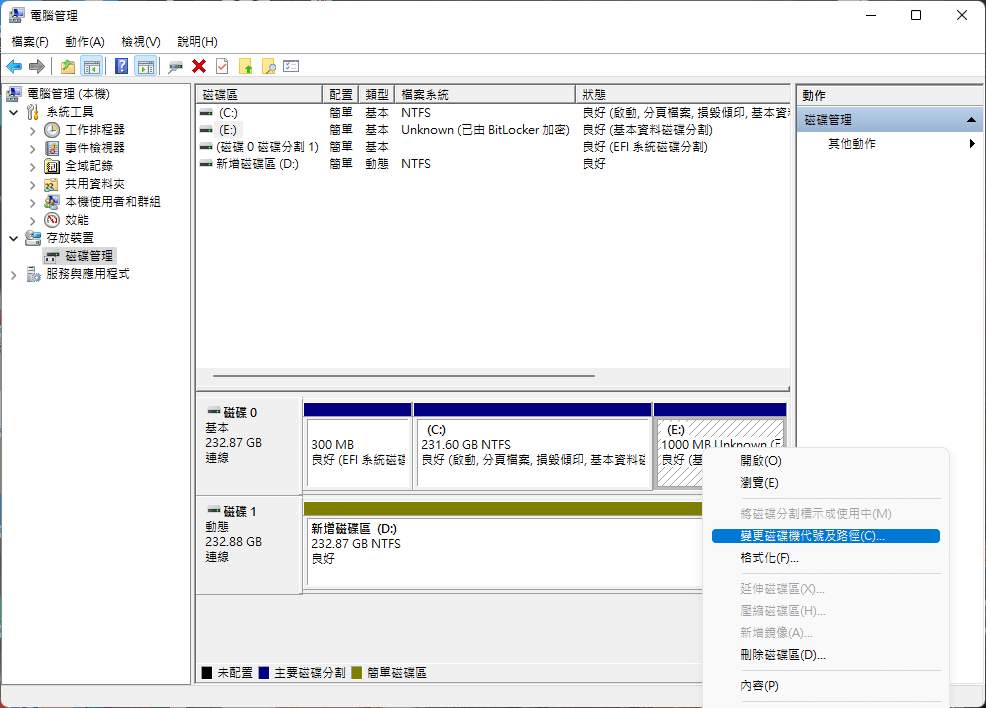
附加提示:「Format FS=NTFS Quick」的最佳替代方案
在了解了與「format fs=NTFS quick」相關的可能錯誤的最佳修復方法之後,您可能會對其最佳替代方案感興趣。您需要知道的是,此命令是在 diskpart 中執行的,您必須尋找 diskpart 的最佳替代工具,即 EaseUS Partition Master。
EaseUS Partition Master 是一款免費的分割軟體,用於複製、合併、移動和調整 Windows XP/Vista/7/8/10/11 分割區的大小。另一方面,diskpart 是 Windows 中包含的命令列硬碟分割區工具程式。以下是兩者的快速比較表:
| 特徵 | EaseUS Partition Master | 磁碟分割區 |
|---|---|---|
| 複雜程度 | 方便使用 | 複雜的步驟 |
| 安全性 | 安全平台 | 一般安全 |
| 功能 | 可以複製、合併、移動和調整分割區大小 | 管理電腦硬碟 |
很明顯,EaseUS Partition Master 對於初學者來說更簡單,下載後您就可以知道如何使用它來格式化 SD 卡。
步驟 1. 開啟 EaseUS Partition Master,右鍵點選要格式化的外接硬碟/USB/SD 卡上的磁碟區,然後選擇「格式化」選項。

步驟 2. 為所選的磁碟區分配新的磁碟區標籤、檔案系統(NTFS/FAT32/EXT2/EXT3/EXT4/exFAT)和叢集大小,然後點選「確定」。

步驟 3. 在警告視窗中,點選「是」繼續。

步驟 4. 點選右下角的「執行」按鈕檢視變更,然後點選「應用」開始格式化您的外接硬碟/USB/SD 卡。

EaseUS Partition Master的其他功能
您想知道 EaseUS Partition Master 還能做什麼嗎?它的主要優點如下:
- 它可以將較大的 HDD 克隆到較小的 SSD。
- 它與所有 Windows 系統相容。
- 它可以檢查磁碟並修復損壞的檔案系統。
- 它可以快速解決磁碟空間不足的問題。
- 它可以設定不同的檔案系統格式並將 NTFS 轉換為 FAT32 。
結論
希望您對「format fs=ntfs quick」命令有了清晰的認識,並且喜歡這篇文章。理解此行命令很容易,可以透過快速步驟來使用它,並了解它的主要問題。與此命令相關的兩個主要錯誤以及快速修復可確保您可以獨立解決任何可能的問題。
如果要求提供「format fs=ntfs quick」的快速替代方案,EaseUS Partition Manager 在所有可能的競爭對手中脫穎而出。它可以與 diskpart 競爭並提供硬碟急需的格式化幫助。如果您對此命令有任何疑問,請在評論中告訴我們,並且不要忘記分享我們的文章。
Format FS=NTFS Quick 常見問題解答
您對「format fs=ntfs quick」命令還有疑問嗎?以下是與此錯誤相關的快速問題以及最簡單但最有效的解決方案:
1. NTFS快速格式化和常規格式化有什麼差別?
NTFS 快速格式化需要幾秒鐘,而一般格式化可能需要幾個小時。使用常規格式掃描硬碟上的壞軌,使用快速格式消除壞軌。
2. 如何停止 NTFS 格式?
按格式化視窗中的「取消」按鈕可以輕鬆停止 NTFS 格式化。
3. 為什麼 NTFS 格式化需要這麼長時間?
不同的原因可能會導致 NTFS 格式化需要很長時間。這些包括電腦的速度、硬碟大小、儲存的資料量等。
這篇文章對您有幫助嗎?
相關文章
-
![https://images.easeus.com/images/en/icon/Harrison.jpg]() Harrison/2025-01-24
Harrison/2025-01-24
-
![https://images.easeus.com/images/en/icon/ken.jpg]() Ken/2025-01-24
Ken/2025-01-24
-
如何將 macOS Ventura 降級為 Monterey [附 3 種詳細方法]
![https://images.easeus.com/images/en/icon/agnes.jpg]() Agnes/2025-03-24
Agnes/2025-03-24
-
2025 修復:在 Windows 10/8.1/8 中重置電腦時出現問題
![https://images.easeus.com/images/en/icon/Harrison.jpg]() Harrison/2025-01-09
Harrison/2025-01-09