作為 Windows 或 Mac 用戶,您可能想知道格式化 SD 卡時會發生什麼。具體來說,您可能會好奇所有檔案是否都會被刪除,以及是否可以恢復它們。格式化 SD 卡可以解決大多數問題,例如惡意軟體攻擊或檔案損壞。
本文旨在為您提供格式化 SD 卡後會發生什麼情況的最終答案。本文也將列出在 Windows 和 Mac 上格式化 SD 卡的不同方法。我們還將討論可用於格式化 SD 卡的軟體: EaseUS Partition Master Free。
格式化 SD 卡時會發生什麼事?
當您格式化 SD 卡時,您的電腦將刪除其中的所有資料。這可能包括圖片、檔案、音樂、視訊等。格式化 SD 卡可以建立一個新的檔案系統,使其可用於其他用途,無論是用於智慧型手機、數位相機還是視訊遊戲機。
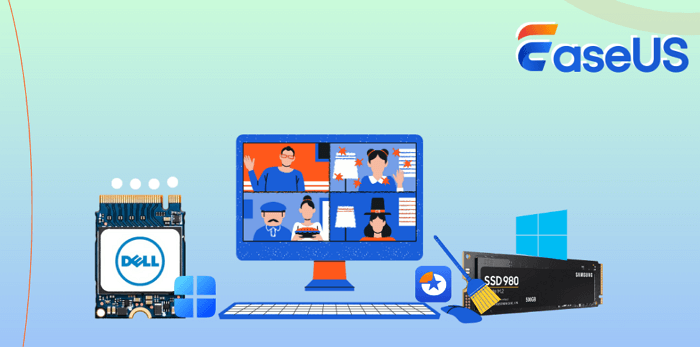
如果您的 SD 卡上有損壞的檔案,格式化可以解決問題,從而可以安全地重複使用。格式化 SD 卡時會發生的另一件事是,您將有更多的可用空間來儲存新檔案,因為系統將刪除所有舊檔案。
格式化 SD 卡會刪除所有內容嗎?
是的,格式化 SD 卡會刪除所有內容。但要注意的是,系統只會刪除您的檔案和數據,但不會永久刪除它們。格式化僅會導致 SD 卡上的資料和檔案無法使用,但不會永久刪除它們。您可以點擊以下連結了解更多。
如何在 Windows 上格式化 SD 卡?
Windows 提供了不同的方式來格式化您的 SD 卡,以便您可以將其用於其他用途。在 Windows 上格式化 SD 卡的四種方法包括:
1.第三方工具:EaseUS Partition Master
2.磁碟管理
3.檔案總管
讓我們討論一下每種方法的工作原理。
方法 1. 使用EaseUS Partition Master 格式化 SD 卡
如果您想要一種可靠的方法從 SD 卡中刪除資料並將其格式化以用於其他用途,EaseUS Partition Master 是您的最佳選擇軟體。此工具將清除 SD 卡中的所有資料並允許您將其轉換為任何檔案系統,例如 NTFS 或 FAT32。
由於它是一種高效的磁碟管理工具,EaseUS 支援的作業系統包括 Windows 11/10/8.1/8/7、Windows XP 和 Windows Vista。以下是使用 EaseUS Partition Master 格式化 SD 卡的簡單步驟。
步驟 1. 找到您的 SD 卡並右鍵點選要格式化的磁碟區,然後選擇「格式化」。
步驟 2. 為所選磁碟區設新的磁碟區標籤、檔案系統(NTFS/FAT32/EXT2/EXT3/EXT4/exFAT)和叢集大小,然後點選「確定」。
步驟 3. 在彈出的視窗中點選「確定」。
步驟 4. 點選工具欄上的「執行操作」按鈕,然後點選「應用」開始格式化您的 SD 卡。
EaseUS Partition Master的其他功能
除了格式化 SD 卡之外,該軟體還允許您執行以下操作:
方法 2. 使用磁碟管理格式化 SD 卡
磁碟管理是 Windows 內建工具,可讓您查看電腦上所有磁碟機的資訊。您可以使用此工具按照以下步驟輕鬆格式化您的 SD 卡:
步驟 1.按 Windows 徽標鍵 +R 開啟運行視窗。輸入「diskmgmt.msc」並選擇確定以開啟磁碟管理。
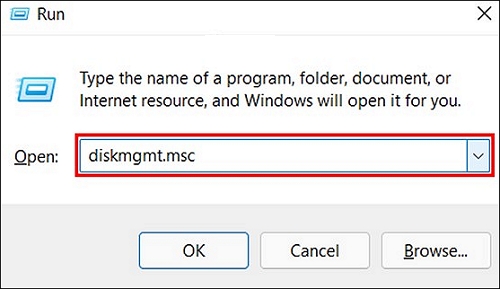
步驟 2.找到您的 SD 卡並右鍵單擊它。選擇「格式化」。
步驟 3.確保您已選取「執行快速格式化」選項。
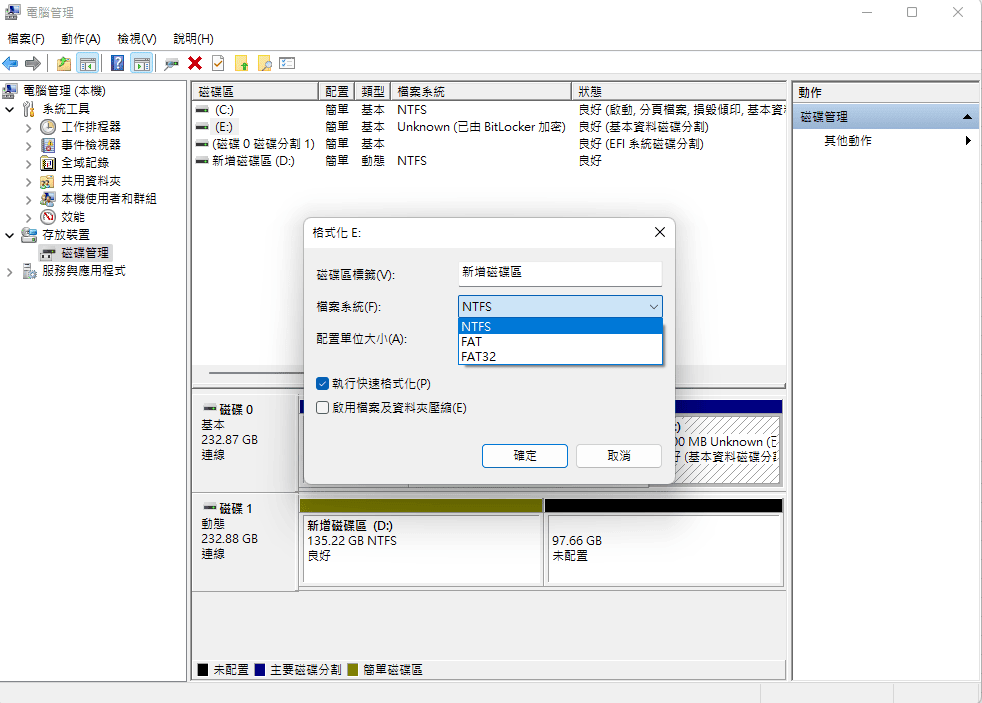
步驟 4.為您的 SD 卡選擇首選的檔案系統和分配單元。按一下「確定」,格式化過程將開始。等待其完成,您的 SD 卡便會完全格式化並可供其他使用。
方法 3. 使用檔案總管格式化 SD 卡
檔案總管列出了電腦上所有可用的磁碟機(包括 SD 卡)。格式化 SD 卡最簡單的方法之一是透過檔案總管。您可以透過以下步驟實現此目的:
步驟 1.將 SD 卡連接到您的電腦。
步驟 2.按「Windows + E」開啟檔案總管。
步驟 3.導覽至面板左側並點選「此電腦」。
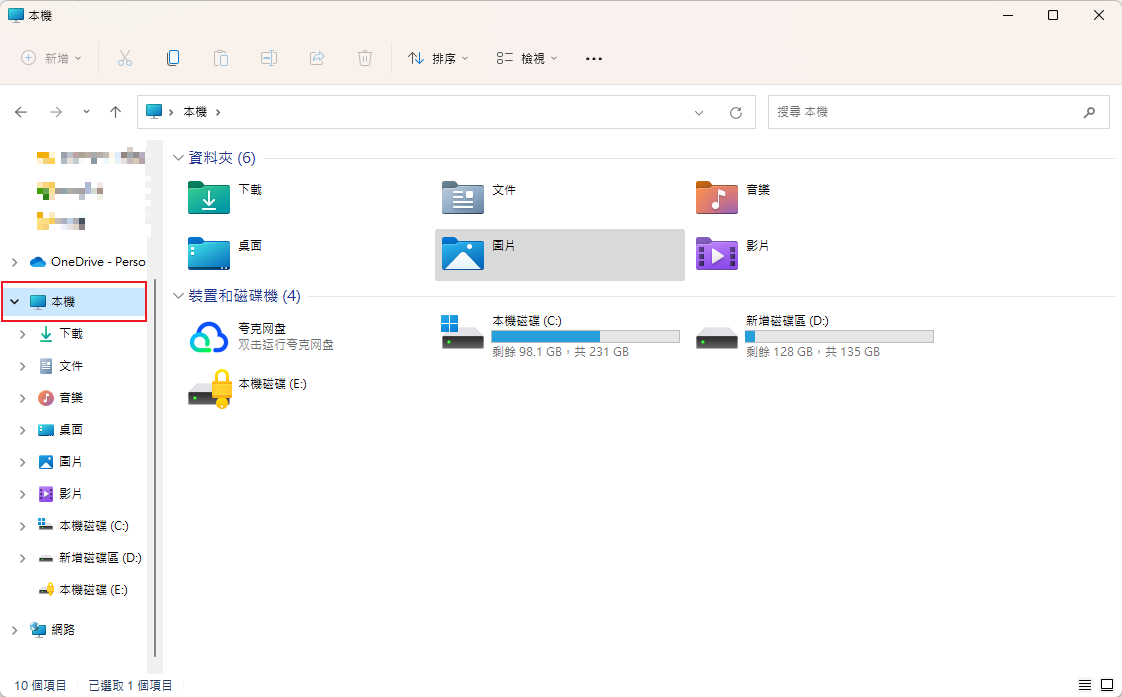
步驟 4.從可用磁碟機清單中找到您的 SD 卡並右鍵單擊它。選擇「格式化」。
步驟 5.為格式化的磁碟機選擇首選的檔案系統。
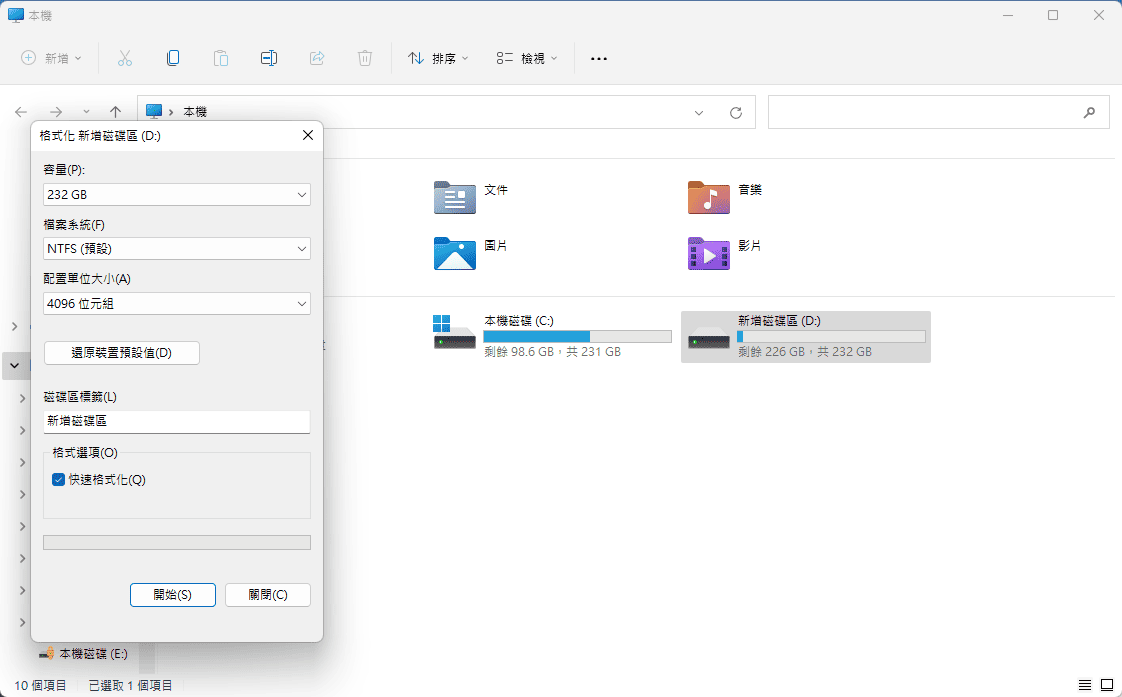
步驟 6.接下來,點選「開始」按鈕。檔案總管將開始格式化您的 SD 卡並刪除所有資料。
方法 4. 使用 CMD 格式化 SD 卡
命令提示字元(CMD) 是另一個強大的 Windows 內建工具,可讓您輕鬆格式化 SD 卡。透過一系列可執行命令,該工具可讓您無縫刪除 SD 卡上的所有檔案並使其可用於其他用途。以下是使用 CMD 格式化 SD 卡的的步驟。
步驟 1.在搜尋列中輸入「cmd 」以開啟命令提示字元。按一下「以管理員身份執行」
步驟 2.開啟命令提示字元視窗後,輸入「diskpart」並按 Enter。這將啟動 Diskpart 工具程式。
步驟 3.輸入「list disk」並按下Enter鍵。這列出了您的電腦上所有可用的磁碟。
步驟 4.貼上以下指令並按 Enter 選擇您的 SD 卡:select disk [name of SD card]。
步驟 5.要清除 SD 卡中的數據,請輸入「 clean 」並按 Enter。
步驟 6.貼上以下指令並按 Enter 對清理後的磁碟進行分割:create partion primary 。
步驟 7.選擇 SD 卡的檔案系統,即 format fs=ntfs 。
步驟 8.使用下列指令為格式化的 SD 卡指派磁碟機號碼(將「E」替換為正確的磁碟機號碼):assign letter=E 。
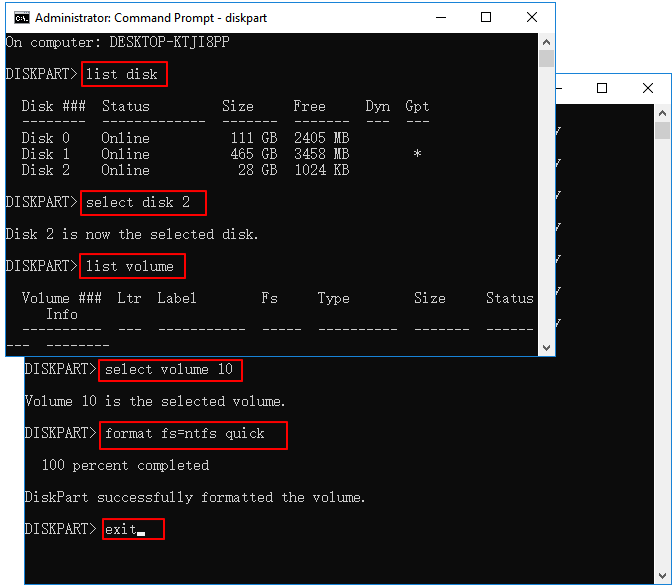
如何在 Mac 上格式化 SD 卡?
與 Windows 一樣,Mac 也允許您刪除 SD 卡上的資料。在 Mac 上格式化 SD 卡的主要方法是使用內建工具,例如「磁碟工具」和「終端」。讓我們看看每種技術是如何運作的。
方法 1. 使用磁碟工具程式格式化 SD 卡
磁碟工具程式是 Mac 的內建工具,可讓您安全地格式化連接的驅動器,包括 SD 卡。您可以透過以下步驟使用磁碟工具刪除 SD 卡上的所有資料:
步驟 1.將 SD 卡連接到您的 Mac。
步驟 2.啟動磁碟工具。
步驟 3.從可用磁碟機清單中,選擇您的 SD 卡的名稱,然後按一下「擦除」。
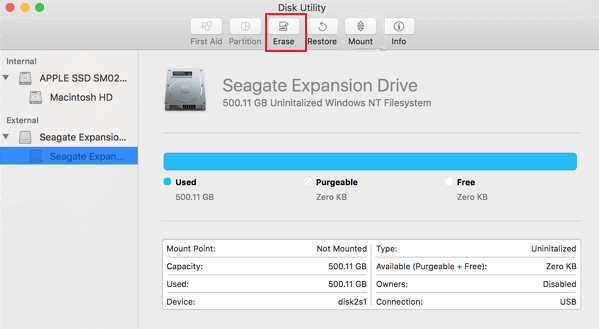
步驟 4.為您的 SD 卡輸入新名稱。
步驟 5.選擇您喜歡的檔案系統。
步驟 6.點選「擦除」按鈕。
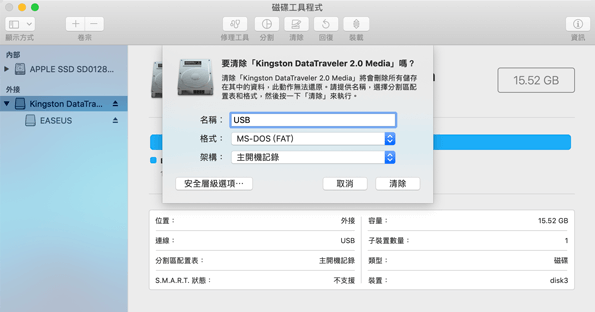
步驟 7.磁碟工具程式將開始格式化您的 SD 卡。一旦過程完成,點擊完成按鈕退出。
方法 2. 使用終端格式化 SD 卡
終端機是另一個在 Mac 上格式化 SD 卡的絕佳選擇。它需要使用簡單的命令來為您格式化 SD 卡。您可以按照以下步驟使用終端機格式化 SD 卡:
步驟 1.將 SD 卡連接到您的 Mac。
步驟 2.按 Cmd+Space 啟動終端機。
步驟 3.貼上以下命令以查看 Mac 上的所有磁碟機: diskutil list。
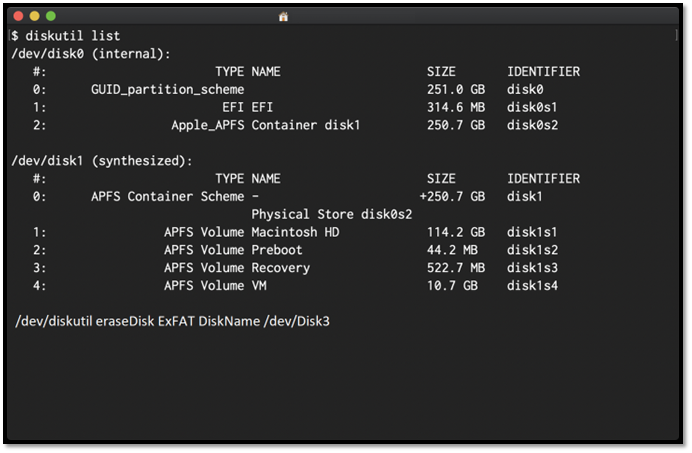
步驟 4.如果您的 SD 卡在列出的磁碟機中,請貼上以下命令進行選擇並格式化它(將「/dev/disk4」替換為您的 SD 卡的正確名稱):
Sudo diskutil erasureDisk ExFAT SDCARD MBRFormat /dev/disk4
步驟 5.輸入您的 Mac 密碼。
步驟 6.終端將清除 SD 卡上的所有資料並使其可供使用。
結論
當您在 Windows 或 Mac 上格式化 SD 卡時,其所有檔案都會被刪除。格式化 SD 卡不會永久刪除檔案。它只會導致 SD 卡上的資料和檔案無法使用。如果您想在 Windows 上格式化 SD 卡,您可以使用 EaseUS Partition Master、磁碟管理、檔案總管或命令提示字元。
對於 Mac 用戶來說,「磁碟工具」或「終端機」可以發揮神奇的作用。在本文討論的方法中,格式化 SD 卡最有效的方法是使用 EaseUS Partition Master。此第三方應用程式可免費使用,並允許您在最短的時間內刪除 SD 卡上的所有檔案。
它支援 FAT32 和 NTFS,可以在不同的作業系統上運行,包括 Windows 11/10/8.1/8/7、Windows XP 和 Windows Vista。
格式化 SD 卡時會發生什麼情況的常見問題解答
如果您對格式化 SD 卡時會發生什麼情況還有更多疑問,我們將在本節中為您解答。
1.格式化 SD 卡會刪除所有內容嗎?
是的,格式化 SD 卡會刪除所有檔案和資料。值得注意的是,格式化只會刪除數據,但不會將其從您的裝置中永久刪除。
2.如果我格式化 SD 卡會發生什麼事?
如果您格式化 SD 卡,您的電腦將刪除所有資料。它還將為您的 SD 卡分配一個新的檔案系統。如果您的 SD 卡發生故障,格式化將使其恢復為預設設置,並刪除所有損壞的檔案。
3.如何格式化我的 SD 卡而不遺失任何內容?
格式化 SD 卡而不丟失資料的最佳方法是確保在格式化之前備份所有檔案。您可以將所有檔案複製到另一張 SD 卡或電腦上的指定磁碟機。即使您擦除所有檔案,這也能確保資料的安全。
這篇文章對您有幫助嗎?
相關文章
-
![https://images.easeus.com/images/en/icon/agnes.jpg]() Agnes/2025-03-24
Agnes/2025-03-24
-
![https://images.easeus.com/images/en/icon/gina.jpg]() Gina/2025-03-24
Gina/2025-03-24
-
使用 6 種方法解決「正在準備 Windows 請勿關閉電腦」的問題
![https://images.easeus.com/images/en/icon/Harrison.jpg]() Harrison/2025-03-24
Harrison/2025-03-24
-
![https://images.easeus.com/images/en/icon/Harrison.jpg]() Harrison/2025-06-30
Harrison/2025-06-30