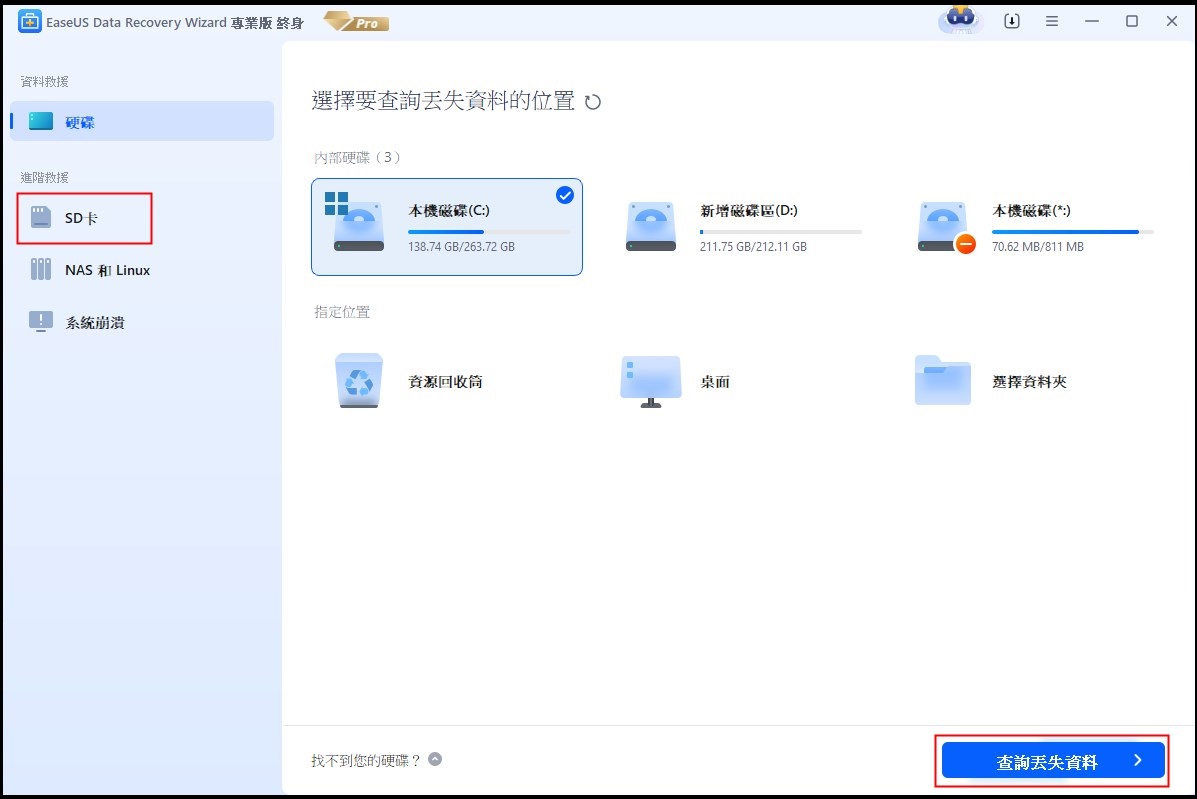當 Windows 10/11 無法讀取 SD 卡時,問題通常出在人為或軟硬體設置:包括卡片鎖定、金手指氧化、讀卡機/USB 埠故障、BIOS/UEFI 卡槽被停用、磁碟機代號缺失、驅動程式異常、檔案系統損壞(如 RAW 或壞軌)或 SD 卡本身硬體損壞。本文從 microSD、SDHC、SDXC 等各種類型提出完整解方,修復電腦讀不到 SD 卡或 SD 記憶卡讀不到的讀卡機讀不到的問題。
文章總共提供 10 種方法修復讀卡機讀不到的問題,從文章頭開始逐步往下嘗試每一種方法,直到成功修復為止。
| 有效方法 | 詳細步驟 |
|---|---|
| 方法 1. 檢查寫入鎖定 | 滑開卡片旁開關至 Unlock...了解更多 |
| 方法 2. 在另一台電腦上讀 SD 卡 | 您可以將 SD 卡連接另一台電腦,或者通過別張 SD 卡...了解更多 |
| 方法 3. 清理 SD 卡/讀卡機 | SD 記憶卡如果有灰塵會導致讀卡機和記憶卡接觸不良而讀取失敗...了解更多 |
| 方法 4. 修改磁碟代號 | 如果您的SD 卡在 Windows 11/10 檔案總管中找不到,請檢查卡是否有磁碟機代號...了解更多 |
| 方法 5. 更新 Windows 11/10 SD 卡驅動程式 | 長時間沒更新 Windows 11/10 SD 卡驅動可能導致 SD 記憶卡讀不到...了解更多 |
| 方法 6. 重新安裝通用序列匯流排控制器(Universal Serial Bus Controller) | 解除安裝並重新安裝通用序列匯流排控制器可能是有效的修復方式...了解更多 |
| 更多關於修復 SD 卡無法讀取的小技巧 | 執行硬體和裝置疑難排解、禁用和啟用 SD 卡讀卡機以及修復損壞的 SD 卡...了解更多 |
SD 卡/記憶卡有哪幾種類型?
現行 SD(Secure Digital)卡依容量與速度可分為四大標準,microSD 卡亦同理,適合應用範圍各有側重,以下是關於 SD 卡/記憶卡類型的詳細介紹:
-
miniSD / microSD:尺寸較小,常見於手機/行車記錄器,需轉接至標準 SD 使用。
-
SD(原始規格):使用 FAT12/FAT16 檔案系統,容量至多支援至 2GB。寫入速度低於 12.5MB/s,適用于純文字、MP3 和老舊相機等。
-
SDHC(High Capacity):採用 FAT32 檔案系統,能夠解決 FAT16 的上限問題,容量達到 4GB 至 32GB。寫入速度最大理論可達 104MB/s,適用於大衆用戶在日常拍照或中等畫質影片的錄製。
-
SDXC(eXtended Capacity):為支援大檔案格式,採用 exFAT 檔案系統,儲存容量可達 2TB。寫入速度可達 312MB/s,應用於高解析度影片(4K/8K)、專業攝影與影片製作。
-
SDUC(Ultra Capacity):容量最高為 128TB,目前極少見,為未來高容量應用預留。
在購買卡片前,務必確認裝置標誌與主要支援標準,選擇不當(如 SDHC 卡插入僅支援 SD 的機器)會立即導致讀卡失敗,為常見錯誤來源。
為什麼 Windows 11/10 無法讀取 SD 卡
Windows 11/10 電腦讀不到 SD 卡。如何在電腦上讀取 SD 卡?
「我嘗試將 Nikon 相機裡的 SD 卡圖片轉存到電腦,然而在多次嘗試後發現 Windows 11/10 電腦讀不到 SD 卡。如何在 Windows 11/10電腦上讀 SD 卡,有什麼建議嗎?」
通常,只要將 micro SD 卡放進讀卡機就可以輕鬆將 SD 卡連接到電腦上了。為什麼電腦突然無法讀取 SD 卡?有許多因素會帶來這樣的狀況。例如:
- 卡片鎖定:側邊寫入鎖須解除,否則無法讀取。
- 接觸不良:金手指氧化或讀卡槽灰塵會阻斷訊號,解法包括使用橡皮擦與酒精清潔。
- 硬體故障:讀卡機或 USB 擴充埠出問題從而不工作,需換插槽或測試其他電腦驗證。
- BIOS 插槽停用:某些筆電(如 Dell)需進 BIOS 啟用 SD 卡插槽才可使用。
- 磁碟代號缺失:無磁碟機代號,卡片不會顯示於檔案總管。
- SD 卡驅動程式異常:需更新、重裝或回滾 SD Host 或 USB 驅動。
- 磁碟機損壞:如 RAW 或未初始化,可能要 CHKDSK 或格式化處理。
- SD 卡毀損:若控制 IC 崩壞,只能交給專業儀器拆焊救援。
- 病毒感染:啓用防毒軟體。
如何解決 Windows 11/10 讀卡機讀不到 SD 卡
因此,在電腦讀卡機讀不到 SD 卡或沒有顯示 SD 卡為行動裝置的情況下,如何讓 Windows 11/10、8 或 7 電腦讀到並開啟 SD 卡呢?您可以透過以下提供的方法修復問題,讓電腦成功讀取 SD 卡/記憶卡。
以下是 Windows 用戶適用、專門修復 SD 讀卡機無法工作或讀卡機讀不到 SD 記憶卡等問題的方法。
方法 1.檢查寫入鎖定
SD 記憶卡擁有一個物理安全設計,若側邊的鎖定滑桿在鎖定位置,系統會限制對卡片的寫入與讀取。若鎖住,卡片會被識別為唯讀、可能無法顯示內容。此時只需滑開卡片旁開關至「解鎖」位置,再插入電腦,即可讀取/寫入 SD 記憶卡。
方法 2.將 SD 卡連接另一台電腦
有時,當 SD 卡未顯示在 Windows 11/10 電腦可能是電腦 USB 接口有問題,而不是 SD 卡本身的錯誤。在這種情況下,請將您的 SD 卡連接另一台電腦。或者,使用另一張 SD 卡測試電腦的USB端口能不能用。這是修復 SD 記憶卡讀不到的第一種方法。
方法 3. SD 卡讀卡機不工作?清理 SD 卡和讀卡機
SD 卡無法讀取或 SD 讀卡機不工作常見的原因:SD 卡或 SD 卡讀卡機佈滿灰塵。如果有積灰塵,卡與讀卡機接觸不良救回導致Windows 11/10電腦讀不到SD 卡。
因此,請清理記憶卡並清除讀卡機上的灰塵,然後再次嘗試連接記憶卡和讀卡機。或者您可以找到另一台電腦並在該電腦上測試 SD 卡,看看它是否能讀到。如果您的 SD 卡在 Windows 11/10 上仍然無法讀取,請繼續嘗試以下方法。
方法 3. 在磁碟管理中檢查 SD 卡和更改磁碟機代號
如果您的 SD 卡沒有出現在 Windows 11/10 檔案總管中,您可以檢查 SD 卡是否分配了磁碟機代號。如果沒有,請按照以下步驟分配一個:
步驟 1. 右鍵點擊「開始」按鈕並選擇「磁碟管理」。
步驟 2. 在磁碟管理中,您的 SD 卡顯示為行動裝置。檢查它是否有類似D或E的磁碟機代號。
步驟 3. 如果沒有,請右鍵點擊 SD 卡並選擇「變更磁碟機代號及路徑」。
步驟 4. 點擊「新增」並選擇磁碟機代號,然後點擊「確定」。您的 SD 卡將與本機磁碟一起出現在檔案總管。
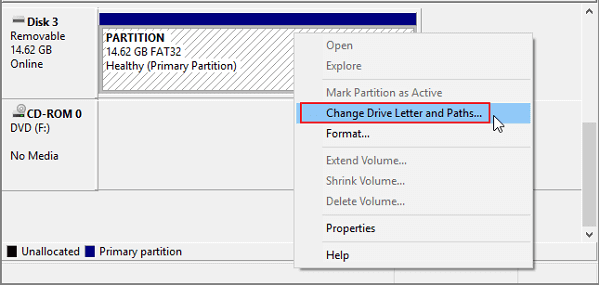
方法 4. 從裝置管理員中更新驅動程式
步驟 1. 在 Windows 11/10中 Windows 選單旁的搜尋框中輸入:控制台,並打開。
步驟 2. 找到「裝置管理員」並打開。
步驟 3. 右鍵點擊 SD 卡,選擇「內容」>在「驅動程式」標籤下,點擊「更新驅動程式」。您可以選擇「自動搜尋更新的驅動程式軟體」選項來進行。
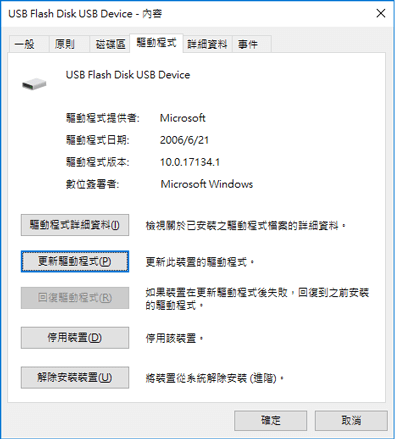
方法 5. 重新安裝通用序列匯流排控制器
如果問題仍然存在,請按照以下步驟解除安裝通用序列匯流排控制器。
步驟 1. 按鍵盤上的 Windows + R 鍵。在打開的執行框中輸入:devmgmt.msc。
步驟 2. 展開裝置管理員中的「通用序列匯流排控制器」。
步驟 3. 右鍵點擊驅動程式並選擇「解除安裝」。在確認解除安裝的提示上點擊確定。
步驟 4. 重新啟動電腦,驅動程式將自動安裝在您的 Windows 11/10 上。
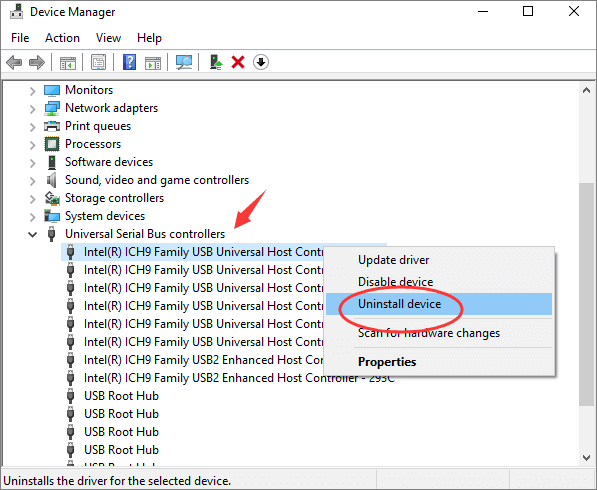
方法 6. 診斷 SD 卡問題並疑難排解
步驟 1. 按第一種方法打開「控制台」,然後選擇「疑難排解」。
步驟 2. 選擇「硬體和音效」,然後選擇「硬體與裝置」。
步驟 3. 按照螢幕上的指示,等待問題解決。
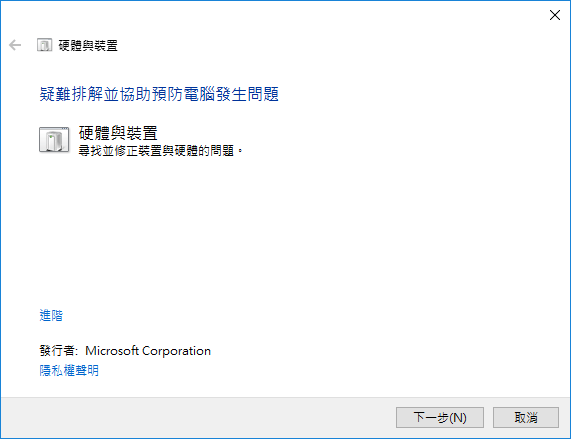
方法 7. 禁用和啟用 SD 卡讀卡機
如果您的SD 卡仍未顯示在電腦上,並且您不知道怎麼在 Windows 11/10 電腦上打開 SD 卡,請嘗試此方法。
步驟 1. 在您的電腦上打開裝置管理。
步驟 2. 展開類別「記憶體技術裝置」。雙擊讀卡機打開,如 Realtek Card Reader Driver。
步驟 3. 在彈出視窗中,點擊「驅動程式」,然後點擊「禁用裝置」。
步驟 4. 當提示禁用裝置時,點擊「是」。
步驟 5. 再次雙擊讀卡機以打開「內容」窗口。點擊「啟用裝置」以重新啟用裝置。
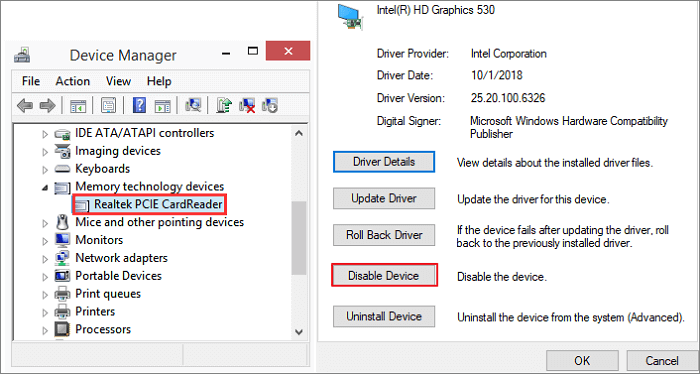
方法 8. 修復損毀的 SD 卡
如果以上方法都不能讓電腦讀取 SD 卡,您現在應該做好最壞的打算,這張記憶卡已經出現了壞軌,可能會導致損毀。
一般情況下,執行 Diskpart 命令行可以修復損毀的 SD 卡,但是,我們不會向沒有技術背景的用戶推薦此方式。因為這種方式是有風險的。有一款易於使用且功能強大、專門修復損壞的 SD 卡工具可以挽救。這款軟體就是 EaseUS Partition Master。用戶可以利用此軟體的檢查檔案系統功能修復損毀的 SD 卡,讓電腦可以再次讀取該卡。
立即下載免費的磁碟分區管理軟體,自己的 SD 卡自己修復。
除了檢查檔案系統和修復 SD 卡外,EaseUS Partition Master 提供了一站式硬碟分割功能,例如調整磁碟區大小/移動磁碟區解決硬碟空間不足的問題、克隆磁碟、合併磁碟區,創建/刪除/格式化硬碟、清除資料、磁碟/磁碟區格式轉換(例如,將 FAT32 轉 NTFS)等。
方法 9. 資料救援並格式化 SD 卡
當您在相機上執行 SD 卡格式化時,可能會出現問題並導致格式化失敗。然後,您的 SD 卡檔案系統已損壞,電腦就讀不到 SD 卡。
如果使用上述方法修復 SD 卡,但 SD 卡依舊讀不到或沒顯示在檔案總管,我們建議您使用 EaseUS Data Recovery Wizard 復原 SD 卡檔案,然後將 SD 卡格式化以備再次使用。
1. 從 SD 卡救援資料
一旦 SD 卡上的檔案遺失後,切記不要繼續使用該 SD 卡。如果繼續使用 SD 卡,原有的資料很可能會被覆蓋,則成功救回檔案的機率將大幅下降。
步驟 1. 將 SD 卡插入電腦。
- 將 SD 卡插入讀卡器並將帶有 SD 卡的讀卡器連上電腦。
步驟 2. 執行 SD 卡資料救援軟體,掃描 SD 卡。
- 打開 EaseUS Data Recovery Wizard,在外置設備欄下選擇SD 卡。
- 然後,單擊「掃描」按鈕開始查找SD 卡上丟失的檔案。
步驟 3. 檢視 SD 卡上找到的資料。
掃描結束後,通過下面幾個按鈕快速篩選找到你要恢復的檔案並雙擊執行預覽 :
- 「已刪除的檔案」:列出所有刪除檔案。
- 「磁碟分區」:所有掃描查找到的檔案都在這裡。
- 「丟失分割區的檔案」:格式化後救援時優先檢視這下面的檔案。
- 「更多檔案」:所有檔案名稱或路徑丟失的檔案都集中在這裡。
同時,還可以使用「篩選」、「搜索」兩個功能快速查找到需要復原的檔案。
步驟 4. 恢復 SD 卡資料。
- 雙擊檔案檢視和預覽。
- 然後,勾選所有要復原的檔案,點擊「恢復」按鈕,將恢復回來的檔案保存到電腦或外接式儲存裝置上。
2. 格式化 SD 卡
只需點擊幾下,輕鬆通過 EaseUS Partition Master 格式化 SD 卡。
步驟 1. 右鍵點選有問題的目標分割區。
步驟 2. 選擇「進階功能」 > 「檢查檔案系統」。
步驟 3. 在檢查檔案系統窗口中,勾選「嘗試修復發現的問題」選項。
步驟 4. 點選「開始」檢查分割區上的錯誤。
或者您可以使用磁碟管理格式化 SD 卡。
步驟 1. 右鍵點擊「開始」按鈕,然後點擊「磁碟管理」。
步驟 2. 右鍵點擊 SD 卡磁碟區並選擇「格式化」。
步驟 3. 在格式化窗口,勾選執行快速格式化,同樣需要選擇檔案系統和叢集大小。
步驟 4. 點擊「確定」。
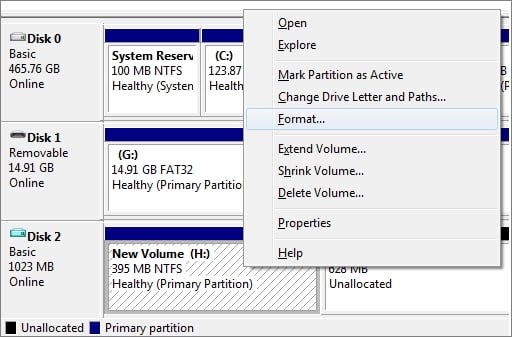
結論
如前所述,如果您的電腦或 SD 卡感染了病毒,您可能無法在 Windows 11/10 上找到並訪問 SD 卡。因此,請執行殺毒軟體來清除病毒或惡意軟體並及時升級您的殺毒軟體。
我們希望這些修復可以幫助您解決 Windows 11/10 電腦讀不到 SD 卡或未顯示的問題。如果您仍有任何問題,請隨時通過電子郵件或在線聊天聯繫我們的技術支持團隊。
這篇文章有解決您的問題嗎?
相關文章
-
![]() Ken/2025-01-24
Ken/2025-01-24
-
如何修復 Windows 11 上的 IRQL_NOT_LESS_OR_EQUAL 藍色畫面
![]() Zola/2025-03-14
Zola/2025-03-14
-
疑難排解:為什麼我無法將 USB 格式化為 FAT32【2025 教學】
![]() Gina/2025-01-24
Gina/2025-01-24
-
Windows 11 中的 SFC、CHKDSK 和 DISM 之間的差異
![]() Zola/2025-03-11
Zola/2025-03-11
關於 EaseUS Partition Master
全面的磁碟 & 分割區管理軟體,適合個人或商業用途。讓它幫您管理硬碟:調整分割區大小,格式化,刪除,克隆或格式轉換。
簡易教學影片

如何切割Windows 11/10/8/7硬碟
這篇文章是否有幫到您?
需要我們提供什麼樣的幫助
輸入問題並找到答案。