錯誤
「為備份組中的其中一個磁碟區準備備份映像時失敗。0x807800c5」
在系統出現的訊息背後,通常有一些補充故障的附加資訊,例如「'已安裝的備份磁碟區無法存取。請重試操作(0x8078004F)」、「找不到備份磁碟」或「該版本不支援該版本的檔案格式」等。
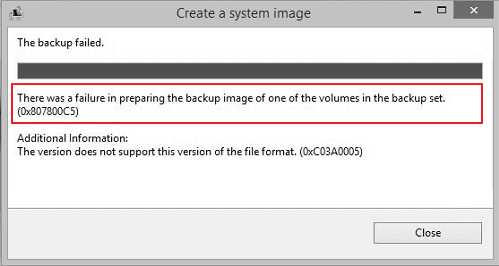
起因
準備備份映像失敗,錯誤代碼0x807800c5表示名為WindowsImageBackup的相同資料夾存在衝突。更具體地說,當您使用Windows檔案歷程記錄(Windows 10、8和7中的內建備份與還原程式)建立系統映像時,您將映像儲存到WindowsImageBackup,並將資料夾設為位於指定位置,例如E:有足夠的未使用空間。
幾天後,您進行了另一次系統備份,並嘗試將其儲存到放置在同一位置的同一資料夾中。哎呀!系統映像備份失敗提示錯誤,說備份組中的其中一個磁碟區準備備份映像時失敗...
因此,總而言之,災難是由同一磁碟區中過期的備份檔案引起的。
解決方案
在找出錯誤背後的原因後,我們整理了3種最常用的修復方法來協助解決問題。這些方法從簡單到復雜的排列。
方法 1. 取得另一種免費的系統備份解決方案
EaseUS Todo Backup一直是免費的備份軟體,讓Windows使用者能夠為系統、檔案、資料夾、系統磁區、開機磁區、資料磁區建立備份,並在電腦崩潰、資料無法存取、磁碟格式化和Windows重灌時還原備份映像。最重要的是,當Windows備份與還原程式由於各種錯誤訊息(包括準備備份映像失敗或您當前使用的其他一些第三方備份應用程式)而無法備份時,該軟體可以作為即時補救措施問題。
要在建立系統備份時擺脫錯誤訊息,請下載並安裝EaseUS Todo Backup,然後按照精靈操作輕鬆完成系統備份。
步驟 1. 在您的電腦啟動EaseUS Todo Backup,然後點擊主畫面上的建立備份,然後點擊大問號圖示以選擇備份內容。

步驟 2. 備份Windows作業系統,請點擊OS開始備份任務。

步驟 3. 您的Windows系統資訊和所有系統相關檔案及磁區將被自動選擇,因此您無需在此步驟進行任何手動選擇。接下來,您需要通過點擊圖示區域來選擇儲存系統映像備份的位置。

步驟 4. 備份位置可以是您電腦上的另一個本機硬碟、外接硬碟、網路磁碟機、雲端或NAS。通常,我們建議您使用外接硬碟或雲端硬碟來儲存系統備份檔案。

步驟 5. 如果您有興趣,您可以在「選項」按鈕中進行自定義設定,例如啟用每日、每週、每月或發生事件時進行自動備份計劃,以及進行差異備份和增量備份。點擊「立即備份」,Windows系統備份將開始。完成的備份任務將以卡片樣式顯示在左側。
方法 2. 重新命名備份資料夾
步驟 1. Windows 8、10中開啟控制台,進入檔案歷程記錄。
步驟 2. 點兩下備份與還原程式,您可以清楚地看到備份映像的位置。 按照該路徑找到名爲WindowsImageBackup的資料夾。 例如,路徑為E:\WindowsImageBackup。
步驟 3. 您所需要做的就是將資料夾名稱變更爲WindowsImageBackup.old。將其與新建的備份區分開來。
方法 3. 爲Windows系統備份重新建立一個新的磁碟區或格式化硬碟
如果目標磁區或目標USB/外接硬碟無法存取或損壞,Windows系統備份將無法完成。爲了使這一流程順利完成,強烈建議建立一個新的磁區或格式化USB/外接硬碟用於Windows系統備份。
方法 4. 刪除以前的系統還原點,並開啟Windows系統保護
步驟 1. 按「Win+S」>輸入系統>選擇「系統」。
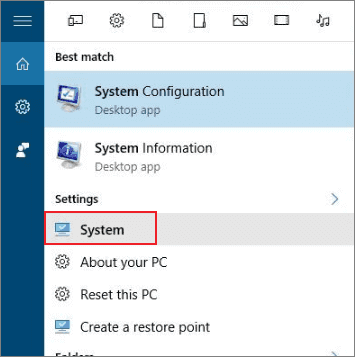
步驟 2. 點擊 「系統保護」>「設定」>「停用系統保護」。
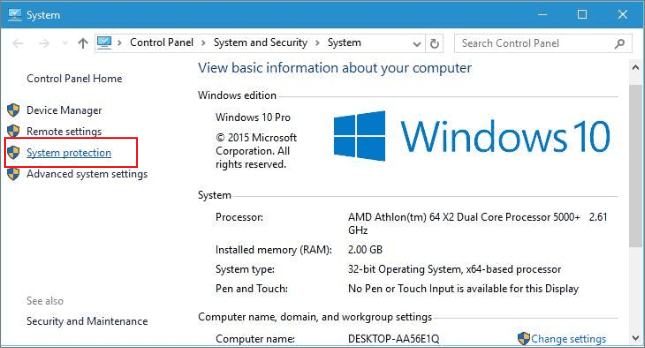
步驟 3. 點擊「刪除」刪除之前建立的系統還原點。
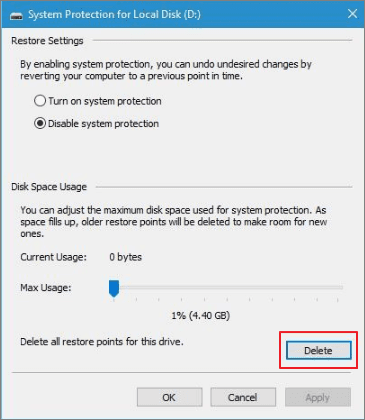
步驟 4. 重複步驟1>點擊 「系統保護」>「設定」。
步驟 5. 選擇「關閉系統保護」>「套用」>「確定」。
在此之後,重新啟動電腦,您將能夠再次在您的電腦中建立Windows系統。
這篇文章對您有幫助嗎?
相關文章
-
如何在 Windows 上修復 Fn 功能鍵沒反應的問題?| 6 種測試方法
![https://images.easeus.com/images/en/icon/ken.jpg]() Ken/2025-03-24
Ken/2025-03-24
-
什麼是「Format FS=NTFS Quick」以及如何使用它? [2025 完整指南]
![https://images.easeus.com/images/en/icon/zola.jpg]() Zola/2025-04-14
Zola/2025-04-14
-
HP/Dell/Lenovo/Acer/Asus Windows 10/11 電腦如何進入 BIOS
![https://images.easeus.com/images/en/icon/agnes.jpg]() Agnes/2025-03-24
Agnes/2025-03-24
-
![https://images.easeus.com/images/en/icon/gina.jpg]() Gina/2025-01-09
Gina/2025-01-09