您的 Windows 電腦是否卡在「正在準備 Windows 請勿關閉電腦」畫面上?別再擔心了!出現此錯誤的原因有很多,例如係統檔案損壞、與第三方應用程式不相容、Windows 更新問題,甚至硬體故障。本指南將解決如何解決這個惱人的問題。
我們將深入了解問題的詳細信息,調查可能的原因,並為您提供 6 種一流的解決方案來徹底解決問題。無論您使用的是 Windows 10 還是最新版本的 Windows 11,我們的解決方案都旨在協助您解決此問題。
在我們找到答案之前,您可以拔掉不必要的外圍設備,這通常可以作為快速修復的方法。
🌟使用救援軟體從卡住的 Windows 電腦中復原資料
當您陷入「正在準備 Windows 請勿關閉電腦」頁面時,會很不方便,並且可能會引起對資料安全的擔憂。這就是 EaseUS Data Recovery Wizard Pro 的用武之地。這款複雜的資料復原程式是您在處理凍結的 Windows 電腦時的可靠夥伴。
當您的 Windows 電腦因「正在準備 Windows 請勿關閉電腦」錯誤而拒絕啟動時,您可能會擔心資料無法使用或遺失。但是,您可以使用 EaseUS Data Recovery Wizard Pro 從無法正常啟動的電腦上取得檔案。讓我們探索該軟體的一些主要功能並復原已刪除的檔案。
- ✅從無法啟動的 SSD 中復原資料。EaseUS資料復原軟體可以幫助您建立可啟動USB來執行資料復原。
- ✅支援從硬碟、SSD、USB 硬碟、外接硬碟、SD 卡等復原資料是其眾多功能之一。
- ✅當遇到Windows更新卡在100% 、系統崩潰、病毒和「正在準備 Windows 請勿關閉電腦」錯誤時,該程式可以復原資料。
您可以使用 EaseUS Data Recovery Wizard Pro 輕鬆保護和復原您的重要資訊:
步驟 1. 建立啟動磁碟
啟動 EaseUS Data Recovery Wizard,選擇「崩潰的電腦」並點選「前往復原」。

選擇一個空 USB 來建立可啟動磁碟,然後按一下「建立」。
⚠️警告:當您建立可啟動磁碟時,EaseUS Data Recovery Wizard 會清除 USB 隨身碟中儲存的所有資料。提前備份重要資料。

步驟 2. 從可啟動 USB 啟動電腦
將可啟動磁碟連線到無法啟動的電腦,並在 BIOS 中變更電腦啟動順序。對於大多數使用者來說,重新啟動電腦並同時按 F2 進入 BIOS 時效果很好。
設定為從硬碟以外的「可移動裝置」(可啟動 USB 隨身碟)啟動電腦。按“F10”儲存並退出。

步驟 3. 從崩潰的系統/電腦復原資料
從 EaseUS Data Recovery Wizard 可啟動磁碟啟動後,選擇要掃描的磁碟機以尋找所有遺失的檔案。預覽所需檔案並將其恢復到安全位置。
💡提示:您可以還原本機磁碟、外部硬碟以及雲端儲存上的資料。

如何修復 Windows 卡在「正在準備 Windows 請勿關閉電腦」狀態的問題 [6 種方法]
在 Windows 電腦上遇到「正在準備 Windows 請勿關閉電腦」錯誤可能會令人惱火。但別擔心;我們為您提供了針對此問題的各種實用解決方案。在採取補救措施之前,了解如何啟動進入安全模式至關重要,因為這通常是故障排除的第一步。
請依照以下步驟操作:
步驟 1. 按 Win+X 並選擇「關機或登出」。
步驟 2. 按住 Shift 並按一下「重新啟動」以啟動 Windows 復原環境。
步驟 3. 進入 WinRE 後,選擇「故障排除」>「進階」>「啟動設定」>「重新啟動」。
步驟 4. 啟動後依F4、F5、F6進入安全模式進行對應設定。
我們將在下面的段落中提供詳細的教學:
如何在 Windows 11 安全模式下啟動 [6 種經過驗證的方法] - EaseUS
我想知道如何在安全模式下啟動 Windows 11。不用再擔心;本文將透過多種方法提供協助。閱讀更多>>
了解如何將 Windows 啟動到安全模式後,您可以繼續使用以下七種方法:
- 修復 1. 執行 Windows 更新疑難排解
- 修復 2. 停用 Windows 服務
- 修復 3. 執行 DISM、SFC 和 CHKDSK
- 修復 4. 執行 Windows 啟動修復
- 修復 5. 系統復原Windows
- 修復 6. 重設此電腦
在開始維修之前,我們創建了一個視訊課程來引導您完成這些步驟。您可以在此處查看它以更好地了解所需的流程。以下是影片中的一些重要提示。
- 00:33 診斷您的電腦
- 01:43 準備自動修復
- 06:05 重新啟動電腦
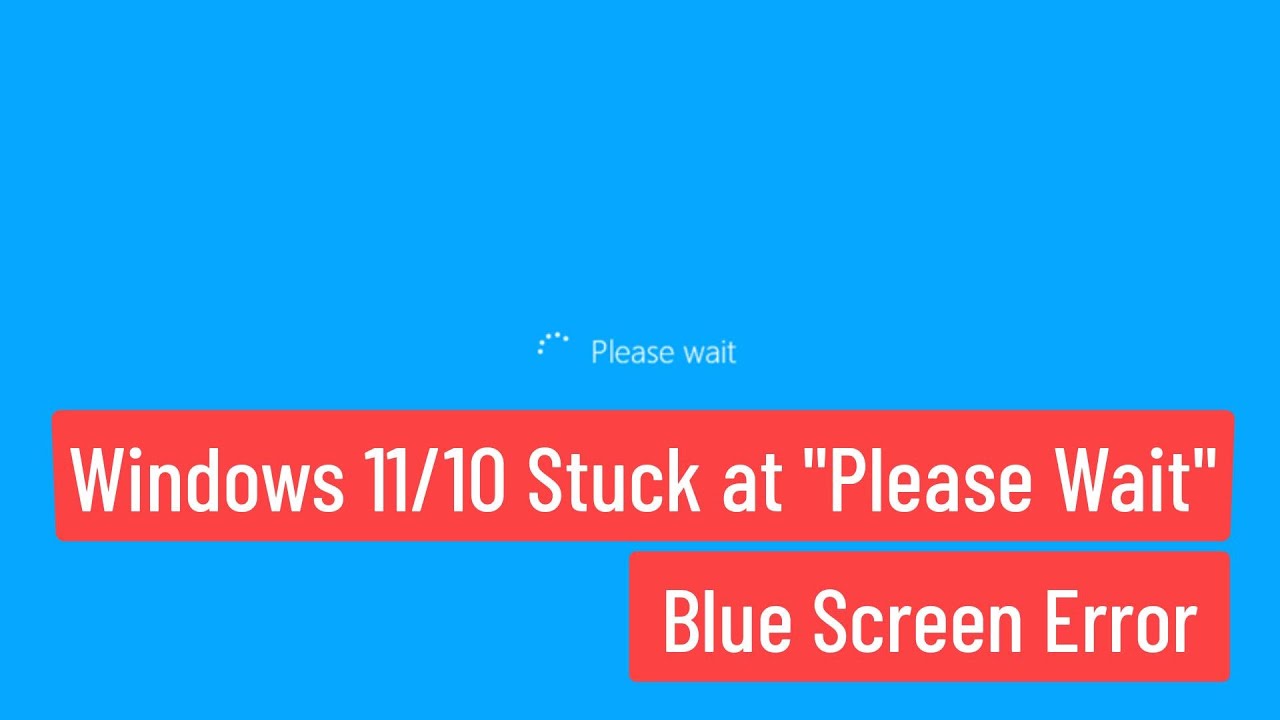
修復 1. 執行 Windows 更新疑難排解
如果您的系統卡在「正在準備 Windows 請勿關閉電腦」提示上,可能是 Windows 更新引起的衝突。此問題可以透過使用Windows 更新疑難排解來解決;請依照以下步驟操作:
步驟 1. 從開始功能表中選擇“設定”。
步驟 2. 在“設定”中,選擇“更新和安全性”。
步驟 3. 從左側窗格中,選擇「疑難排解」。
步驟 4. 向下捲動到“Windows 更新”並點擊。接下來,選擇「執行疑難排解」。

步驟 5. Windows 更新疑難排解將會尋找並修復問題。遵守螢幕上的指示。
步驟 6. 疑難排解完成後,重新啟動您的電腦。
修復 2. 停用 Windows 服務
某些 Windows 服務有時可能會導致「正在準備 Windows 請勿關閉電腦」錯誤。我們將引導您透過簡單的步驟完成停用這些服務的過程:
步驟 1. 同時按 Windows +“R”開啟“執行”。
步驟 2. 在“執行”中鍵入“services.msc”,然後按 Enter 或“確定”。這將打開系統配置。
步驟 3. 開啟系統配置並選擇“服務”。
步驟 4. 從啟動類型中選擇“停用”。
步驟 5. 按一下「套用」和「確定」儲存變更。

步驟 6. 若要使修改生效,請重新啟動您的電腦。
修復 3. 執行 DISM、SFC 和 CHKDSK
損壞的系統檔案可能是問題的根源;下面,我們將教您如何透過以下步驟解決問題:
步驟 1. 在 Windows 上搜尋“CMD”,右鍵點擊“命令提示字元”,然後選擇“以管理員身份執行”。

步驟 2. 輸入sfc /scannow並在命令提示字元中按 Enter 鍵。讓掃描完成。

步驟 3. SFC 掃描後,按DISM /Online /Cleanup-Image /RestoreHealth的 Enter 執行 DISM 指令。

步驟 4. 入“chkdsk /f”並輸入。您希望安排下次重新啟動時進行掃描嗎?輸入“Y”表示“是”後重新啟動電腦。
步驟 5. 這些掃描可能需要一段時間。要有耐心,直到他們完成。
步驟 6. 掃描後,重新啟動電腦。
修復 4. 執行 Windows 啟動修復
Windows 啟動修復會自動修復阻止 Windows 正確啟動的故障。請依照以下步驟修復「正在準備 Windows 請勿關閉電腦」畫面:
步驟 1. 插入 Windows 安裝USB 隨身碟或 DVD 後重新啟動電腦。
步驟 2. 在啟動過程中,按啟動選單鍵(通常為 F2、F12 或 Del)。選擇可啟動媒體。
步驟 3. 選擇您的語言並點擊“下一步”。
步驟 4. 在安裝框中,按一下「修復您的電腦」。
步驟 5. 在「進階選項」中,選擇「疑難排解」。
步驟 6. 按一下「啟動修復」並按照螢幕上的指示修復 Windows 啟動。

步驟 7. 修復後重新啟動您的電腦。
修復 5. 系統復原Windows
如果最近的系統修改(例如軟體安裝)導致了「正在準備 Windows 請勿關閉電腦」錯誤,則執行系統還原可能會有所幫助。我們將透過系統還原 Windows 幫助您完成復原系統並執行的過程:
步驟 1. 以 WinRE 模式啟動電腦。導覽至「疑難排解」>「進階選項」下的「系統還原」。

步驟 2. 使用您首選的使用者 ID 和密碼登入。
步驟 3. 選擇先前產生的系統還原點,按照說明操作,然後等待。
修復 6. 重設此電腦
如果其他方法都失敗,將電腦復原至出廠設定可能有助於解決持續存在的問題。請依照以下步驟操作:
步驟 1. 從“開始”中選擇齒輪狀的“設定”圖示。
步驟 2. 打開“設定”並選擇“更新和安全性”。
步驟 3. 在更新和安全性中,按一下左側選單中的「復原」。
步驟 4. 選擇“重設此電腦”下的“開始”。您將有兩種選擇:
- 保留我的檔案:它會重新安裝 Windows 10/11,而不會刪除您的資料。
- 刪除所有內容:它會刪除所有資料並重新安裝 Windows。

步驟 5. 根據您的決定,將會出現提示。仔細閱讀並遵循它們。
步驟 6. 當您確認您的選擇後,您的電腦將重新啟動。這可能需要時間;要有耐心。
步驟 7. 重設後,您必須重新設定 Windows,就像您購買 電腦時一樣。
如果您認為這有幫助,請在社交媒體上分享,讓觀眾知道如何解決視窗卡在「正在準備 Windows 請勿關閉電腦」畫面上的問題。
結論
當 Windows 卡在「正在準備 Windows 請勿關閉電腦」畫面上時,這可能是一種不愉快的體驗,但透過本教學中介紹的 6 種主要方法,您可以有多種選擇。這些技術涵蓋了 Windows 卡住的多種原因及其解決方案,從執行 Windows 更新故障排除程序到完全系統重設。此外,如果您由於此問題丟失了資料,EaseUS Data Recovery Wizard Pro 可以提供可靠的資料復原解決方案,即使在無法啟動的 電腦上也是如此。
Windows 10/11 卡在「請等待螢幕」常見問題解答
以下是人們就裝置上的「正在準備 Windows 請勿關閉電腦」螢幕提出的一些最常見問題:
1. 我應該等待多久才能讓 Windows 準備好卡住?
問題的長度取決於問題的嚴重性。通常建議等待 30 分鐘。如果仍取得進展,您可以使用本教學中所述的故障排除流程。
2. 如何修復 Windows 11 歡迎畫面卡住的問題?
若要修復卡住的 Windows 11 歡迎畫面,請強制重新啟動、啟動至安全模式、建立新的使用者設定檔、更新或回滾驅動程序,或執行系統還原。如果所有其他方法都失敗,請考慮修復 Windows 安裝。
3. 為什麼我的電腦在 Windows 更新後載入時卡住?
如果您的電腦在 Windows 更新過程中卡住,可能是由於資料損壞或程式問題造成的。您可以嘗試強制重新啟動、進入安全模式或使用系統還原來修正此問題。
4. Windows 卡住時會遺失資料嗎?請稍等。
使用正確的程序解決“正在準備 Windows 請勿關閉電腦”問題可以最大限度地減少資料遺失。但是,在嘗試任何變更之前,備份重要資料始終是個好主意。如有必要,EaseUS Data Recovery Wizard Pro 可以協助復原遺失的資料。
這篇文章對您有幫助嗎?
相關文章
-
![https://images.easeus.com/images/en/icon/agnes.jpg]() Agnes/2024-03-15
Agnes/2024-03-15
-
![https://images.easeus.com/images/en/icon/gina.jpg]() Gina/2025-03-24
Gina/2025-03-24
-
![https://images.easeus.com/images/en/icon/gina.jpg]() Gina/2025-03-24
Gina/2025-03-24
-
![https://images.easeus.com/images/en/icon/Harrison.jpg]() Harrison/2025-01-24
Harrison/2025-01-24
