如果您的 Windows 10 電腦出現問題,例如開機緩慢、重啟失敗或持續崩潰,您可能需要執行 Windows 10 系統還原。如果系統無法啟動,系統還原可以幫助您在開始遇到問題之前將 Windows 作業系統或設定還原到以前的工作狀態。本文討論如何從開機執行 Windows 10 系統還原。這些教學中的解決方案也適用於 Windows 11。
可以在開機選單進行系統還原嗎
首先,您對 Windows 10 中的系統還原了解多少?
系統還原是 Microsoft 的內建 Windows 工具,可通過復原某些變更以將其還原到之前的工作狀態來幫助修復和還原作業系統。將系統還原視為 Windows 的「復原」功能。
它將更改和設定(例如系統檔案、驅動程式、登錄檔、已安裝的程式等)還原到以前的版本/設定,而無需重新安裝作業系統。
安裝驅動程式、Windows 更新、程式、病毒損壞或修改登錄編輯程式中的系統設定後,您可能會遇到嚴重問題。如果發生這種情況,還原點可以幫助您將電腦還原到較早的工作點以解決問題。您不需要執行全新的 Windows 安裝。

現在,您可以從 Windows 10 的啟動選單中進行系統還原嗎?是的,Windows 可以從啟動選單執行系統還原。在登入到我們的 Windows 10 之前,您將通過 Windows 還原環境 (WinRE) 中的系統還原來執行此操作。
但是,Windows 10 不再預設啟用系統還原。您必須先手動啟用它,然後才能使用它。要啟用 Windows 10 系統還原,請執行以下步驟:
步驟 1. 開啟 Windows 開始。搜尋「建立還原點」。
步驟 2. 點擊最上面的結果「系統內容」,然後選擇主要的「系統」硬碟。這是安裝作業系統的磁碟機,通常是 C:\ 磁碟機。
步驟 3. 移至「保護設定」部分,然後點擊「建立」。
步驟 4. 使用描述性名稱命名還原點。例如,「修改登錄編輯程式設定之前」。
步驟 5. 再次點擊「建立」>「關閉」>「確定」>「關閉」。
啟用系統還原後,作業系統將在您安裝新更新、軟體或特定係統設定/更改時自動創建系統還原點。
在本文的下一部分中,我們將向您展示如何從開機執行 Windows 10 系統還原。
如何從啟動進行 Windows 10 系統還原
要還原您的系統,您可以在使用您的帳戶登入 Windows 10 之前在啟動時執行 Windows 10 系統還原精靈。
要從開機執行 Windows 10 系統還原,請使用以下步驟:
步驟 1. 重新啟動電腦。開機後立即按 F11 鍵。這將開啟「進階啟動」選項。
步驟 2. 在「進階選項」螢幕上,選擇「系統還原」。電腦將重新啟動。

步驟 3. 選擇系統管理員帳戶(並使用密碼確認)> 點擊「繼續」>「下一步」。
步驟 4. 確保選中「選擇不同的還原點」選項,然後點擊「下一步」。您還可以選擇您在電腦上創建的描述性還原點。如果您遇到系統還原點丟失問題,請進入該文章以獲取解決方案。

步驟 5. 從 電腦 上的可用列表中選擇一個特定的還原點。然後在「確認您的還原點」螢幕上點擊「下一步」。
步驟 6. 點擊「掃描受影響的程式」。這將確認自創建系統還原點後安裝後將被刪除的應用程式。

步驟 7. 如果出現警告訊息,請點擊「是」。
步驟 8. 點擊「下一步」,然後點擊「完成」並等待還原工具繼續。
步驟 9. 您的電腦將重新啟動,這意味著還原已完成。
步驟 10. 在下次啟動時,登入到您的電腦並移至到桌面以檢視確認訊息:「系統還原已成功完成。」
此過程將還原(復原)任何可能導致問題或崩潰的系統更改/程式,包括那些阻止其正確啟動的變更/程式。這是有關如何從開機還原 Windows 10 的影片。
- 0:24 - 2:41 進入「進階選項」模式
- 2:41 - 3:06 進入「系統還原」
- 3:06 - 4:00 系統還原程序
使用 Windows 備份與還原工具進行 Windows 10 系統還原
您還可以使用 EaseUS Todo Backup 等 Windows 備份與還原工具還原 Windows 10 系統。
EaseUS Todo Backup 工具提供高效安全的備份和還原功能。其主要特點包括:
- 本機和雲端備份與還原
- 系統備份與還原
- 磁碟/磁碟區備份與還原
- 檔案備份與還原
使用備份與還原工具的好處是您不必是 Windows 系統還原方面的專家。EaseUS Todo Backup 使系統還原過程清晰簡單。在遵循該工具的螢幕教學時,您只需要保持敏銳。
下面我們來看看 EaseUS 備份與還原工具的兩大關鍵功能:Windows系統備份和系統還原。
如何逐步備份 Windows 系統
資料備份(檔案、資料夾和系統)很重要,因為系統、軟體、電腦故障甚至惡意軟體都可能導致資料丟失。
EaseUS Todo Backup 備份您的系統資料以保留其完整的映像檔備份或提供重要檔案/資料夾備份。這有助於確保您的資料始終安全、受到保護和備份。
要使用 EaseUS Todo Backup 備份您的 Windows 系統,請按照以下步驟操作:
步驟1. 在主畫面中,選擇備份內容。

步驟2. 在四個選項中,點擊「OS」。

步驟3. EaseUS Todo Backup將自動選取您的系統磁區,您只須要選擇存放備份檔的位置。

步驟4. 可以選擇將備份檔存放在本機硬碟、NAS或EaseUS雲端。

步驟5. 備份完成後,右鍵點擊左側的備份任務即可查看備份狀態、還原備份、開啟備份或刪除備份。
如何逐步進行系統還原
當您遇到意外的系統崩潰或資料丟失時,您會感到沮喪。EaseUS Todo Backup 軟體提供資料和系統還原功能,可讓您在系統出現故障或丟失某些資料時還原系統。
EaseUS Todo Backup 可讓您在系統崩潰或無法啟動時輕鬆執行系統備份還原。
以下是使用 EaseUS Todo Backup 工具進行系統還原的步驟:
*欲在無法開機的電腦上執行系統還原,請嘗試透過EaseUS Todo Backup開機磁碟來啟動電腦。
步驟1. 啟動EaseUS Todo Backup,點擊「瀏覽還原」。

步驟2. 到存放備份的位置,選擇所需系統備份檔。(EaseUS Todo Backup建立的備份檔案為pbd檔。)

步驟3. 選擇還原磁碟。請確保原始磁碟和還原磁碟的磁碟分割樣式一致。
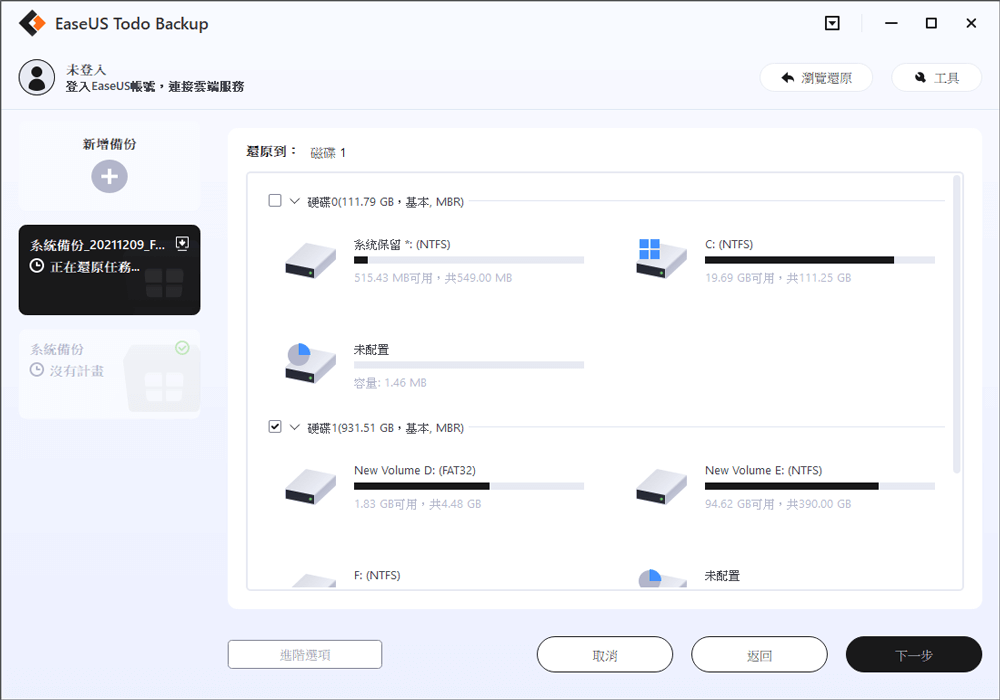
步驟4. 您可以根據需求自訂磁碟佈局。點擊「執行」開始還原系統備份。

Windows 10 系統從啟動還原常見問題
以下是有關從啟動還原 Windows 10 系統的一些常見問題:
1. Windows 10 系統還原實際上有什麼作用?
系統還原複製(複製)系統檔案、Windows 註冊表和程式,並將它們作為還原點保存在電腦中。當系統出現資料損壞、安裝失敗、系統故障等情況時,系統還原可以將其還原到之前的工作狀態(發生事故之前),而無需重新安裝整個作業系統。
2. 如何從開機還原 Windows?
要從引導中還原 Windows,請使用以下步驟:
- 步驟 1. 重新啟動電腦。按下 F11 鍵後立即開啟「進階啟動」選項。選擇「系統還原」。電腦將再次重新啟動。
- 步驟 2. 選擇使用者名稱(系統管理員帳戶)並輸入密碼。點擊「繼續」。
- 步驟 3. 從提供的選項列表中選擇一個還原點。
- 步驟 4. 按照提示將您的電腦還原到之前的工作狀態。
3. 如何從命令提示字元啟動系統還原?
使用以下步驟從命令提示字元啟動系統還原:
- 步驟 1. 開啟命令提示字元。按 Windows 鍵並輸入 CMD。
- 步驟 2. 在命令提示字元文本框中,輸入指令:rstrui.exe。然後按 Enter。
- 步驟 3. 這將立即開啟「系統還原精靈」。繼續按照螢幕上的說明完成系統還原程序。
4. 可以從 BIOS 還原 Windows 10 嗎?
不可以。您不能從電腦 BIOS 還原 Windows 10,因為 BIOS 控制硬體裝置而不是 Windows 系統。您只能從系統內部還原 Windows 10。
結語
本文介紹了如何通過 EaseUS Todo Windows 備份和還原工具從開機還原 Windows 10 系統。要從開機還原 Windows,您必須進入系統的進階啟動,然後使用系統還原選項。或者,您可以使用 EaseUS Todo Backup 來幫助您快速備份和還原 Windows 作業系統。
這篇文章對您有幫助嗎?
相關文章
-
![]() Agnes/2025/01/09
Agnes/2025/01/09
-
![]() Agnes/2025/01/09
Agnes/2025/01/09
-
如何應對Windows 11/10/8/7 Defender安全警告
![]() Gina/2025/03/14
Gina/2025/03/14
-
![]() Harrison/2025/03/14
Harrison/2025/03/14

