由於「系統還原無法運作並且沒有顯示還原點」問題一直在發生,請查看 EaseUS Todo Backup 以取得可靠的備份計劃,該軟體可以 100% 保護所有還原點不消失。快速瀏覽如何使用。
方法 1:檢查並移除可疑病毒、程式
一點也不奇怪,電腦病毒喜歡清除您的還原點。這就是他們最喜歡做的事情之一,但這使您永遠無法將電腦還原到以前的狀態。
使用您的防毒軟體掃描並在您的電腦中刪除可疑病毒和惡意軟體。
移除風險後重新建立系統還原點。
此外,您是否使用 McAfee Quick Clean 進行日常磁碟清理和最佳化?如果啟用此選項,它有一個叫做「系統還原點清理工具」的選項,會在您不之情的情況下清除 Windows 以還原點。
方法 2:停用系統還原然後啟用
為什麼即使系統還原正在執行工作,還原點也會丟失?您可能對這個小技巧會有興趣。
如您所知,系統還原會定期建立備份,並將越來越多的備份檔儲存在名為「系統磁碟區資訊」的資料夾中。如果此資料夾損壞,將不再正確儲存還原點。要解決此問題恢復備份工作,您必須通過停用系統還原然後再次啟用以刪除整個資料夾。
Windows 10/8.1/8/7:
- 右鍵點擊「本機」並選擇內容,然後點擊「系統保護」。
- 點擊系統保護選項下的「設定」按鈕。
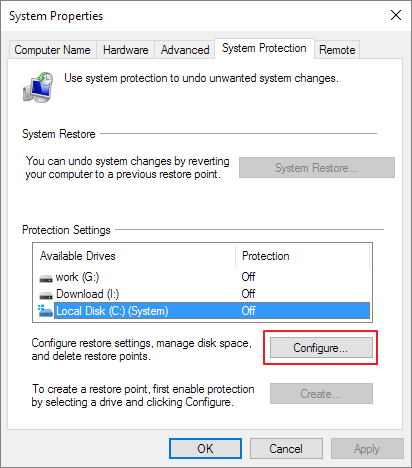
- 在還原設定中,您將看到一個選項,要求您關閉系統保護。
- 套用變更。
重新啟動電腦,然後按照相同的路徑重新開啟系統保護。
現在,嘗試建立一個還原點,看看下次重新啟動電腦時這個還原點是否會消失。
方法 3:調整磁碟空間使用情況
在系統保護設定的同一位置,有一個區域供您將磁碟空間分配給備份檔。
系統還原需要一定的磁碟空間。如果舊還原點的大小超過您設定值,它們將被自動刪除,以便為新還原點騰出空間。這個「磁碟使用」部分可能是還原點無處可去的問題的根源。
用於保留還原點的理想磁碟使用量約為指定備份硬碟容量的 5%。
- 按照方法 2 中的程序開啟系統保護。
- 點擊「設定」。
- 在「磁碟空間使用量」下,拖動「最佳使用率」中的可移動條並考慮增加到 5%。就圖中情況來說,大約 5GB Windows 將用於系統保護。
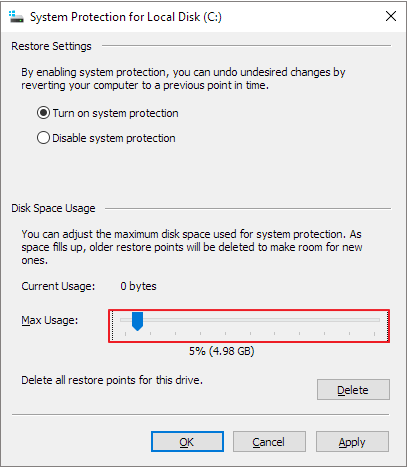
方法 4:修復損壞的系統檔案
另一個會刪除還原點的損毀問題是建立備份的系統磁碟。
您可以嘗試使用 Chkdsk /f 來修復 Windows 10 中的硬碟損壞問題。
之後,使用 sfc /scannow掃描所有 Windows 檔案並替換損毀或消失的系統檔案。
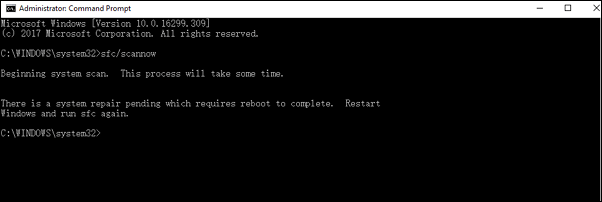
方法 5:在安全模式下還原系統點
安全模式為您提供了建立系統還原點的高可能性,即使所有修復方法都未能讓您擺脫麻煩。並且未顯示在您的系統中的還原點列表可能會出現在安全模式下。我們建議您試一試。
- 在電腦重新啟動期間一直按 F8 鍵,直到系統啟動到進階啟動選項。
- 在進階啟動選項中,選擇帶命令提示字元的安全模式。按 Enter 鍵。
- 輸入:rstrui.exe 並按 Enter 鍵。
- 按照系統還原說明通過從列表中選擇可用的還原點來還原您的電腦。
如果未找到任何列表,則您的系統還原可能沒有為您的系統建立任何還原點。
可靠的備份與還原計劃 — EaseUS Todo Backup
EaseUS Todo Backup 的系統備份與還原功能非常好用、方便。您還在為無法在 Windows 10 中找到丟失的還原點而煩惱嗎?建議您休息一下,另尋出路。
使用 EaseUS 備份軟體,您可以輕鬆建立所需的所有內容的備份,包括磁碟/磁區、系統和檔案。也可以一鍵從備份中還原!
步驟 1. 啟動EaseUS Todo Backup,選擇「建立備份」>「選擇備份內容」。

步驟 2. 在四個類別中,點擊「OS」即可開啟備份。

步驟 3. 系統磁區會自動選上,您只需要選擇儲存位置即可。

步驟 4. 備份檔可以使用「本機硬碟」、「雲端」和「NAS」三種方式儲存。您也可以連接外接硬碟來儲存系統備份檔案。

步驟 5. 您可以在左下角的「選項」自定義設定。之後,點擊「立即備份」開啟備份程序。

*備份完成後,右鍵點擊左側的備份任務,可以檢視備份狀態、還原、開啟或刪除備份。
這篇文章對您有幫助嗎?
相關文章
-
[2025]修復 Windows 10 中的 Dropbox 未同步錯誤
![https://images.easeus.com/images/en/icon/agnes.jpg]() Agnes/2025-01-09
Agnes/2025-01-09
-
Windows 11/10/8/7中5種方法修復損毀的使用者設定檔
![https://images.easeus.com/images/en/icon/gina.jpg]() Gina/2025-03-24
Gina/2025-03-24
-
![https://images.easeus.com/images/en/icon/agnes.jpg]() Agnes/2025-03-24
Agnes/2025-03-24
-
![https://images.easeus.com/images/en/icon/ken.jpg]() Ken/2025-01-24
Ken/2025-01-24