定期備份您的電腦怎麼強調都不過分。如果您像使用 Mac 的絕大多數人一樣,那麼許多非常重要的檔案和資料,都儲存在您系統的儲存裝置上。如果您遭受災難性的資料遺失或丟失的情況,後果可能會很嚴重,並且會以多種方式表現出來。如果我們想享受生活在數位環境中的好處,我們必須願意接受這是隨之而來的風險之一。
資料備份的方式並不相互衝突,因此如果您想確保您的訊息安全,您應該考慮生成多個備份。讓我們研究一下如何在 Mac 上創建備份,這樣即使有任何意外導致您丟失資料,您也不必擔心它會永遠丟失。
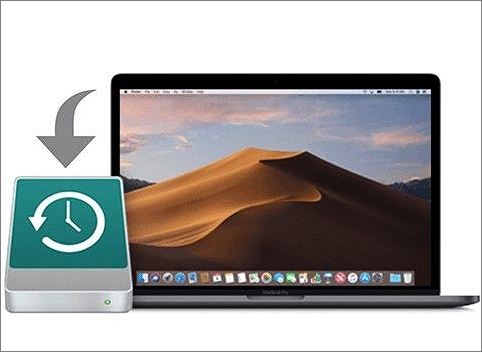
第 1 部分 - 為什麼要備份 Mac 電腦?
定期創建備份是全球公認的推薦做法。出於各種原因,您應該參加這項活動,以保護 Mac 上保存的重要資料。以下是一些最關鍵的:
- 備份提供的保護可以幫助您從涉及資料丟失的意外情況中恢復。它們可能是從錯誤放置或硬碟損壞的 Mac 中搜尋資料的唯一選擇。
- 重新安裝 macOS 或設定新 Mac 後,如果事先創建了用戶資料,可以從備份中恢復。
- 定期備份重要檔案,以在發生災難性磁碟故障或固態硬碟資料丟失的情況下保護自己。
- 可以通過使用備份來恢復舊版本的資料和檔案。
- 雖然 Mac 中毒的情況很少發生,但備份可以幫助您搜尋資料。
- 在安裝重要的 macOS 更新之前,如果有任何東西停止運行,您應該備份您的 Mac。

第 2 部分 - 三種方法:如何備份 Mac 電腦?
1. 使用 EaseUS Todo Backup For Mac 備份 Mac 電腦
在 Mac 電腦上備份資料的最簡單方法是使用第三方工具 -- EaseUS Todo Backup For Mac 。這是一個智能工具,用於從任何 Mac 裝置備份資料,以免資料丟失。它可以使用 iTunes、郵件、聯絡人、文檔和照片的模板,以完整、增量或差異模式創建檔案備份。該軟體能夠幫助您將檔案存檔到硬碟、磁碟、CD/DVD 或者外接式裝置等等。
因此,如果您不知道如何自己備份 Mac 電腦的資料,請使用此省時工具來幫助您。使用 EaseUS Todo Backup 有很多功能:
- 輕鬆備份重要資料並保護所有人免受潛在風險,如病毒攻擊、系統崩潰、硬碟故障、自然災害或操作錯誤。
- 在隱秘模式下設定自動備份計劃並加密您的備份以保護隱私。
- 壓縮備份以節省儲存空間並在任何電腦上恢復存檔,而不會對原始資料產生任何影響。
- 將 Mac 硬碟複製到 SSD 。
- 在兩個不同的位置之間共享和保持您的檔案始終更新。
- 在 Mac 上創建磁碟映像。
延伸閱讀>>>如何將Mac備份到外接硬碟
請按照以下簡單步驟使用此工具備份您的 Mac 資料:
步驟 1. 啟動並運行 EaseUS Todo Backup for Mac。點擊第一個備份選項卡或只需單擊左下角的+按鈕以創建備份項目 - 為備份項目命名並單擊OK 。

步驟 2. 設定您要將 Mac 檔案儲存為備份的備份目標、自動備份頻率等,然後點擊OK 。

步驟 3. 將檔案和資料夾添加到備份項目。點擊檔案+選擇性地選擇要添加到備份的檔案和資料夾,然後單擊藍色開始按鈕將您的 Mac 備份到另一個磁碟或外接式裝置。

2. 使用 Time Machine 備份 Mac 電腦
在您選擇 Mac 時,可能有很多因素可能起到了作用,其中包括: 其中之一是簡單性,即使是相對缺乏經驗的用戶也可以使用電腦的高度發達的功能。您的電腦配備了專門開發的功能,可以讓您在使用它時花費的時間更簡單、更有成效。
Apple 開發人員非常清楚,公司必須為客戶提供一種方法,讓他們可以快速輕鬆地為其作業系統和資料創建高品質備份。鑑於此,他們精心為您提供了一流的備份軟體,作為您 Mac 操作系統的一部分。它被稱為 Time Machine (時光機),您可以照蘋果官方 Time Machine 操作步驟 備份,或者查看我們的範例,如何使用它來保護電腦上的資料。
步驟 1. 啟動 Time Machine 軟體。
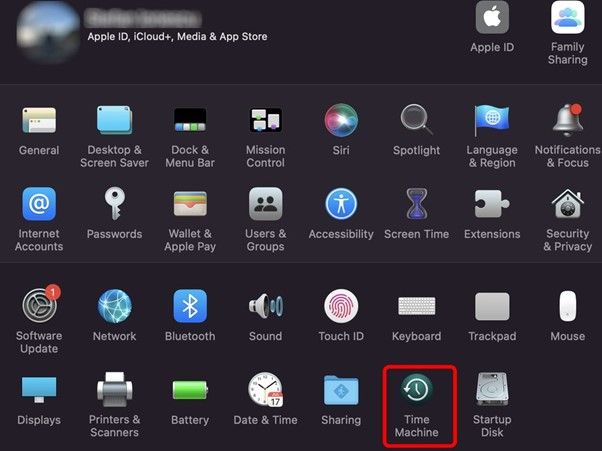
步驟 2. 將硬碟連接到 Mac。 11.0 macOS Big Sur Time Machine 備份使用 APFS。您還可以使用 Mac OS 擴展(日誌式)和 Xsan 格式的硬碟。
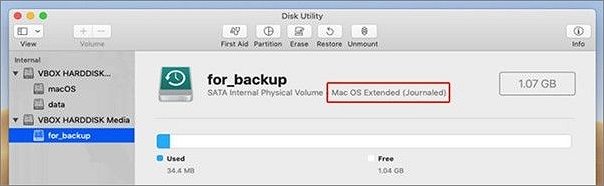
步驟 3. 連接儲存裝置後,Time Machine 會詢問您是否要使用它。建議加密您的備份。用作備份磁盤。如果 Time Machine 無法識別您的硬碟,請手動添加。
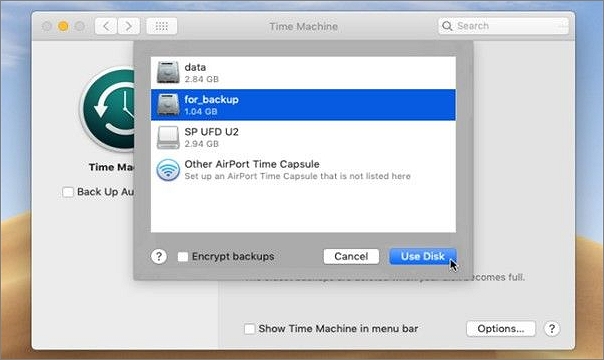
步驟 4. 選擇磁碟後,Time Machine 開始備份。如果是,那需要時間。後續備份時間取決於自上次備份以來新檔案或系統更改的數量。
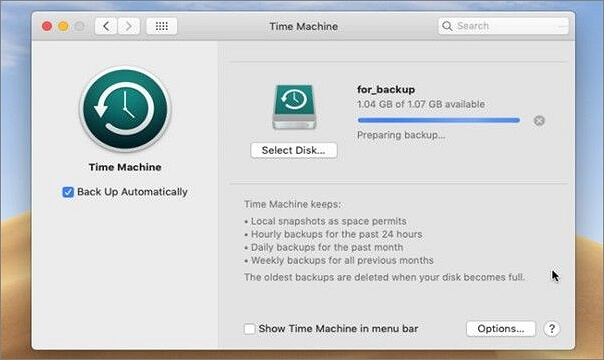
3. 將 Mac 電腦備份到 iCloud
使用iCloud備份 Mac 上的資料和文檔是解決資料丟失問題的額外解決方案。為了讓事情順利進行,您需要設定所有內容:
步驟 1. 您首先需要檢查您的 Mac 是否運行最新版本的 macOS,您可以至 apple.com 來完成。
步驟 2. 當您的 macOS 版本是最新的時,通過點擊從 Apple 菜單中選擇系統偏好設定。
步驟 3. 如果您已經登錄,請轉到“系統偏好設定”菜單並僅選擇一次 Apple ID。
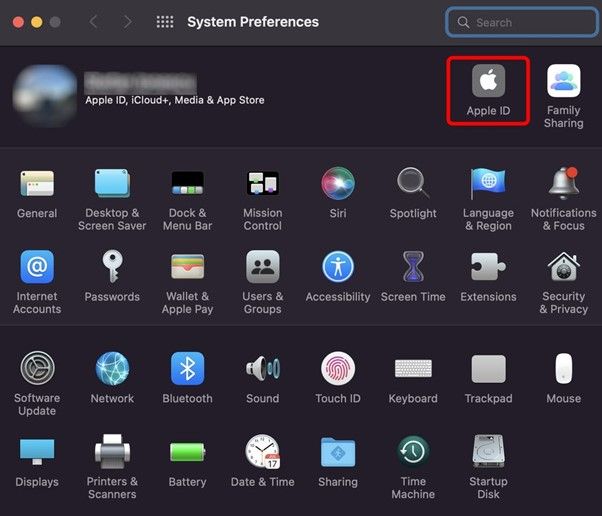
步驟 4. 如果您尚未登入,請在頂部登入。
步驟 5. 輸入您的 Apple ID 和密碼後點擊下一步。
步驟 6. 系統會要求您將 iCloud 與通訊錄、日曆和 Safari 結合使用。選擇合併或不合併。
步驟 7. 接下來,您可以查看可以從 iCloud 帳戶中添加或省略哪些應用程式,以及您在 5 GB 中使用了多少儲存資料。升級到更大的 iCloud。
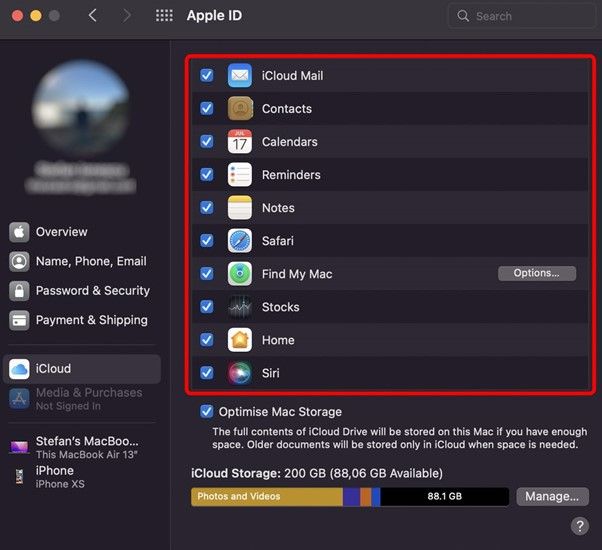
第 3 部分。常見問題解答
1. 如何手動備份我的 Mac?
單擊Time Machine 的選單欄圖示可以進行手動備份,或者可以按住Ctrl 並選擇備份磁碟的圖標進行手動備份。在後台,您的電腦已備份。
2. 你可以在沒有 Time Machine 的情況下備份 Mac 嗎?
如果沒有 Time Machine,您可以將 Mac 的資料備份到外接式硬碟。要開始使用,您只需將外接式硬碟連接到 Mac。 Finder > Preferences > Hard Disks 。並創建桌面快捷方式。
3. 為什麼我的 Mac 不能備份到外接式硬碟?
確保您的備份磁碟已插入、處於活動狀態且安全。如果您的備份硬碟已連網,請確保您的 Mac 也已連網。如果網路出現故障,您的備份硬碟可能不可用。
有幾種方法可以備份 Mac。如果沒有備份,您將面臨資料丟失及其所有後果的風險。如果您不備份 Mac,請立即開始。您永遠不知道備份何時會保存您的資料。如果本文中提到的方法不起作用,我們還徹底討論了通過 EaseUS Todo Backup 快速安全地備份資料。
結論
有幾種方法可以備份 Mac。如果沒有備份,您將面臨資料丟失及其所有後果的風險。如果您不備份 Mac,請立即開始。您永遠不知道備份何時會儲存您的資料。如果本文中提到的方法不起作用,我們還徹底討論了通過 EaseUS Todo Backup For Mac 快速安全地備份資料。
這篇文章有幫到您嗎?
相關文章
-
Windows 10檔案歷程記錄 VS 時光機:選擇哪一個?
![author icon]() Gina | 2025年03月14日更新
Gina | 2025年03月14日更新
-
![author icon]() Agnes | 2025年03月14日更新
Agnes | 2025年03月14日更新
-
![author icon]() Agnes | 2025年01月09日更新
Agnes | 2025年01月09日更新
-
如何建立和還原(Windows 11/10)系統映像到不同的電腦
![author icon]() Agnes | 2025年01月09日更新
Agnes | 2025年01月09日更新