但是,如果您嘗試處理 Google Drive 上的影片,並且在等待數小時後,您仍然會收到此消息 -
「我們正在處理這個影片。請稍後再回來檢視。」
這是一個很常見的問題,很多使用者都反映過。發生這種情況是因為 Google Drive 會上傳特定格式和解析度的影片,以便在各種裝置和網路條件下播放。因此,Google Drive 在處理過程中會將您的影片轉換為此類格式、解析度和影片編解碼器。因此,處理 Google Drive 上的影片需要一些時間。
如果您想知道 Google Drive 處理影片究竟需要多長時間以及如何加快流程,讓我們繼續閱讀以了解更多詳細資訊。
Google Drive 處理影片需要久
首先,影片上傳和處理在 Google Drive 中是兩個不同的東西。將影片上傳到 Google Drive 後,需要先對其進行處理,然後才能為您開啟或下載。
影片處理意味著將其轉換為不同的格式、編解碼器和解析度並在不同的裝置上播放。當您將影片上傳到其他在線服務(例如:YouTube)時,這種影片處理或轉換一直在發生。
回到這個問題,對於 Google Drive 處理影片需要多長時間沒有確切的答案。一些使用者說這需要幾分鐘,而另一些使用者則抱怨在 Google Drive 上傳全解析度影片需要好幾個小時。
決定 Google Drive 處理影片所需時間的因素有多種,例如:
- 影片大小。眾所皆知,Google Drive 將花更多時間來處理 1 GB 或更大的大影片。此外,如果您同時處理多個圖片,則處理時間會更長。
- 網路速度。如果您的網絡速度較慢或不穩定,Google Drive 處理您的影片需要更長的時間。
- 您裝置的處理能力。處理速度還取決於您的手機或電腦的處理器。如果您同時執行多項繁重的任務,例如:玩遊戲、惡意軟體掃描等,Google Drive 將需要更多時間來處理。
修復 Google Drive 處理影片錯誤
當您發現自己卡在處理 Google Drive 上的影片時,您可以嘗試以下方法來修復錯誤:
1. 更新瀏覽器
如果您在電腦或手機的瀏覽器上存取 Google Drive,更新它可以為您修復許多錯誤。特別是如果您很長時間沒有更新您的網路瀏覽器。
要更新瀏覽器版本,您可以前往 PC 或移動裝置上的應用商店並導航進行瀏覽器更新。您還可以在線搜尋最新的網路瀏覽器版本並通過安裝嚮導進行安裝。
更新網路瀏覽器後,重新嘗試處理 Google Drive 上的影片,現在肯定會處理更快速。
2.清除瀏覽器快取
如果網路瀏覽器更新沒有為您縮短 Google 雲端硬碟的處理時間,請嘗試清除瀏覽器快取和 cookie。Web 瀏覽器使用快取來提升頁面載入速度。但隨著時間的推移,您的瀏覽器歷史記錄會被大量快取資料堵塞,這可能會在下載或處理文件時出現問題。
因此,您可以清除網路瀏覽器上的快取以提高 Google Drive 影片處理速度。考慮到大多數人使用 Google 瀏覽器瀏覽器,這裡清除所有網路瀏覽器快取的步驟略有不同;以下是清除快取的步驟:
步驟 1. 到[工具]選單(右上角的三個點)。
步驟 2. 從左側選擇歷史記錄 > 清除瀏覽資料。
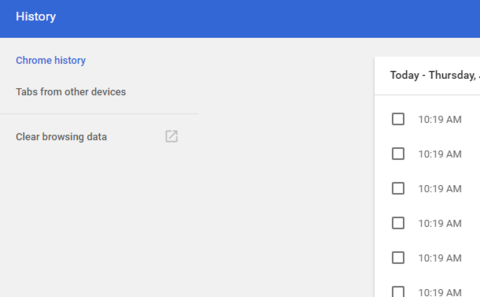
步驟 3. 確保將時間範圍設定為所有時間並選中 Cookie 和其他站點數據以及快取圖片和檔案選項。
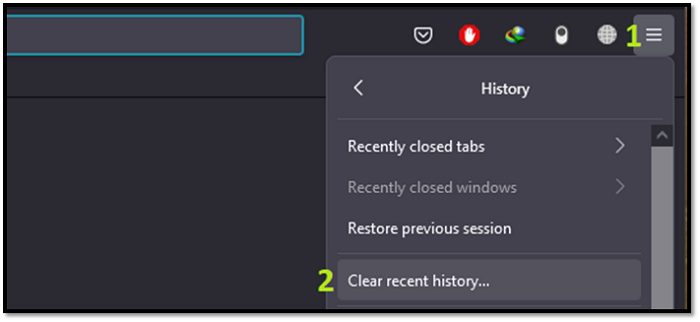
步驟 4. 現在,關閉 Chrome 並重新啟動您的電腦,以便變更生效,您可以快速處理 Google Drive 上的影片。
3. 離線分享影片
如果您將影片上傳到 Google Drive 以進行備份或共享,您可以使用離線工具更快地處理影片。
對於離線影片傳輸,您可以通過 USB 傳輸線將您的裝置連接到另一台裝置,並在沒有任何網路連接的情況下共享影片。當您的影片尺寸較大且網速較慢時,此方法很有用。
除了 USB 傳輸線,您還可以使用資料傳輸軟體在兩個裝置之間共享您的影片和其他資料文件。
4.通過分享連結下載影片
處理在 Google Drive 中顯示影片的錯誤的另一種選擇是通過分享連結。以下是從分享連結下載處理影片的方法:
步驟 1. 開啟 Google Drive 並選擇正在處理的影片。
步驟 2. 點擊分享並建立一個連結。
步驟 3. 在新選項卡中開啟連結,出現處理影片時點擊三點選單圖標,然後下載。
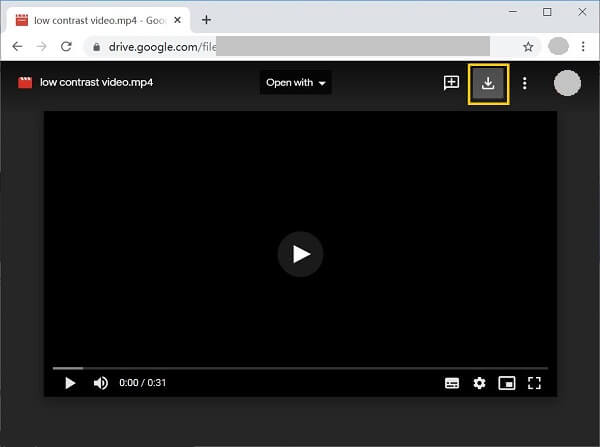
現在,您無需網路即可在裝置上播放和儲存影片。
最佳 Google Drive 雲端備份替代工具 — EaseUS Todo Backup
事實上,在 Google Drive 上處理和備份影片可能需要很長時間,但也有一些方法可以修復它(上面討論過)。但是,如果您離線分享影片或在裝置上下載影片,您將錯過所有雲端備份優勢,例如:
- 省下維護本機備份系統的金錢和資源。
- 防止您的資料受到颶風、龍捲風、地震和洪水等當地災難事件的影響。
- 讓您的影片可以通過多種裝置從任何地方存取。
- 中小型企業無法在本地創建的高端資料安全系統。
- 保護您的影片免受網路攻擊。
- 無需購買更多硬體或軟體即可更好地擴充公司的資料庫。
因此,如果您希望將影片儲存在雲端但又不想修復 Google Drive 影片處理錯誤,您可以使用最好的 Google Drive 替代工具 — EaseUS Todo Backup。
該軟體可以幫助您立即保護、恢復和備份您的影片和其他檔案。EaseUS Todo Backup 可以輕鬆安排和定期執行備份。該軟體可以安全還原您的整個系統或從備份中刪除的資料。除了這些超棒的功能外,EaseUS Todo Backup 現在還為每年擁有 1TB 雲端空間的訂閱者提供雲端儲存服務。
總而言之,EaseUS Todo Backup 是 Google Drive 處理、備份和還原檔案及資料的絕佳免費替代工具。以下是使用此工具處理影片的簡單步驟:
步驟1. 點擊要備份的內容。

步驟2. 有四個可備份選項:檔案、磁碟、OS和Mail。此部分請選擇「資料」。

步驟3. 本機和網路檔案都會列在左側。您可以展開目錄以選擇要備份的檔案。

步驟4. 根據畫面上的精靈操作,選擇要存放備份檔的目標位置。

在「選項」中,點擊「備份選項」>「加密」以密碼加密備份;在「備份計劃」中可以設定備份計劃,也可以選擇在特定事件發生時開始備份。還有許多其他選項供您探索,根據自身需求定制備份任務。

步驟5. 您可以將備份檔存放到本機磁碟、EaseUS雲端服務和NAS。

步驟6. EaseUS Todo Backup支援將資料備份到第三方雲端硬碟和EaseUS的雲端硬碟中。
如果需要將資料備份到第三方雲端硬碟,請選擇「本機磁碟」並向下滑到「雲端裝置」>「添加雲存儲服務」。

如果您選擇EaseUS雲端服務硬碟。請點擊「EaseUS雲端服務」並註冊您的EaseUS帳號並登入。

步驟7. 點擊「立即備份」開始備份檔案。備份完成後,軟體會把備份完成的任務顯示在左側。右鍵點擊備份任何,可以進一步管理備份。
結論
Google Drive 是一個非常好的雲端備份檔案和資料夾的工具。但是,對於影片處理,它可能需要比預期更長的時間。Google Drive 上沒有提供用於影片處理的確切持續時間,但可能持續很長一段時間。
幸運的是,您有一個強大的 Google Drive 替代工具 — EaseUS Todo Backup 可以更快地處理您的影片。因此,如果您在 Google Drive 上傳或處理影片時遇到問題,您可以隨時嘗試使用 Todo Backup。
這篇文章對您有幫助嗎?
相關文章
-
![]() Agnes/2025/03/14
Agnes/2025/03/14
-
如何在不重安裝系統的情況下將Windows 10轉移SSD(硬碟對拷)
![]() Agnes/2025/03/14
Agnes/2025/03/14
-
![]() Gina/2025/03/14
Gina/2025/03/14
-
![]() Agnes/2025/03/14
Agnes/2025/03/14

