「嗨,有人知道如何將Windows 10轉移SSD嗎?我上週一買了一個新的SSD,現在正在嘗試將Windows 10拷到SSD,希望Windows運行速度提升並最佳化電腦效能。我可以將Windows 10系統一次性搬到帶有系統和啟動分區的SSD而無需重新安裝嗎?我不知道該怎麼做,有人能幫幫我嗎?」
需要將Windows 10轉移到更大或更新的SSD硬碟,提升電腦運行速度嗎?您是否正在嘗試通過硬碟對拷而非重新安裝或移動任何帶有檔案的磁區來最佳化您的Windows 10系統並更改系統磁碟?
在這裡,我們將為您提供一種簡單有效的方法,就是使用EaseUS Todo Backup將Windows 10 系統拷到新的SSD。
使用EaseUS Todo Backup將Windows 10系統克隆到新的SSD
EaseUS Todo Backup在檔案備份還原、複製和克隆方面做得非常好。您可以通過它輕鬆克隆磁碟/磁碟區、備份磁碟/分割區、系統、檔案、郵件、ExchangeDB、ExchangeMail、SQL、製作開機碟等。
EaseUS Todo Backup 克隆 VS 系統克隆
EaseUS Todo Backup提供的HDD/SSD複製SSD功能特別好用。
- 磁碟/分割區克隆:手動選擇要克隆的磁碟並創建分割區/磁碟的備份。
- 系統克隆:將自動選擇當前系統分區和啟動分區並轉移到另一個HDD或SSD。為保證克隆後的系統磁碟能正常啟動,建議使用系統克隆來轉移Windows系統。
如何修復目標磁碟未配置空間不足的問題
如果目標磁碟上有分割區和檔案,請刪除該分割區以留出足夠的未分配空間用於加載和保存所有系統和啟動分區檔案。未分配空間應大於系統分區和啟動分區的加總。如果你已經在目標磁碟上留下了足夠的未分配空間,記得把它移到所有分割區的前面,以確保電腦可以從新磁碟順利啟動。
如何將Windows 10系統克隆到SSD
現在您可以下載備份還原軟體並按照指南將Windows系統克隆到一個顆新的SSD,而無需重新安裝系統。您可以自由選擇將Windows 10克隆到容量較小的SSD或較大的HDD/SS。
影片教學:
將Windows 10系統克隆到SSD的詳細步驟指南。
步驟1. 在主介面中,找到「工具」並點選,您會看到「系統克隆」和其他工具都在這裡。
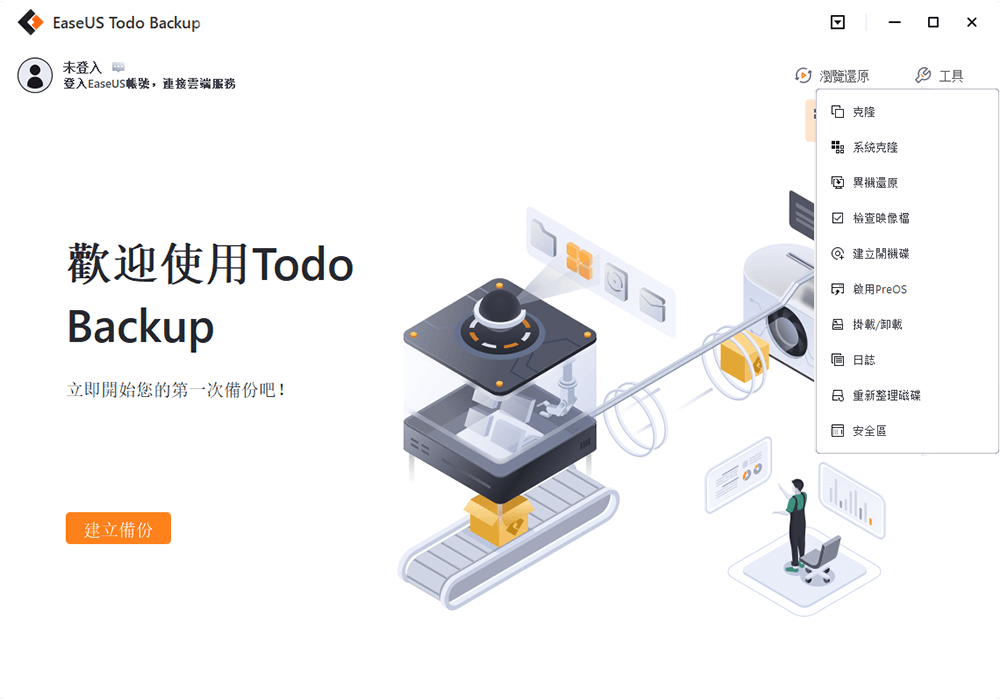
步驟2. EaseUS Todo Backup將自動選取開機和系統磁區,選擇目標磁碟並點擊「下一步」。
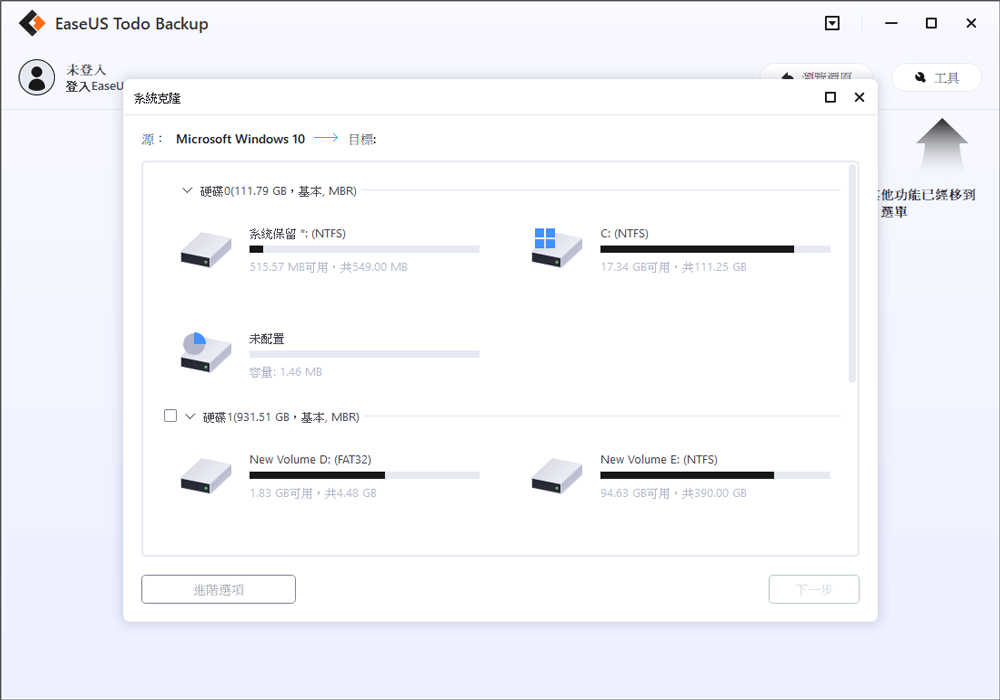
*系統克隆會清除所有資料,不支援克隆MBR磁碟到GPT或GPT磁碟克隆到MBR。請確保原始磁碟和目標磁碟的磁碟分割樣式一致。
步驟3. 如果目標磁碟為SSD,請在「進階選項」中勾選「最佳化固態硬碟」。

步驟4. 點擊「執行」開始克隆。

現在您可以從新的 SSD 硬碟重新啟動電腦,而無需重新安裝任何程式或系統。 現在,您將在基於 SSD 的 Windows 10 中以更快的執行速度獲得更高的電腦效能。
這篇文章對您有幫助嗎?
相關文章
-
2025 年最佳 5 款免費病毒清理工具(適用於 Windows 11/10)
![]() Gina/2025/01/09
Gina/2025/01/09
-
如何在Windows 10中僅備份新檔案或更改的檔案 [2種方式]
![]() Agnes/2025/03/14
Agnes/2025/03/14
-
![]() Gina/2025/03/14
Gina/2025/03/14
-
![]() Agnes/2025/01/09
Agnes/2025/01/09

