本文主要講述當 Windows 在您的電腦上找不到系統映像時如何執行系統還原。如果您的電腦警告「Windows 在此電腦上找不到系統映像,請連結備份硬碟或插入備份組的最後一片 DVD,然後[重試],或者,關閉此對話方塊以取得其他選項」,別擔心,只需按照以下解決方案修復此錯誤,並立即從系統映像備份輕鬆還原 Windows 系統。
Windows 在此電腦上找不到系統映像
「我無法在裝有 Windows 10 的電腦上執行系統映像還原。系統說在我的電腦上找不到系統映像,我需要連接備份硬碟或插入備份集中的最硬碟或插入備份組的最後一片 DVD。
問題是系統映像備份儲存在電腦硬碟上。我沒有將系統映像存到外接儲存裝置。有沒有辦法可以幫助我解決此問題並在我的電腦上執行系統還原?怎麼做?」
在大多數情況下,當電腦要求您尋找系統映像位置並重試系統還原程序時,您仍然會得到相同的結果。 Windows 仍然找不到系統映像。那麼如何修復並擺脫這個錯誤呢?如果您在電腦上遇到類似的問題,只需按照下面提供的兩種方法並使用這些方法來修復和解決「Windows 在此電腦上找不到系統映像」問題並立即輕鬆執行系統還原:
解決「Windows 在此電腦上找不到系統映像」錯誤
在這一部分中,您將找到兩種修復「Windows 在此電腦上找不到系統映像」錯誤的方法。您可以按照任何一種方式來消除此錯誤並在您的電腦上執行 Windows 系統映像還原:
方式1. 手動修復Windows系統還原錯誤 — Windows 找不到系統映像
步驟 1. 將系統映像資料夾變更為「WindowsImageBackup」
系統映像必須命名為 WindowsImageBackup,以便開機 Windows 在電腦上尋找系統映像。因此,如果您的系統映像設為此名稱,請立即變更名稱。
步驟 2. 將「WindowsImageBackup」資料夾放在硬碟的根目錄中
系統映像資料夾必須放在電腦硬碟的頂層。否則,由於找不到系統映像,Windows 系統還原將無法成功。檢查以找出將系統映像放置在電腦硬碟上正確目錄中的位置。如果沒有,請立即將資料夾變更到正確的位置。
步驟 3. 不要變更子資料夾名稱
步驟 4. 不要在「WindowsImageBackup」資料夾中新增任何資料夾
確保不要在 WindowsImageBackup 資料夾中新增任何其他資料夾。
步驟 5. 確保 mediaID.bin 檔案與您的系統映像一起儲存
無論您將系統映像儲存在哪裡,在 USB 或外接硬碟上,請記住將 mediaID.bin 檔案與系統映像資料夾文件一起複製。
完成上述所有步驟後,檢查所有系統檔案和資料夾是否放置在電腦硬碟或外接儲存裝置上的正確位置,沒有額外新增檔案或資料夾,您可以重試以在電腦上執行 Windows 系統映像還原。
如果成功了,恭喜您!您可以使用您的電腦,繼續您的工作,再次享受迷人的網路生活。
如果失敗了,別擔心。方式 2,Windows 系統還原替代工具可以直接幫助您解決「Windows 找不到系統映像」錯誤。
方式 2. 使用 Windows 還原替代工具修復「Windows 找不到系統映像」錯誤
如果您在執行方式 1 中的所有步驟後未能再次執行系統還原,解決此問題的最佳方法是依賴最好的 Windows 備份與還原軟體 — EaseUS Todo Backup。
該軟體可當作 Windows 系統還原替代工具,可讓您直接備份與還原系統映像,將其儲存在您想要的任何位置並根據需要重新命名系統映像。
建立 Windows 系統映像:
步驟 1. 建立 Windows 系統映像備份
首先,您需要在您的電腦上建立一個 Windows 系統映像備份,您可以使用 EaseUS Todo Backup 將系統備份儲存到第二個硬碟磁區或外接儲存裝置。
步驟 2. 執行 EaseUS Todo Backup 並執行 Windows 系統還原
還原系統映像:
將用於儲存系統映像的外接硬碟/USB 連接到您的電腦。
*欲在無法開機的電腦上執行系統還原,請嘗試透過EaseUS Todo Backup開機磁碟來啟動電腦。
步驟1. 啟動EaseUS Todo Backup,點擊「瀏覽還原」。

步驟2. 到存放備份的位置,選擇所需系統備份檔。(EaseUS Todo Backup建立的備份檔案為pbd檔。)

步驟3. 選擇還原磁碟。請確保原始磁碟和還原磁碟的磁碟分割樣式一致。
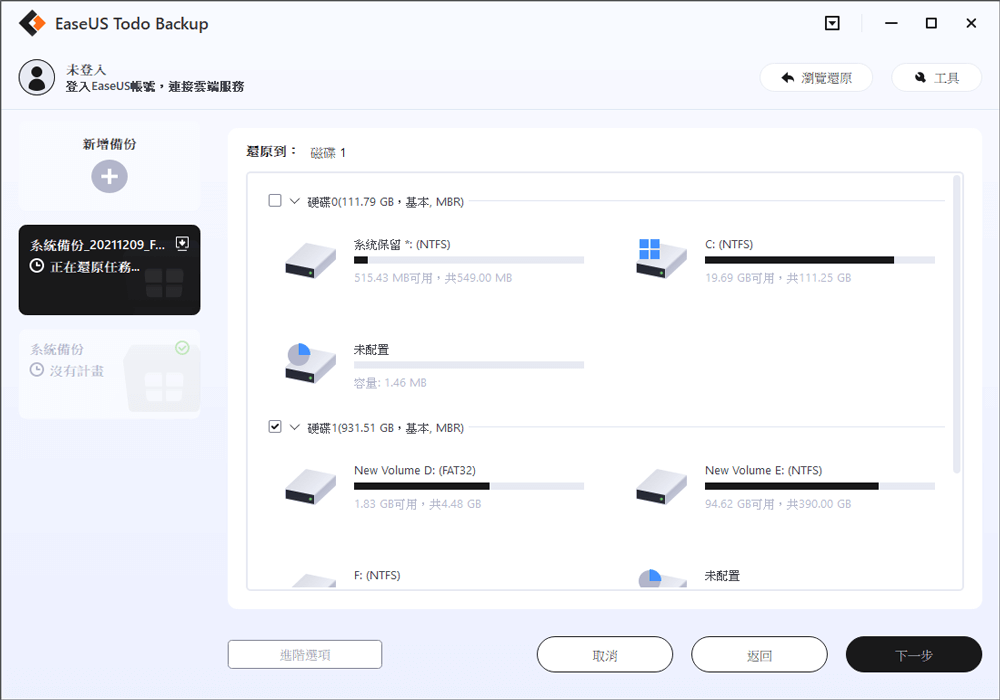
步驟4. 您可以根據需求自訂磁碟佈局。點擊「執行」開始還原系統備份。

耐心等待並讓系統還原程序完成。在此之後,您可以直接重新啟動您的電腦,再次使用還原的 Windows 系統並繼續使用您的電腦。
這篇文章對您有幫助嗎?
相關文章
-
![https://images.easeus.com/images/en/icon/ken.jpg]() Ken/2025-01-24
Ken/2025-01-24
-
![https://images.easeus.com/images/en/icon/agnes.jpg]() Agnes/2025-01-09
Agnes/2025-01-09
-
Linux 技巧 | E212 無法在 Vim 中打開文件寫入(3 種方式)
![https://images.easeus.com/images/en/icon/agnes.jpg]() Agnes/2025-03-24
Agnes/2025-03-24
-
將資料從 Mac 傳輸到 Mac(從舊到新)- 6 種經過測試的方法
![https://images.easeus.com/images/en/icon/ken.jpg]() Ken/2025-01-24
Ken/2025-01-24