"我正在嘗試使用 vi 文字編輯器編輯 sources.list,但在儲存文件時出現以下錯誤:
/etc/apt/sources.list"E212:無法打開文件進行寫入" - 源自Stack Overflow

如果您是使用 Vim 的 Linux 用戶,您可能在嘗試寫入文件時遇到以下錯誤: E212 無法打開文件進行寫入。本文將向您說明三種修復此錯誤的方法。所有這些方法都適用於 Ubuntu 和其他基於 Debian 的發行版。讓我們開始吧!
| 可解決方案 | 故障排除步驟 |
|---|---|
| 1. 檢查文件權限 | 非root用戶使用以下命令編輯"sources.list"文件... 完整步驟 |
| 2. 檢查文件鎖 | 使用此命令找到文件:lsattr /home/admin/$filename... 完整步驟 |
| 3. 修復唯獨檔案系統 | 使用此命令檢查磁碟空間:$ df -h,然後,通過刪除來騰出空間... 完整步驟 |
原因 - E212 無法打開文件進行寫入
此問題可能由多種原因引起,從權限問題到磁碟空間不足。在這一部分,我們將分析原因。讓我們開始吧!
使用vi命令修改linux文件內容時,發現無法儲存。每次寫完,可以用":q!"命令正常退出。然而,當你使用 ":wq!"命令儲存文件並退出,這些錯誤訊息提示:
- Vim 無法儲存文件 (E212)
- Vim 無法打開文件進行寫入
- root 用戶無法打開文件進行寫入
- /etc/apt/sources.list" E212: 無法打開文件進行寫入
- E212: 無法打開文件進行寫入。按 ENTER 或輸入命令繼續
您收到此錯誤的主要原因有兩個:
- 當前用戶權限不足。
- 該文件可能正在被其他程式或用戶佔用。
解決方案 - 修復無法在 Vim 中打開文件進行寫入的 3 種方法
E212: can't open file for writing 是試圖在 Vim 中儲存文件時可能發生的錯誤。根據原因,有幾種不同的方法可以修復此錯誤。
方法 1. 驗證用戶並檢查文件權限
一般原因是權限問題。解決方法是在文件前加上sudo,在使用vi命令打開文件時暫時提供管理員權限。例如,使用命令"sudo vi hosts"打開並編輯文件。
步驟 1. 非root用戶使用以下命令編輯"sources.list"文件。
$ vim /etc/apt/sources.list
步驟 2. 收到"/etc/apt/sources.list"E212: Can't open file for writing 錯誤。
步驟 3. 執行 sudo 權限修復錯誤。
$ sudo vim /etc/apt/sources.list

方法 2. 檢查檔案是否被鎖定,修復無法打開文件寫入
如果你是 root 或 sudo 用戶,但你仍然無法打開文件進行寫入。然後,您可以嘗試退出該文件並檢查"I"命令是否將其鎖定。

步驟 1. 使用此命令查找文件:
lsattr /home/admin/$filename
步驟 2. 檢查 I 鎖。
如果顯示"I",則文件已鎖定。您可以執行此命令來解鎖您的文件。
chattr -i $filename
在此之後,執行 q!退出文件。再次查看該文件時,發現內容已被更改並儲存。
方法 3. 檢查唯讀檔案系統或容量問題
如果您有權限並使用 sudo 命令,您仍然會遇到此錯誤。然後,您需要檢查唯讀檔案系統或容量問題。
步驟 1. 使用此命令檢查磁碟空間。
$ df -h
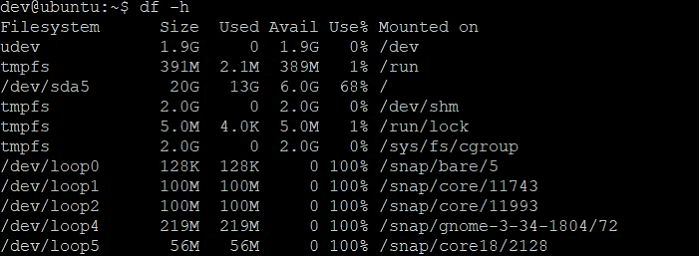
步驟 2. 然後,通過使用 rm 命令刪除不需要的檔案來騰出空間。
步驟 3. 執行 mount 命令來檢查您的裝置。它必須安裝為可讀寫 (rw) 而不是唯讀 (ro)。
$ mount
步驟 4. 修復檔案系統錯誤,重新掛載為讀寫檔案系統。
|
$ sudo mount -o remount,rw /partition/identifier /mount/point 或者 $ sudo mount -o remount,rw / |
然後,您解決了"E212: Vim 無法打開文件進行寫入"錯誤。如果您仍然遇到問題,可以觀看下方的影片獲得更多的幫助。
- 0:17 修復使用 Vim 時無法打開文件進行寫入
- 0:50 確定路徑
- 2:57 檢查文件權限
如何使用軟體恢復丟失的 Linux 文件
如果在修復"E212: Vim 無法打開文件進行寫入"錯誤後資料丟失了怎麼辦?不用擔心。 EaseUS Data Recovery Wizard 是一個超好用的資料救援軟體,用於在 Linux 系統上恢復丟失的資料。它的界面簡單易懂,即使對於那些小白用戶也是如此。
- EaseUS Data Recovery Wizard 可以從任何儲存裝置救回刪除的檔案,包括:硬碟、USB和記憶卡。
- 它還支援各種檔案類型,例如:照片、影片、文件和電子郵件。
- 最重要的是,EaseUS Data Recovery Wizard 簡單好用,讓它成為任何需要在 Linux 系統上恢復丟失資料用戶的絕佳選擇。
下載此軟體並在 Linux 中恢復資料。
步驟 1. 在 Windows PC 上安裝並啟動 EaseUS Data Recovery Wizard。 在左側面板上選擇"Linux 資料救援"。
步驟 2. 該軟體將自動讀取您的 IP 和端口。 您需要輸入用戶名和密碼。 如果 IP 地址或端口不正確,您可以手動更正。 然後,單擊"立即連接"。
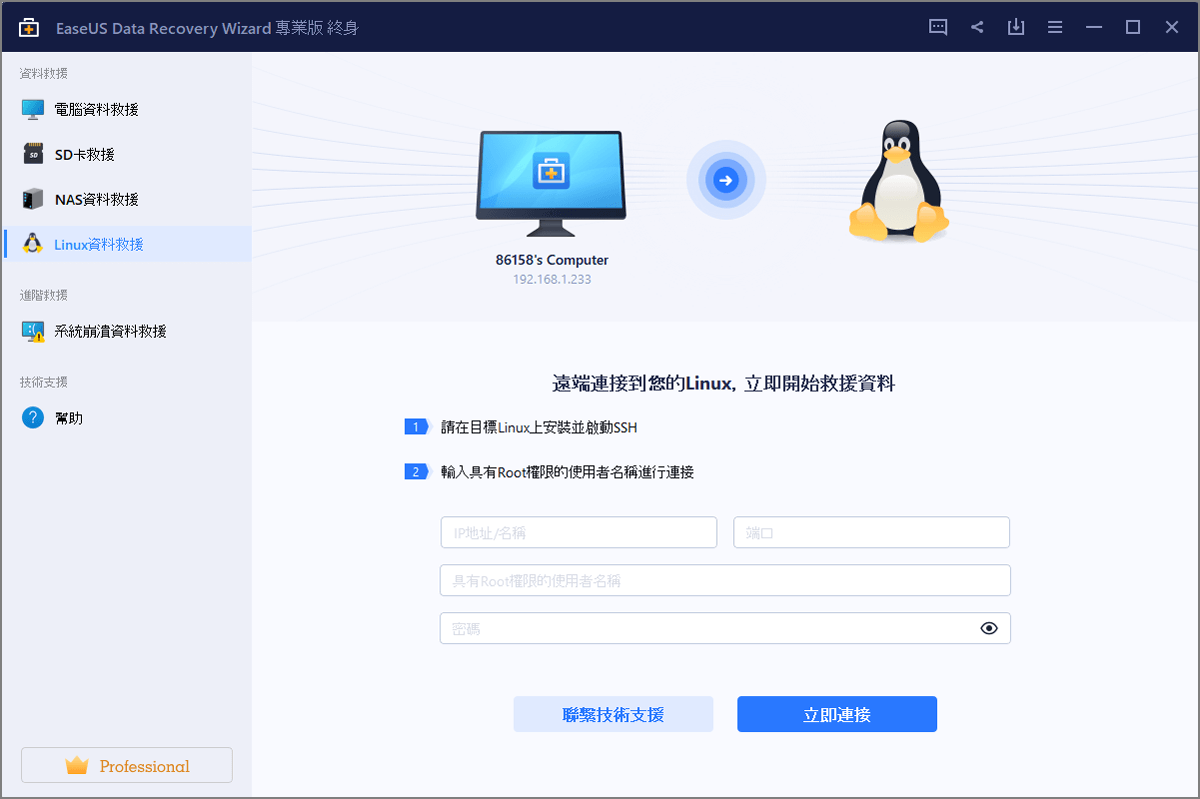
步驟 3. 成功連接到您的 Linux 裝置後,EaseUS 資料救援軟體將開始掃描磁碟,找回所有丟失和刪除資料。 掃描過程完成後,單擊"篩選">"類型"來指定丟失的資料類型。
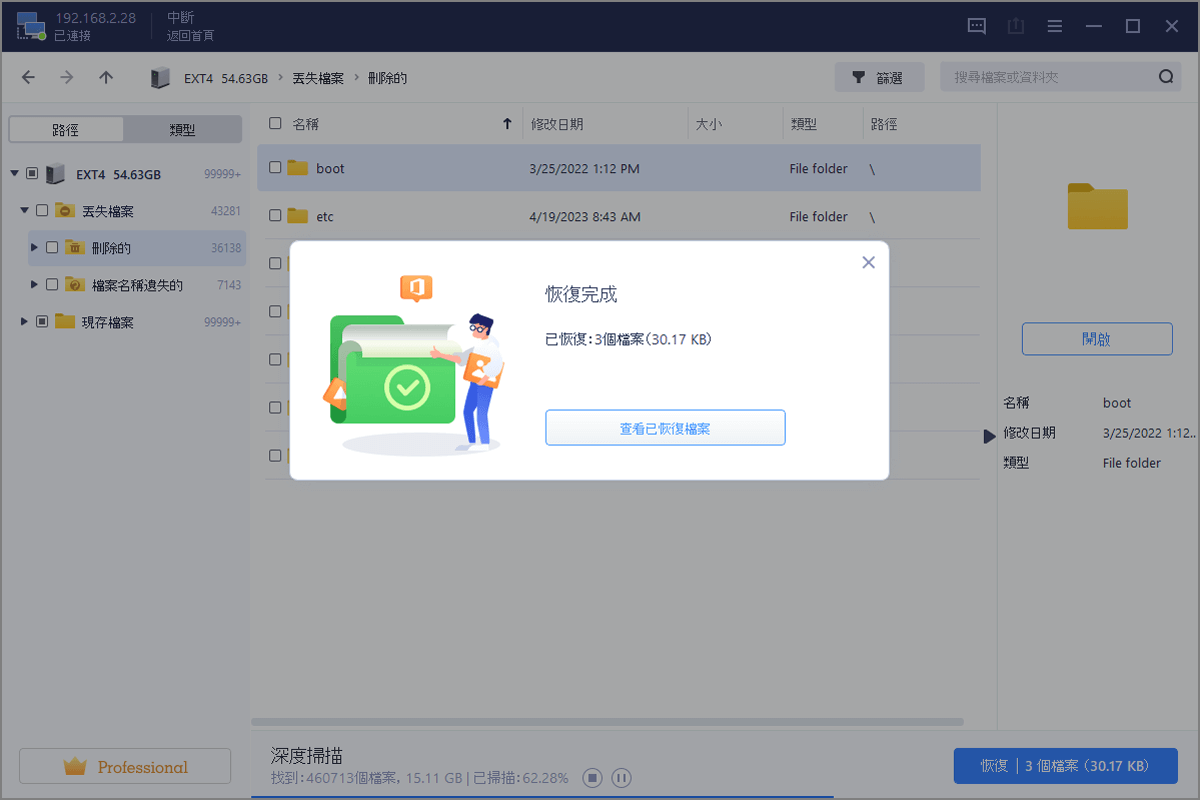
步驟 4. 您可以先預覽掃描找到的資料。 然後,選擇目標資料並單擊"恢復"按鈕,在 Linux 中恢復丟失的資料。
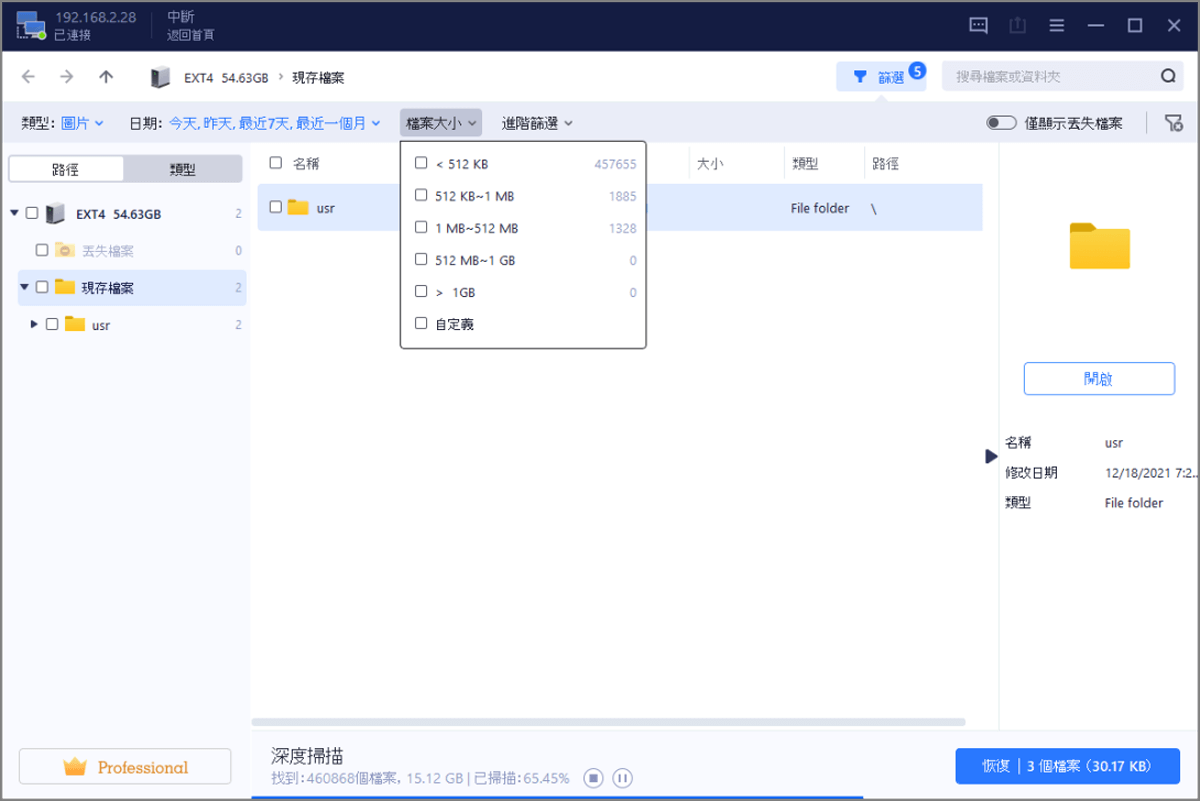
結論
按照上述解決方案在不丟失資料的情況下修復 Vim 中的"無法打開文件進行寫入"錯誤。如果您有任何問題或需要幫助,請隨時連絡我們。我們隨時為您提供幫助!
無法打開文件寫入常見問題與解答
閱讀下面的問題和答案,獲得更多幫助。
1. 遇到action can't be completed錯誤怎麼辦?
修復「操作無法完成,因為文件已打開」:
- 執行 File Locksmith
- 使用工作管理員停止進程
- 清空資源回收筒並重新啟動
- 重新啟動 Windows 檔案總管
- 刪除暫存檔
2. 如何解決在 Vim 中無法打開寫入文件的問題?
您可以通過三種方式修復無法打開文件進行寫入:
- 檢查文件權限
- 檢查文件是否被鎖定
- 檢查唯獨內存
3. 如何在終端不儲存退出Vim?
退出 Vim 而不儲存更改:
- 按 Esc 鍵切換到命令模式。
- 按 :(冒號)打開窗口左下角的提示欄。
- 輸入q!在冒號後按 Enter 退出而不儲存更改。
4. Vim 有什麼用?
Vim 是一個高度可配置的文字編輯器,旨在實現高效的文本編輯。它是隨大多數 UNIX 系統分發的 vi 編輯器的改進版本。
這篇文章對您有幫助嗎?
相關文章
-
![https://images.easeus.com/images/en/icon/agnes.jpg]() Agnes/2025-03-24
Agnes/2025-03-24
-
如何修復 Zsh Command Not Found Brew 錯誤 [Mac 終端機指南]
![https://images.easeus.com/images/en/icon/ken.jpg]() Ken/2025-01-24
Ken/2025-01-24
-
![https://images.easeus.com/images/en/icon/agnes.jpg]() Agnes/2025-03-24
Agnes/2025-03-24
-
打破Windows 10回復限制 — 30天後復原Windows 7/8
![https://images.easeus.com/images/en/icon/gina.jpg]() Gina/2025-03-24
Gina/2025-03-24