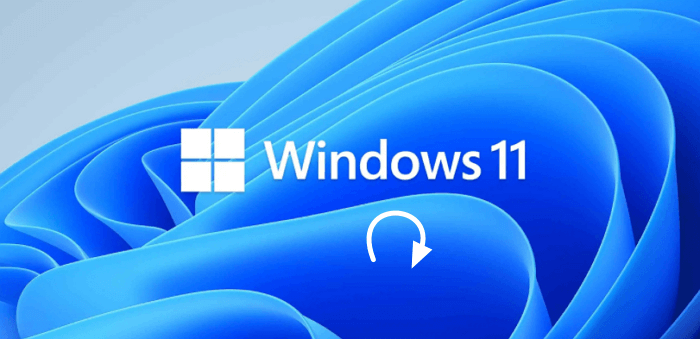什麼是出廠重新設定
當您的電腦運行緩慢時,即使您的電腦正常,您也會遇到奇怪的錯誤消息,或者即使存儲空間未滿,它也會掛起,那麼您需要修復它。你們中的一些人可能會打電話給技術人員,但這不是必需的。您可以將電腦恢復出廠設設定。然後它會清除所有資料,修復所有問題,並幫助刪除損壞的檔案。因此,它會在重新安裝操作系統後重新啟動您的電腦。如果您正在考慮如何在不丟失 Windows 資料的情況下恢復出廠設定您的電腦,那麼我們已經為您提供了一切!
如何在不丟失資料的情況下恢復出廠設定
使用了幾個選項,您可以將電腦恢復出廠設定,從而防止資料丟失。但是,它們的工作方式、使用的難易程度以及它們保存資料的程度各不相同。您可以根據自己的先決條件選擇一種。
選項 1:使用重置此電腦功能
Windows 有一個內建功能,可讓您重置電腦。重置此電腦是最快方法。您將獲得兩個選項:保留此資料並在不備份的情況下重置或刪除資料。您的所有檔案、資料夾、文檔和媒體都將被保存,第三方應用程式和軟體除外。因此,即使您保留資料,您也會通過此方法丟失所有應用程式。
在某些舊設備中,您必須使用 Windows 服務選單來恢復出廠設定。但是,服務選單是電腦最關鍵的組件之一,如果實施不當,它可能會改變您的系統。如果你沒有找到它,你應該跳到第二個選項而不是使用服務選單。
選項 2:使用進階啟動選單重置
使用進階啟動選單,您可以選擇 Windows 恢復環境功能,在您沒有找到電腦時將其恢復出廠設定。
請按照以下步驟通過進階啟動選單重置電腦:
步驟 1. 使用 Win + I 打開 Windows 設定。
步驟 2.航至到系統 > 恢復。
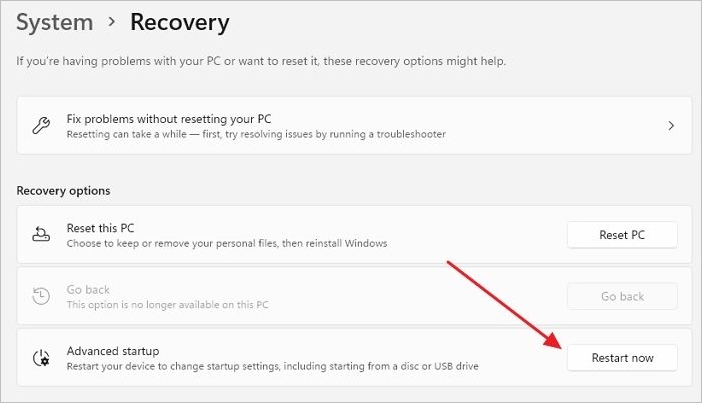
步驟 3. 找到“進階啟動”並在右側選擇“立即重新啟動”。
您的系統將以 Windows 恢復環境模式重新啟動。如果您沒有得到它,請按鍵盤上的 F11 鍵,當您重新啟動您的消費者時,將出現“進階設定”選單。
現在,按照 WinRE 中的步驟進行操作。
步驟 1. 點擊“疑難解答”,然後單擊“重置此電腦”。
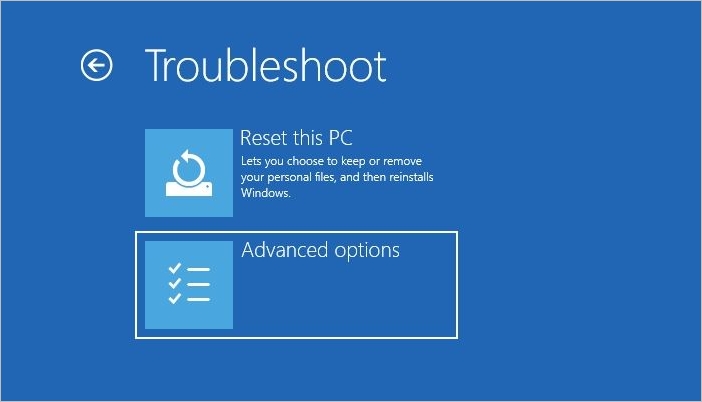
步驟 2. 將出現兩個選項。單擊“保留我的檔案”,然後按“下一步”按鈕。
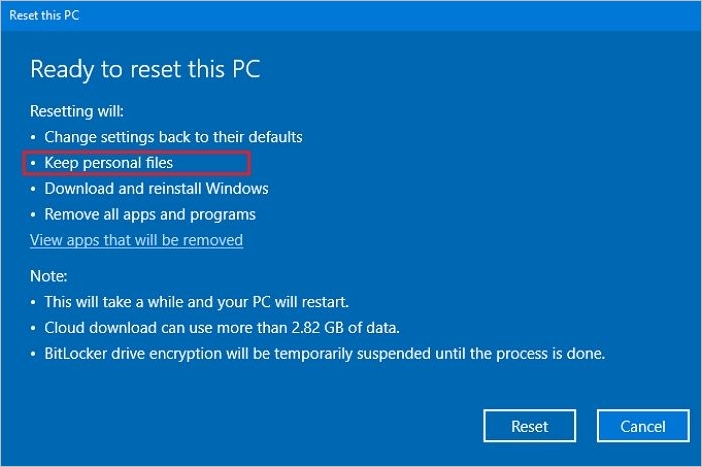
步驟 3. 點擊“重置”按鈕。彈出提示框,點擊“繼續”。
它將保存您的檔案和個人資料,但不會備份您的應用程式、軟體和其他驅動程式。
選項 3:使用 Microsoft 媒體創建工具
Microsoft 媒體創建工具允許您使用 ISO 檔案,特別是創建所有資料的相同副本的 ISO 映像。您可以使用 CD、DVD 或類似方式存儲和檢索它們。但是,它需要掌握技術方面和復雜性。
按照以下步驟使用 Media Creation Tool 中的 Media ISO 映像重新安裝操作系統並保存資料:
步驟 1. 查看 Microsoft 官方網站並前往下載媒體創建工具。
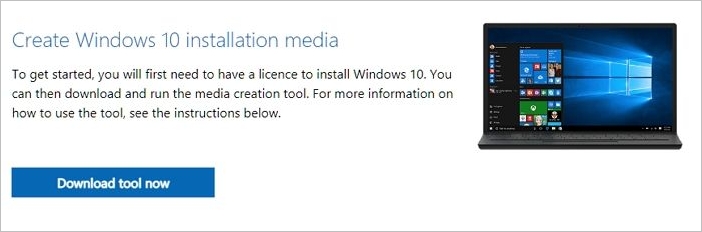
步驟 2. 下載完成後,右鍵單擊該檔案,然後運行它。您也可以雙擊該檔案以啟動它。
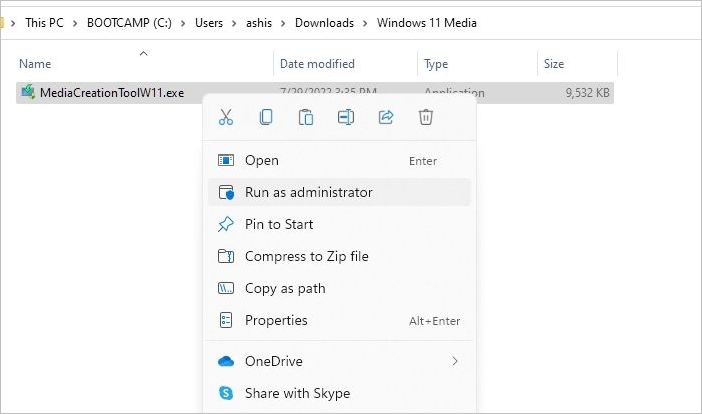
步驟 3. 如果您連接到網路,現在選擇“下載”並安裝更新,然後按下一步按鈕繼續。
步驟 4. 置以更改要保留的內容。您將獲得幾個選項來確定要在應用程式、檔案和系統檔案中保留哪些資料。
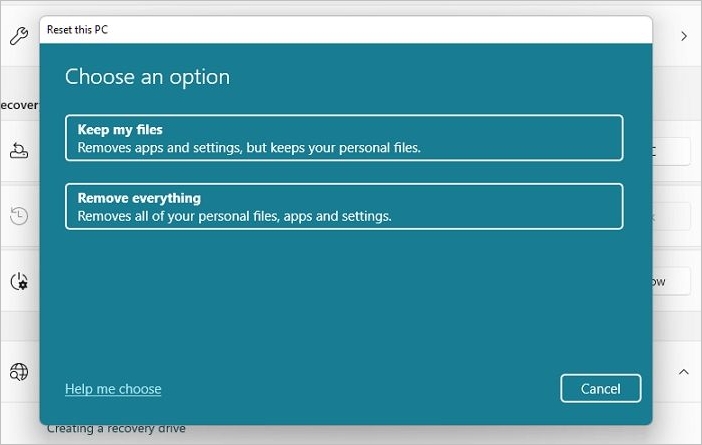
步驟 5. 點擊“下一步”按鈕重新安裝您的 Windows 操作系統。
您的電腦將重新啟動,您的所有設定和配置將被保存。但是,它可能會使您的出廠重置無效。因此,還有另一個有效、有用的選項可以保存您的所有資料。
選項 4:使用 EaseUS Todo Backup 在出廠重置電腦之前備份資料
如果您不想丟失資料,包括檔案、媒體、文檔和應用程式,但又希望重置生效,請使用EaseUS Todo Backup 。 EaseUS Todo Backup 允許您將 Windows 檔案和資料夾備份到不同的位置。例如,您可以將資料備份到外接式硬碟。重置電腦後,您可以將重要資料從外接式硬碟傳輸到電腦。
該工具會備份您的所有資料並將其保存在雲端存儲中,以便您在需要時隨時恢復。一個活躍的互聯網連接就是它所需要的!此外,即使您不想重置但防止資料丟失,該應用程式仍然是一個迴避。
用戶更喜歡這個第三方應用程式而不是其他 Windows 內建功能,因為您不需要特殊的技術技能來使用和備份。如果您沒有技術背景,這是最終的解決方案。
EaseUS Todo Backup 主要特點:
- 免費
- 備份和恢復檔案、磁碟/分區和系統
- 完全/增量/差異備份模式
- 通過合併、刪除或壓縮檔案進行簡單的備份管理。
- 加密備份以增強安全性和隱私性。
在這裡,我們將為您提供使用 EaseUS Todo Backup 備份重要資料的完整步驟。
步驟 1. 啟動EaseUS Todo Backup,選擇「建立備份」>「選擇備份內容」。

步驟 2. 在四個類別中,點擊「OS」即可開啟備份。

步驟 3. 系統磁區會自動選上,您只需要選擇儲存位置即可。

步驟 4. 備份檔可以使用「本機硬碟」、「雲端」和「NAS」三種方式儲存。您也可以連接外接硬碟來儲存系統備份檔案。

步驟 5. 您可以在左下角的「選項」自定義設定。之後,點擊「立即備份」開啟備份程序。

*備份完成後,右鍵點擊左側的備份任務,可以檢視備份狀態、還原、開啟或刪除備份。
出廠重置電腦之前要記住的事項
決定將您的電腦恢復出廠設定可能看起來既麻煩又令人生畏。您最終可能會丟失資料,因此您應該另外備份所有資料。
您可能對 Windows 10 Reset Stuck 問題的解決方案感興趣。
此外,程式製造商特別注意確保軟體不付費就無法訪問。因此,在這樣的解決方案中,您應該使用許可證和密碼將應用程式憑據傳輸到另一台電腦並在您的設備上將其停用。此外,備份時,如果無法保存應用程式,可以重新安裝它們。
此外,您應該記下所有基本設定、程式和個人檔案的列表,無論您是否備份它們。備份時,列出您將通過其檢索檔案的來源。
在恢復出廠設定期間防止資料丟失的提示
為防止資料丟失,必須按照前面指定的方式備份資料。此外,您應該選擇一種可以保存大部分資料但在檔案損壞和軟體錯誤的情況下有效重置的方法。如果您沒有可以保存所有內容的方法並且不打算使用第三方工具進行救援,那麼您應該使用外接式硬碟。然後,您可以將所有資料備份到外接式硬碟,然後在恢復出廠設定後重新安裝。此外,確保將所有系統檔案(位於 C 槽)移動到本機磁碟並將它們轉移到舊的外接式硬碟。
總結
如果您獲得了有關如何在不丟失 Windows 資料的情況下將電腦恢復出廠設定的答案,那將會有所幫助。它會擦除您的所有資料,但您可以使用 Windows Media Creation Tool 的重置電腦功能、進階啟動選單和 ISO 檔案。但是,我們建議使用安全可靠的 EaseUS Todo Backup,它可以保存您的所有資料。
常見問題 FAQ
問題 1. 如果我恢復出廠設定,我會丟失 Windows 嗎?
答:不,如果您的工廠恢復您的電腦,您不會丟失您的 Windows 操作系統。相反,它將重新安裝 Windows 10 的全新更新。
問題 2. 如何像新的一樣重置我的筆記型電腦?
答:通過重置您的電腦,您可以像新的一樣重置您的筆記本電腦。相反,選擇 Keep Everything 方法並選擇 Erase all Data。這將清除您電腦的所有資料,因此它就像新的一樣。
這篇文章有幫到您嗎?
相關文章
-
3步驟升級/克隆Xbox 360 Slim硬碟成更大的HDD
![author icon]() Gina | 2025年03月14日更新
Gina | 2025年03月14日更新
-
![author icon]() Harrison | 2025年03月14日更新
Harrison | 2025年03月14日更新
-
![author icon]() Agnes | 2025年03月14日更新
Agnes | 2025年03月14日更新
-
![author icon]() Gina | 2025年03月14日更新
Gina | 2025年03月14日更新