由於惡意軟體或誤操作,有時您的電腦可能會發生故障,或者可能會發生資料丟失。在這種情況下,大部分使用者都沒有提前備份電腦,所以遺失資料聽起來很難以接受。
幸運的是,Windows 有個系統還原的內建功能。它可以儲存電腦的正常備份,並將您的電腦還原到更早的時間點。在接下來的部分中,我們將告訴您什麼是系統還原、如何建立系統還原點以及還原需要多久的時間。
系統還原是什麼?
系統還原意味著無需重新安裝作業系統或損壞資料檔案即可將您的 Windows 還原到其最後的工作狀態。這是 Windows Me 中首次出現的 Windows 內建功能。系統還原可以還原登錄檔、本機設定檔、COM+ 資料庫、Windows 檔案保護快取 (wfp.dll)、WMI 資料庫、Microsoft IIS 元資料和應用程式預設複製到「還原」存檔中的檔案。一般情況下,使用者無需手動啟用系統還原功能。它式預設開啟的,但需要您的磁碟有 200MB 可用空間。
如何建立還原點?
要執行系統還原,您需要先建立還原點。還原點是 Windows 登錄編輯程式中系統設定的映像。在系統保護和備份與還原中,您都可以手動建立還原點。以下步驟示範如何建立還原點。
步驟 1. 在電腦的搜尋欄中輸入「建立還原點」。點擊結果並進入。
步驟 2. 在「系統保護」下,點擊「建立」按鈕。
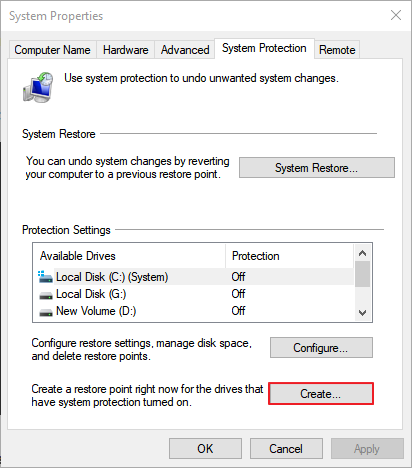
步驟 3. 輸入您建立的還原點的描述,然後點擊「建立」。
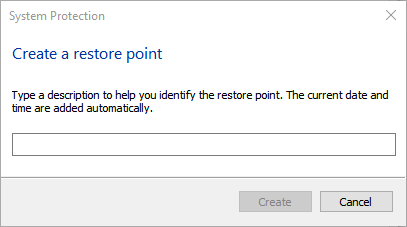
在系統保護中,您還可以啟動系統還原、設定還原設定、管理磁碟空間和刪除還原點。
如何使用系統還原
以下步驟示範如何使用系統還原。還原不會影響您的個人檔案,但會刪除建立還原點後安裝的應用程式、驅動程式和更新。
步驟 1. 在 Windows 搜尋框搜尋控制台,點擊最符合的結果進入。
步驟 2. 點擊控制台中的「復原」,然後選擇「復原」>「開啟系統還原」>「下一步」。
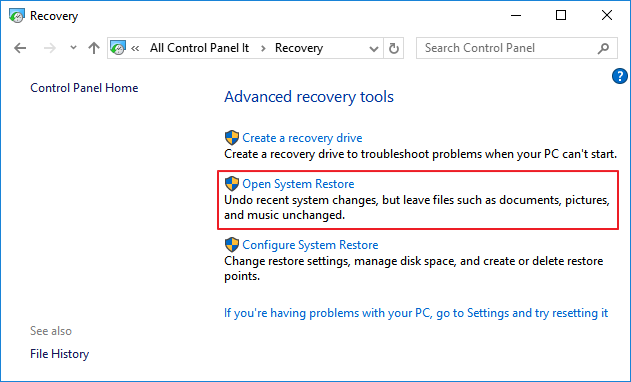
步驟 3. 選擇與有問題的應用程式、驅動程式或更新相關的還原點,然後選擇「下一步」>「完成」。
系統還原需要多久
系統還原所需的時間取決於系統上的檔案數量。如果還原點是幾天前剛剛建立的,整個過程應該只需要 25 到 40 分鐘。
系統還原替代軟體
儘管系統還原可以使您避免作業系統崩潰的情況,但它並非完美無缺。在這裡,我們想介紹一款更強大的備份與還原工具,作為 Windows 系統還原的替代軟體。
EaseUS Todo Backup 旨在透過簡單的點擊保護您的資料,並立即還原所有內容。該軟體能夠與使用者設定一起備份 Windows 系統,並在系統崩潰後快速還原您的系統。更重要的是,軟體支援使用者建立電腦資料備份,包括完整備份、差異備份和增量備份三種備份類型。使用者還可以用此工具將系統轉移到新的硬碟或電腦,無需重新安裝系統和應用程式。
您可以點擊下方按鈕下載 EaseUS Todo Backup,並按照步驟查看如何進行系統備份。
步驟1. 在主畫面中,選擇備份內容。

步驟2. 在四個選項中,點擊「OS」。

步驟3. EaseUS Todo Backup將自動選取您的系統磁區,您只須要選擇存放備份檔的位置。

步驟4. 可以選擇將備份檔存放在本機硬碟、NAS或EaseUS雲端。

步驟5. 備份完成後,右鍵點擊左側的備份任務即可查看備份狀態、還原備份、開啟備份或刪除備份。
FAQ
1. Windows 哪些版本有系統還原功能?
Windows Me、Windows XP(家用版和專業版)、Windows Vista(所有版本)、Windows 7(所有版本)、Windows 8(所有版本)和 Windows 10。
2. 系統還原和檔案備份有什麼差別?
系統還原僅監控一組核心系統檔案和某些類型的應用程式檔案(例如 .exe 或 .dll),並記錄這些檔案在變更前的狀態;而檔案備份則是對使用者的個人資料檔進行備份,以確保在本機磁碟或其他媒體上儲存一份安全的副本。系統還原不會還原對個人資料檔(例如文件、圖片、電子郵件等)所做的變更。
3. 使用者是否需要手動開啟系統還原?
不需要。系統還原會自動開啟,但至少需要 200M 的可用硬碟空間。如果硬碟沒有 200M 可用空間,系統還原功能將自動關閉,待空間足夠後重新開啟。
這篇文章對您有幫助嗎?
相關文章
-
如何建立和還原(Windows 11/10)系統映像到不同的電腦
![]() Agnes/2025/01/09
Agnes/2025/01/09
-
備份Windows 11/10使用者設定檔或轉移到新電腦【完整教學】
![]() Gina/2025/03/14
Gina/2025/03/14
-
![]() Agnes/2025/03/14
Agnes/2025/03/14
-
![]() Gina/2025/03/14
Gina/2025/03/14

