解決Windows 10映像錯誤的5種可能方法:
| 解決方法 | 疑難排解步驟 |
|---|---|
| 方法1. 重新安裝程式 | 在大多數情況下,重新安裝受影響的程式將有所幫助。請確保安裝檔已準備好...完整步驟 |
| 方法2. 解除安裝Windows更新 | 如果Windows更新後出現映像錯誤,請嘗試解除安裝更新...完整步驟 |
| 方法3. 執行SFC掃描 | SFC會執行檔案完整性檢查,並自動修復所有損毀的系統檔案...完整步驟 |
| 方法4. 執行自動修復 | 嘗試Windows自動修復以解決Windows 10映像錯誤...完整步驟 |
| 方法5. 執行系統還原 | Windows系統還原可以復原Windows系統到以前的可使用狀態...完整步驟 |
Windows 10映像錯誤是什麼
Windows 10使用者時不時就會被系統要求修復「映像錯誤」。事實上,從Windows 8開始,每次檢查更新時,系統都會自動下載並安裝到電腦上,即使更新是有缺陷的。
當您在Windows 10執行某個程式,錯誤0xc000012f跳出說該程式並非設計為在Windows上執行而無法開啟該EXE程式。錯誤狀態0xc000012f代表映像錯誤,表示可執行程式或一個支援模塊損毀。或者可能有DLL存在問題。以下為映像錯誤的完整資訊:
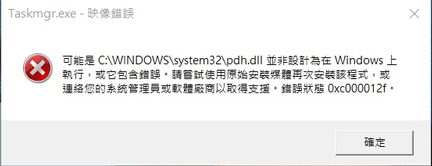
詳細錯誤資訊
(程式名稱).exe — 映像錯誤
可能是C:\Windows\system32\xxx.dll並非設計為在Windows上執行,或它包含錯誤。請嘗試使用原始安裝媒體再次安裝該程式,或連絡您的系統管理員或軟體廠商以取得支援。錯誤狀態0xc000012f。
只有有缺陷的Windows更新才會導致.exe應用程式映像錯誤嗎?不是的。任何與檔案或系統損毀問題相關的因素都有責任。例如,過多的系統清理、關鍵程式檔案刪除、病毒或惡意軟體感染等。映像錯誤可能發生在任何版本的Windows,以下解決方法適用於包括Windows 10的所有Windows版本。
Windows 10中先備份檔案再修復映像錯誤
我們都知道一直不停跳出的視窗有多煩人,這禁止您在PC上正常啟動任何程式。不要再容忍映像錯誤了!讓我們開始修復Windows映像錯誤。但在此之前,備份您的電腦並確保您的資料安全是絕對必要的。
EaseUS Todo Backup — Windows檔案和系統備份工具,讓您輕鬆建立重要檔案或整個磁碟/分割區的備份。
在有映像錯誤的電腦上下載EaseUS磁碟克隆軟體並安裝。啟動軟體並按照教學建立整個磁碟分割區的備份。這是個重要的步驟,因為系統還原需要永久移除映像錯誤。
步驟1. 將外接硬碟或USB連接電腦。啟動EaseUS Todo Backup並點擊磁碟/磁碟分區備份。

步驟2. 選擇要備份的磁碟或分割區。然後點擊目標選擇備份儲存位置作為外接硬碟、USB或網路。

可以輸入計畫名稱和描述,以指定磁碟和分割區備份到外接硬碟。
步驟3. 點擊執行進行磁碟和分割區備份。
如何解決Windows映像錯誤 — 5種最佳方法
現在,不要擔心也不要覺得會有風險,因為您重要的電腦資料是完全受保護的,使用以下疑難排解方法開始修復Windows 10映像錯誤。
方法1. 解除安裝和重新安裝程式
要做的第一件事就是解除安裝有問題的程式然後重新安裝。這種方法對映像錯誤最有幫助。請確保已準備好安裝檔。
步驟1. 同時按下Win+R鍵開啟執行,輸入appwiz.cpl並按下Enter鍵。
步驟2. 點兩下有映像錯誤的程式,然後點擊解除安裝。
步驟3. 到網站上重新下載該程式。
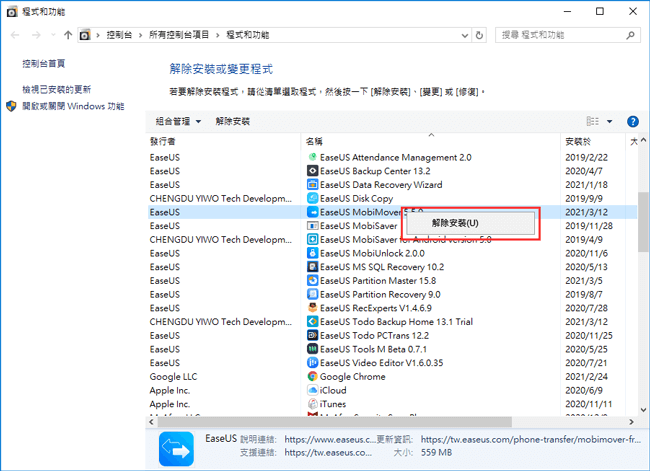
方法2. 解除安裝有缺陷的Windows更新
解除安裝有問題的Windows更新可以有效修復映像錯誤。
步驟1. 在Windows搜尋框中輸入控制台並按下Enter鍵。
步驟2. 到程式集>程式和功能>檢視已安裝的更新。
步驟3. 找到導致錯誤的Windows更新版本,然後點兩下解除安裝。接著,重新啟動電腦。
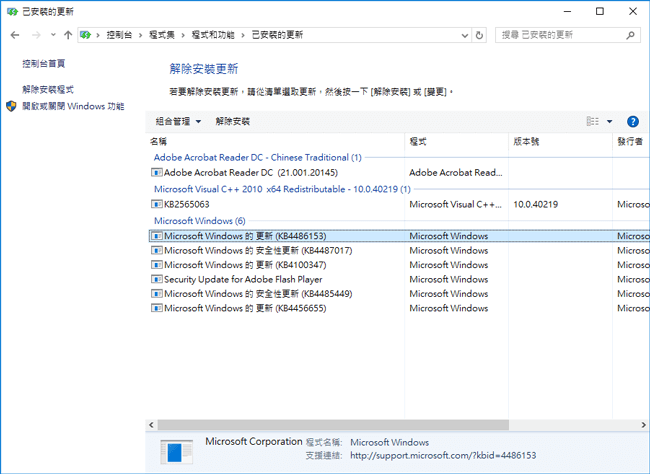
方法3. 執行SFC掃描&修復系統檔案和解決映像錯誤
如果映像錯誤狀態0xc000012f是由損毀的系統檔案引起,使用系統檔案檢查程式工具(SFC)執行徹底的檔案完整性檢查,並自動修復所有損毀的系統檔案。
步驟1. 同時按下Win+X鍵,點擊「命令提示字元」並以系統管理員身分執行。
步驟2. 輸入以下指令並按下Enter鍵。
Sfc /scannow
sfc /scannow /offbootdir=c:\ /offwindir=c:\windows
步驟3. 此動作將執行系統檔案檢查和修復所有損毀的系統檔案。然後,重新啟動電腦。
如果系統檔案檢查程式工具無法修復某些檔案,並顯示錯誤訊息:「Windows 資源保護發現損毀檔案,但無法修復其中某些檔案。詳細資料請見CBS.Log 中 %WinDir%\Logs\CBS\CBS.log」。請修復此問題。
方法4. 執行Windows自動修復
步驟1. 從可開機安裝媒體啟動Windows,然後選擇修復電腦的選項。
步驟2. 點擊疑難排解>進階選項>自動修復。
步驟3. 等待Windows自動修復完成。重新啟動電腦。
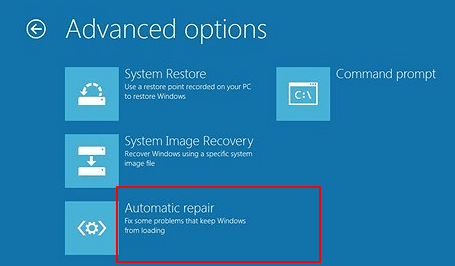
方法5. 執行系統還原
Windows 10安裝程式默認關閉系統還原。如果您已啟動系統還原並預先建立了系統還原點,此選項應為修復映像錯誤的最後手段了。
步驟1. 在Windows 10中搜尋系統還原:「控制台」>「復原」>「開啟系統還原」>「下一步」。
步驟2. 選擇一個不同的還原點並點擊「下一步」。根據程式精靈執行系統還原,以復原到沒有映像錯誤的系統點。
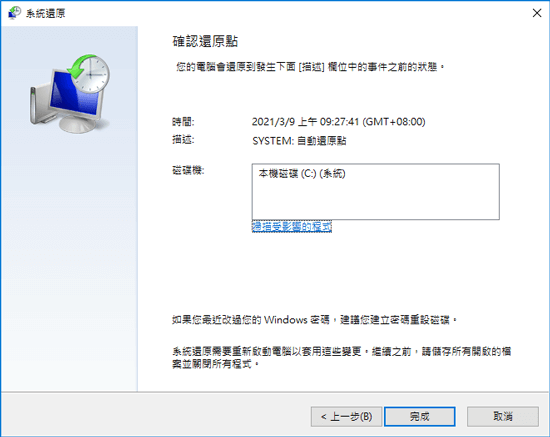
最後
如果您碰到Windows 10映像錯誤,請仔細閱讀本文教學,並使用文中方法有效解決問題。如果還有此錯誤的其他問題,可以透過線上咨詢的方式聯絡我們的技術支援團隊以尋求幫助。
更多關於Windows 10映像錯誤FAQ
以下是關於Windows 10中的映像錯誤熱門議題。讓我們一起看看。
1. 什麼是映像錯誤?
映像錯誤(也就是錯誤狀態0xc000012f)。Windows無法執行您嘗試執行的程式時就會出現此錯誤,主要是因為執行程式所需的檔案和資料庫由於更新而損毀了。包括Windows 10、Windows 8和Windows 7的任何Windows版本,都可能出現此錯誤。
2. 在Windows 10中出現映像錯誤代表什麼?
當系統程序中斷或影響系統的檔案損毀時,就會出現映像錯誤。要解決此問題,您可以嘗試幾種方法;其中一種為執行系統檔案檢查程式工具(SFC)來檢查和修復電腦上損毀的檔案。
3. 如何解決Windows 10錯誤映像?如何修復錯誤0xc000012f?
要修復Windows 10上的映像錯誤,這裡提供幾個解決方法。
- 重新安裝無法開啟的程式
- 解除安裝有問題的Windows更新
- 執行系統檔案檢查程式工具檢查損毀的系統檔案
- 執行Windows自動修復
- 執行系統還原
4. 如何解決Windows 10中Rundll錯誤?
- 重新安裝顯示DLL錯誤的程式
- 重新下載Rundll檔案的副本
- 在另一台電腦上測試一樣的Rundll檔案
- 解決Windows登錄編輯程式問題
這篇文章對您有幫助嗎?
相關文章
-
教學|如何將MacBook/iMac還原出廠設定而不丟失資料
![]() Gina/2025/03/14
Gina/2025/03/14
-
![]() Agnes/2025/03/14
Agnes/2025/03/14
-
![]() Agnes/2025/03/14
Agnes/2025/03/14
-
如何在Windows 10中僅備份新檔案或更改的檔案 [2種方式]
![]() Agnes/2025/03/14
Agnes/2025/03/14

